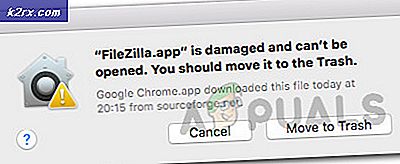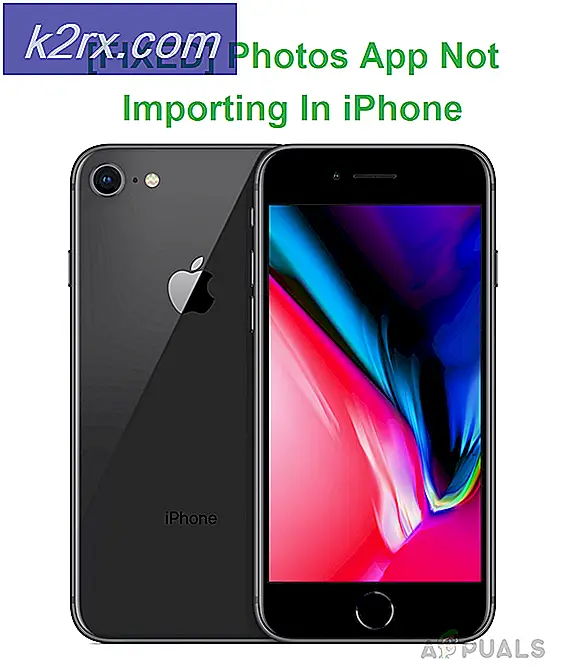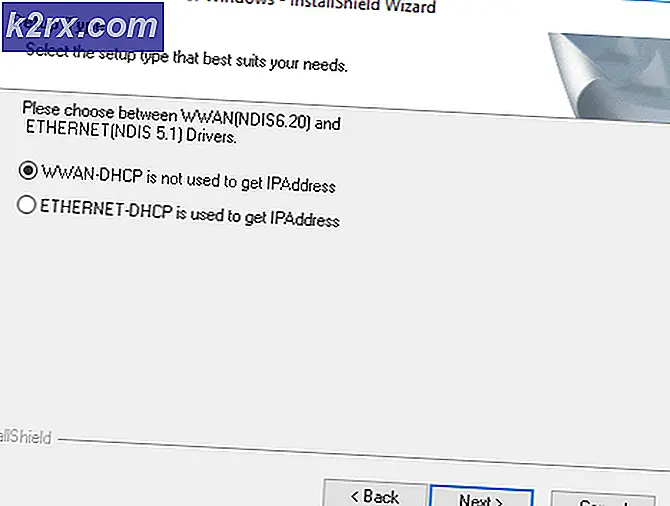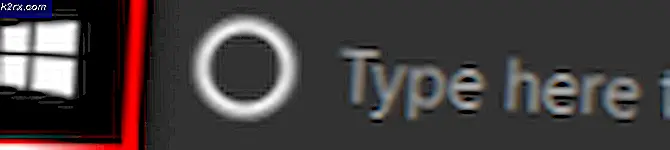Fix: Windows 10 tar alltid avstängning
Att stänga av din Windows kan verka som en enkel process. Du stänger bara av datorn. Hur svårt kan det vara?
Men det finns mycket mer att stänga i stället för att bara skära strömförsörjningen till din dator. Windows måste sekventiellt stänga av systemprocesserna, spara dina data och frigöra ditt minne med oönskade data närvarande. Vanligtvis förbrukar avstängningsprocessen inte mer än några sekunder. Ibland kan den komplexa raden av steg dock gå över varandra vilket gör att Windows tar mycket tid medan du stänger av.
Det kan finnas många problem som gör att datorn inte stängs av. Vi listade några av dem så att du kan ange var felet härrör från och fixa det.
Lösning 1: Programvaruproblem
Program är den vanligaste orsaken till avstängningsproblemen. Om din dator tar mycket tid på programmen måste du stänga fönstret eller inte gå utöver det betyder det att du troligen har ett problem med programmet.
Idealiskt är hur Windows 10 utformades, Windows visar dig listan över program som måste stängas. För det mesta kommer de att stängas automatiskt men en konflikt eller ett program som inte svarar kan fördröja avstängningsprocessen drastiskt. Detta händer eftersom programmet måste spara data innan det kan stängas. Om det inte går att spara data, fastnar Windows fast där. Du kan stoppa avstängningsprocessen genom att trycka på Avbryt och sedan spara alla dina program och stänga dem manuellt.
Ibland fungerar inte detta trick. Användare rapporterade att en lista som liknade den ovanstående visades på deras skärm men det var tomt eller det uppstod en stund och avstängningen fortsätter inte heller. Detta är ett tecken på att ett program stör din stängningsprocess. Du bör avbryta processen, gå vidare till uppgiftshanteraren ( tryck på Windows + R och skriv taskmgr ) och granska de program som körs. Notera deras minne / diskanvändning och bestämma vilket program som är den skyldige.
Att fixa ett program när du har identifierat det är inte lätt alls. Programvaran kan behöva avinstalleras eller kan kräva ominstallation. Det är troligt att programvaran inte installerades korrekt eller kan kräva några uppdateringar. Vissa försök och fel kan krävas för att bestämma det exakta programmet som orsakar problem.
Lösning 2: Processproblem
Windows måste stänga ett antal processer innan det kan stängas helt av. Det packar upp data för att se till att Windows stöter upp utan problem nästa gång det startas. Om en process hänger som stängs av, stannar stängningsprocessen tills processen är löst. Du kommer inte att kunna fastställa vilken process som orsakar problemet eftersom Windows-skärmen inte innehåller några detaljer.
Vi kan ändra inställningarna i ditt register för att få Windows att visa alla processer som stänger och förbrukar tid. På det här sättet kommer vi att kunna identifiera problemet och lösa det.
- Tryck på Windows + R för att starta programmet Kör. Skriv regedit i dialogrutan för att starta datorns registerredigerare.
- Navigera nu till följande filväg med hjälp av navigeringsfönstret till vänster på skärmen.
HKEY_LOCAL_MACHINE \ SOFTWARE \ Microsoft \ Windows \ Currentversion \ Policies \ System
- Nu på höger sida av skärmen ser du en post som heter VerboseStatus . Om du ser det, högerklicka på det och välj Ändra från listan med alternativ. Ändra dess värde till 1 och spara ändringar.
Om du inte ser posten kan vi göra inmatningen manuellt och ange status som 1. Högerklicka på den tomma vita delen och välj Ny och välj DWORD (32-bitars) Värde . Namn den nya posten som VerboseStatus och ställ dess status till 1. Spara ändringar och avsluta.
Nu ser du hela listan över processer som stängs av när du är på avstängningsskärmen. Du kan sedan enkelt avgöra vilken process som orsakar problem och fortsätta med felsökning. De vanligaste processerna som orsakar ett problem är hårddiskdrivrutiner eller nätverksadaptrar.
Obs! Windows Registry är ett kraftfullt verktyg. Ändringar av felaktiga filer / värden kan orsaka att datorn blir instabil och skadar det till och med. Fortsätt med försiktighet och kontrollera alltid stegen innan du genomför någonting.
Lösning 3: Operativsystem eller drivrutinproblem
Många individer stänger av Windows Update för att minimera CPU och diskanvändning när de arbetar på sina datorer. Windows-uppdateringar innehåller buggfixar för olika problem som sträcker sig från drivrutiner till själva operativsystemet. Det rekommenderas starkt att du håller din Windows-uppdatering påslagen hela tiden så att du inte står inför ett problem när du stänger av.
I Windows 10 är uppdateringarna aktiverade som standard om du inte ändrar inställningarna. Om du vill kontrollera statusen för dina uppdateringar och installera dem (om de finns) följer du följande steg.
- Öppna startmenyn och skriv Inställningar i sökfältet. Öppna det första resultatet som kommer framåt.
- En gång i Inställningarna klickar du på Uppdatera och Säkerhetsalternativ som visas längst ned till vänster på skärmen.
- Klicka nu på Windows Update . Här ser du statusen. Du kan också klicka på Sök efter uppdateringar så att Windows kan hämta nya uppdateringar (om det finns tillgängligt).
Om Windows kräver en omstart för att utföra uppdateringen är det bäst att göra det så snart som möjligt. Spara allt ditt arbete och starta om.
Lösning 4: Problem med sidfilen
Windows har en funktion som kallas Sidfil. Dess syfte är att fungera som en förlängning till din RAM. Om ditt system kräver mer minne än vad som är tillgängligt i RAM-minnet, överförs de minst använda delarna av din RAM till din hårddisk så datorn kan komma åt den när det behövs.
Som standard i de flesta datorer är det nödvändigt att rensa sidfilen för att förhindra säkerhetssmutningar. Uppgifterna kan hämtas av operatörer eller skadlig kod. Att rensa sidfilen kan förbruka tiden i avstängningsprocessen. Vi kan kontrollera om avstängning det ger några förbättringar i våra förhållanden.
- Tryck på Windows + R för att starta programmet Kör. Skriv regedit i dialogrutan för att starta datorns registerredigerare.
- En gång i Registereditorns redigerare, navigerar till följande filväg med hjälp av den aktuella navigeringsfliken till vänster på skärmen.
HKEY_LOCAL_MACHINE \ SYSTEM \ CurrentControlSet \ Control \ Session Manager \ Minneshantering
- Nu tittar du på posterna som finns på höger sida av skärmen. Sök igenom dem tills du hittar ClearPageFileAtShutdown . Om dess värde är satt som 1 betyder det att det är aktiverat och kan fördröja avstängningsprocessen. Högerklicka på den, välj Ändra och sätt dess värde till 0 . Spara ändringar och avsluta.
Obs! Windows Registry är ett kraftfullt verktyg. Ändringar av felaktiga filer / värden kan orsaka att datorn blir instabil och skadar det till och med. Fortsätt med försiktighet och kontrollera alltid stegen innan du genomför någonting.
Lösning 5: Problem med diskenhet
Om ditt problem inte löser sig i detta skede, betyder det att det finns ett problem på din Solid State Drive (SSD) eller hårddisk (HDD). En skadad eller en dålig sektor i enheterna kan hänga när data lagras, eller det kan till och med spara data i korrupta / dåliga sektorer som kan leda till att avstängningen misslyckas eller förbrukar mycket tid.
Vi kan kontrollera hälsan på era enheter genom att använda Windows-funktionen Felkontroll.
- Öppna din Min dator (även kallad Min dator).
- Här kommer alla dina hårddiskar att listas i enlighet därmed. Upprepa följande steg för alla hårddiskar som är anslutna.
- Högerklicka på enheten och välj Egenskaper från listan med tillgängliga alternativ.
- En gång i egenskaperna, navigera till fliken Verktyg och klicka på Kontrollera nuvarande i Felkontroll
Nu kommer Windows att kontrollera alla dina sektorer en efter en och bestämma om det finns något problem med enheten. Om din enhet är skadad kan du alltid reparera den med hjälp av verktyget Felkontroll. Om det är ett mindre problem, kommer det att åtgärdas och de dåliga sektorerna kommer att isoleras. Om det är fysisk skada kan du dock gå till din närmaste verkstad och få din maskin inspekterad.
Lösning 6: Lokala tjänster som orsakar avstängningsfördröjningar
Om du inte kan identifiera de tjänster som orsakar förseningen när du stänger av kan vi navigera till Event Viewer och kontrollera loggen för att få en idé.
- Högerklicka på Windows-knappen nuvarande längst ner till vänster på skärmen. Välj Event Viewer från listan med tillgängliga alternativ.
Eller du kan till och med trycka på Windows + R-knappen för att starta programmet Kör och skriv eventvwr i dialogrutan för att starta den.
- Navigera nu till följande sökväg med hjälp av navigationsfönstret i vänster på skärmen.
Program och tjänster Loggar \ Microsoft \ Windows \ Diagnostics-Performance \ Operational
- Högerklicka nu på Operativ present i vänstra sidan av skärmen och välj Filter nuvarande logg från listan med tillgängliga alternativ.
- Skriv nu 203 i dialogrutan Event ID och tryck Ok. Det här filtrerar alla loggar och visar bara loggar relaterade till avstängningsprocessen i Windows.
- Nu tittar du igenom listan. Windows visar bara de processer som har taggen Den här tjänsten orsakade en fördröjning i systemavstängningsprocessen . Du kommer att kunna se namnet på tjänster som saktar ner datorns stängning på fliken Allmänt. Leta efter filnamn och vänligt namn för att bestämma identiteten på de processer som är ansvariga.
Den information du extraherar här kan enkelt leda dig till alla tjänster som orsakar en försening till din avstängningsprocess. I det här exemplet tog VPN-tjänsten mycket tid att stänga av och var en av anledningarna till att din dator fastnade i avstängningsfasen. Om du har installerat programvaran och inte använder den så ofta är det bäst att inaktivera det.
Vissa tjänster kan vara systemtjänster och du kan inte avinstallera dem, tyvärr. Men de flesta av de tjänster som står i konflikt med avstängningsprocessen installeras användaren. Navigera till Kontrollpanelen, klicka på Avinstallera program och sök efter programmet där. Du kan enkelt avinstallera det genom att högerklicka och välj alternativet Avinstallera.
Lösning 7: Kontrollera din WaitToKillServiceTimeoutValue
Windows har ett protokoll för att låta programmen stänga av sig under en tid innan det tvingas stänga dem. Detta tidsfönster kallas WaitToKillServiceTimeoutValue . Det skickar en Windows stänger meddelandet till alla tjänster och applikationer så att de kan rädda arbetet och stänga sig själva. Det väntar sedan en tid innan den stänger sig själv.
Som standard väntar Windows 5 sekunder efter att du klickar på Stäng innan det stör varandra. Om alla bakgrundstjänster stängs av sig före 5-sekundersfönstret stängs det omedelbart. Om inte, kommer det att tvinga dem att stänga och sedan stänga av.
Det finns några värden som hanterar hur länge datorn väntar. Men det finns ett specifikt värde som kallas WaitToKillServiceTimeoutValue vi borde undersöka om din dator tar mycket tid att stänga. Vissa applikationer ökar detta 5 sekunders fönster till en mycket större när du installerar dem eftersom de kräver lite extra tid att stänga jämfört med andra. Om det här värdet ändras tar din dator längre tid än förväntat.
- Tryck på Windows + R för att starta regedit för körtyp i dialogrutan och tryck på Enter för att starta registret.
- Navigera nu till följande sökväg
HKEY_LOCAL_MACHINE \ SYSTEM \ CurrentControlSet \ Control
- Titta på höger sida av sidan och välj posten märkt som WaitToKillServiceTimeoutValue . Dubbelklicka på den. Värdet framför dig är tiden i millisekunder som Windows väntar innan du fortsätter med avstängningen. Om den är inställd på 5000 väntar Windows 5 sekunder . Om den är inställd till 20000 väntar Windows i 20 sekunder.
- Vi rekommenderar att du inte sänker detta värde till mindre än 5000 eftersom det här är den bästa tiden som krävs för att programmen ska stängas utan några kraschar. Om värdet ändras kan du dock ställa in det till 5000 genom att dubbelklicka på posten och ställa in värdet som 5000.
Obs! Windows Registry är ett kraftfullt verktyg. Ändringar av felaktiga filer / värden kan orsaka att datorn blir instabil och skadar det till och med. Fortsätt med försiktighet och kontrollera alltid stegen innan du genomför någonting.
Om din dator fortfarande inte löser problemet, kontrollera om det finns fel i ditt operativsystem och se till att det är uppdaterat till den senaste versionen. För det mesta blir antivirusprogrammen också ett hinder i processen. Försök avinstallera dem eller inaktivera dem tillfälligt.
PRO TIPS: Om problemet är med din dator eller en bärbar dator, bör du försöka använda Reimage Plus-programvaran som kan skanna förvaret och ersätta korrupta och saknade filer. Detta fungerar i de flesta fall där problemet uppstått på grund av systemkorruption. Du kan ladda ner Reimage Plus genom att klicka här