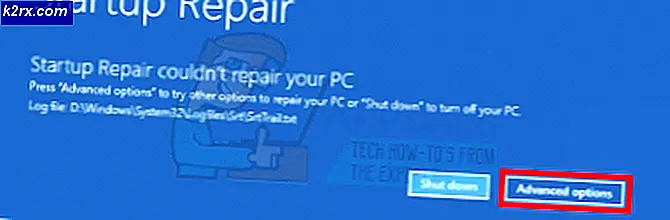KORRIGERA: Skadad app kan inte öppnas i MacOS-fel
Ofta kör vi applikationer på vårt system som inte är signerade korrekt eller i vissa fall bara gamla. För Windows-användare får de ofta bara en varning tillsammans med ett alternativ att köra applikationen ändå. Det är dock inte fallet när det gäller Mac-system. När du försöker köra ett program som antingen inte är digitalt signerat korrekt eller annan programvara som utvecklats av communityn för olika ändamål, kan du få “Application.app är skadad och kan inte öppnas" felmeddelande.
Anledningen till att detta felmeddelande inträffar är ganska uppenbart. macOS har en specifik säkerhetsfunktion som kontrollerar de applikationer som du vill köra och sedan, beroende på kodesignering, tillåter applikationen att köras. Men i vissa scenarier, när appen du vill köra är en gammal och osignerad version, kastas du nämnda felmeddelande eftersom Gatekeeper inte tillåter att den körs. Appen behandlas som osäker och därför föreslås att du tar bort den.
Nu kan det vara till stor hjälp i de flesta fall men det finns appar som är tillförlitliga och de upptäcks som osäkra av säkerhetsfunktionen Gatekeeper. I ett sådant fall, för att övervinna problemet, måste du antingen ändra dina systeminställningar, köra programmet med kommandot xattr eller inaktivera Gatekeeper ett tag helt och hållet. Med det sagt, låt oss gå in på de olika metoderna som hjälper till att lösa problemet.
Metod 1: Kör appen från ett terminalfönster
Som det visar sig, om du kör samma applikation från ett terminalfönster med superanvändarbehörigheter, kommer den att köras utan några problem. I grund och botten kommer superanvändarens behörigheter att åsidosätta Gatekeeper-funktionen och därmed tillåts applikationen att köras. Du bör bara göra detta och bara om du litar på applikationen som du vill köra helt. Att göra detta för alla slumpmässiga appar du har tagit bort från internet är ingen bra idé. Med detta sagt, följ instruktionerna nedan och kör appen:
- Först och främst, öppna upp en Terminal genom att gå till Upphittare > Gå> Verktyg.
- Därifrån letar du upp och öppnar en terminal.
- När terminalfönstret är öppet använder du följande kommando för att köra programmet:
sudo xattr -cr /path/to/application.app
- Ett snyggt litet knep här skulle vara att bara navigera till katalogen där appen finns och sedan dra och släppa den till terminalfönstret. Det klistrar automatiskt sökvägen till applikationen.
- När du har gjort det, skriv bara sudo xattr -cr framför stigen och sedan slå Stiga på.
- Du kommer att bli ombedd om ditt administratörslösenord, ange det och tryck på Enter igen.
- Appen ska köras nu.
Metod 2: Inaktivera kontroller tillfälligt
Ett annat sätt att du kan bli av med felmeddelandet är att inaktivera globala kontroller tillfälligt. Som vi har nämnt ovan är Gatekeeper en säkerhetsfunktion i Mac OS som i huvudsak kontrollerar de appar som du vill köra och skyddar ditt system från skadlig kod. Som det visar sig behandlar det i vissa fall vissa appar som inte är signerade appar som du laddade ner som osäkra. Det är därför du får nämnda felmeddelande. Därför är den enkla lösningen här att bara inaktivera funktionen tillfälligt och sedan slå på den igen. Så här gör du:
- För att inaktivera Gatekeeper måste du först öppna ett terminalfönster på din Mac-enhet.
- Du kan göra det via Finder> Gå> Verktyg eller bara helt enkelt söka efter det i Spotlight.
- När terminalen har startat kör du följande kommando för att inaktivera kontroller:
sudo spctl - master-inaktivera
- Ange ditt administratörslösenord för att slutföra körningen.
- När du har gjort det, fortsätt och kör applikationen.
- Det är viktigt att du aktiverar kontrollerna igen efter att du har använt applikationen.
- För att göra detta, kör följande kommando:
sudo spctl - master-aktivera
Metod 3: Tillåt appar från var som helst
Du kan också låta appar från var som helst köras utan några problem från macOS Systeminställningar. Det är här Gatekeeper-inställningarna finns och du måste bara redigera dem så att alla appar kan köras. För att göra detta, följ instruktionerna nedan:
- Först och främst, öppna upp Systeminställningar fönstret på din Mac.
- Gå sedan till på skärmen Systeminställningar Säkerhet och integritet.
- Klicka på låsikonen på fliken Allmänt under Säkerhet och sekretess för att låsa upp några av alternativen.
- Du kommer att bli ombedd att ange ditt administratörslösenord. Ange det och tryck sedan på Enter.
- Sedan, under ”Tillåt att program laddas ner från", Välj den Var som helst alternativ.
- Klicka slutligen på låsikonen igen för att spara ändringarna.
- När du har gjort det, kör applikationen.
- Se till att ändra inställningen till standard när du har startat applikationen. Du behöver inte det i framtiden för samma app.
Metod 4: Bevilja tillstånd
I vissa scenarier kan problemet visas på grund av behörighetsbegränsningar. Om du försöker köra en fil som inte har körbara behörigheter kommer du troligtvis att få nämnda felmeddelande. I ett sådant fall är det du behöver göra att ge det de behörigheter som krävs och sedan försöka köra det. För att göra detta, följ instruktionerna nedan:
- Först och främst, öppna upp en Terminal fönstret på din Mac. Typ sudo chmod + x i terminalfönstret men tryck inte på Enter.
- Navigera sedan till applikationen, högerklicka på den och välj sedan Visa paketets innehåll.
- Där, navigera till Innehåll> MacOS.
- Därifrån hittar du filen med applikationsnamnet och inget tillägg. Om det bara finns en fil, dra och släpp den bara i terminalfönstret.
- Nu ska kommandot se ut så här:
sudo chmod + x / sökväg / till / applikation
- Slutligen, tryck Stiga på för att köra kommandot. Ange administratörslösenordet.
- Kör sedan applikationen och se om det löser problemet.