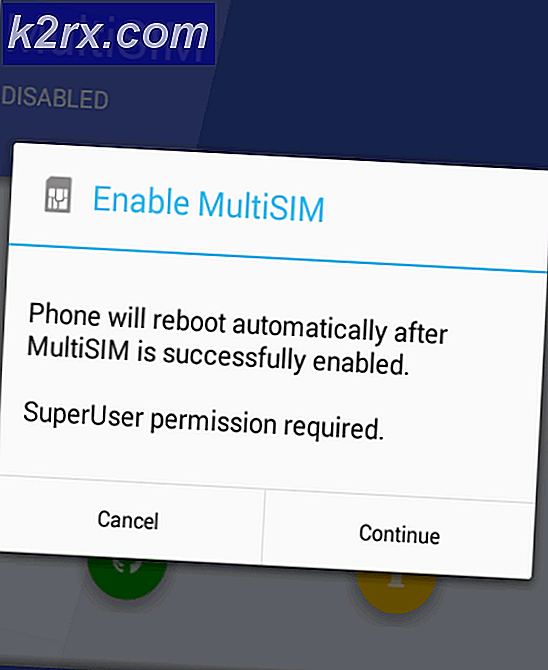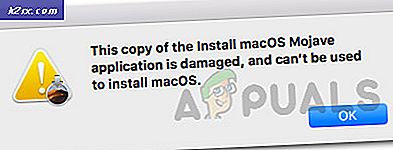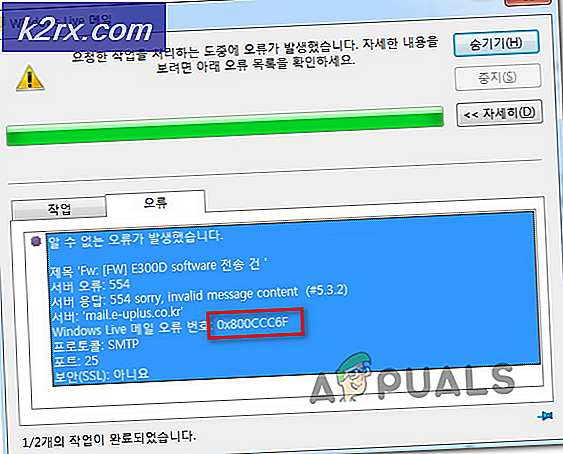Fix: Outlook 2016 Slow på Windows 10
Web-e-posttjänster har varit mycket populära och ganska hjälpsamma för dem som reser mycket. Men utan en budbärareansökan för dessa e-postmeddelanden kan du inte få realtidsanmälningar av mottagna e-postmeddelanden. De flesta tjänsteleverantörer ger en länk till dina mail via skrivbordsapplikationer som Windows Live Mail och Microsoft Outlook. Outlook är en e-postapp som följer med Microsoft Office. Det innebär att du kan få dina webbemail direkt till din dator genom att använda IMAP (Internet Message Access Protocol) eller POP (Post Office Protocol) konfigurationer. Genom att ladda ner meddelanden till din enhet kan du visa och skicka / vidarebefordra dem med hjälp av synkroniseringsmekanismen.
Det är emellertid inte alltid en jämn upplevelse. Vissa användare kan tycka att deras MS Outlook blir trög och fryser upp datorn. Programmet tar flera minuter att öppna, och när det gör det är bara så långsamt att öppna ett meddelande. Synkronisering till servern verkar också ta för evigt. På grund av detta är det mycket långsamt att skicka ett meddelande. Att ta emot ett meddelande är också smärtsamt långsamt eftersom programmet inte verkar kunna slutföra synkronisering. Den här artikeln kommer att förklara varför Microsoft Outlook-programmet kan bli så långsamt och hur du kan åtgärda ett sådant problem.
Varför Outlook är långsamt
Det finns flera anledningar till att Outlook 2016 kan vara långsam.
- Den första anledningen är väldigt enkel. Anslutningen till servern kan inte slutföras. Om du är säker på att din e-postleverantör inte har några problem i slutet, så finns det en möjlighet att du ändrat ditt lösenord för e-post. Detta är särskilt vanligt för e-postmeddelanden som kan nås via en webbläsare. Genom att ändra lösenordet kommer Outlook inte längre att kunna nå tjänsteleverantören eller e-postservrarna. I ett försök att upprätta en anslutning skickar den "fel" lösenordet om och om igen, så småningom saktar programmet och datorn. Detta betyder också att du inte kommer att kunna ta emot eller skicka e-postmeddelanden.
- Den andra anledningen är hårdvaruaccelerationsfunktionen. Detta är ganska vanligt om du i ditt fall kan ta emot eller skicka mail efter en lång väntan. Hårdvaruacceleration är en teknik där datorns hårdvara tvingas att fungera snabbare än vanligt. Denna teknik används vid beräkningsuppgifter som kräver mer ström och bearbetning, till exempel grafik eller videoförädling. Tyvärr kan det med hjälp av funktionen för maskinvarukgrafikacceleration ibland sakta ner ett program eller din dator i allmänhet. Om det händer är det bäst att stänga av funktionen för att få datorn att köra normalt.
- En annan anledning skulle vara användningen av tillägg i Outlook-programmet. Det här är en massa verktyg och verktyg inom Outlook-appen som kalendern, Evernote, väder, Uber-påminnelse, Paypal, e-postläsare från ditt antivirusprogram, uppgiftshanterare bland andra. Medan dessa verktyg kan vara användbara kan de sakta ner din Outlook-applikation om de är för många eller om de stämmer överens med Outlook. Ett bra exempel är e-postsökningsverktyget. Om du bestämmer dig för att växla till en annan antivirusprogram eller om du stänger av webbskydd på ditt antivirus, försöker tillägget på Outlook separat för att kommunicera med det saknade eller föråldrade antivirusprogrammet, vilket försenar och fryser Outlook och datorn.
- Det finns också en bra möjlighet att din databas kan vara skadad eller den har överskridit gränskapaciteten. Detta saktar och fryser appen i ett försök att läsa databasen.
Felsökning av Outlook
För att felsöka Outlook, försöker vi öppna den i säkert läge. I säkert läge laddas endast de nödvändiga komponenterna som behövs för ditt mail. Detta utesluter tillägg. För att göra det, stäng Outlook. Tryck på Windows + R för att öppna Kör och skriv i rutan " Outlook / Safe" och klicka på OK.
Om programmet fungerar bra i säkert läge, kommer tillägget troligen att vara problemet. Annars kan problemet orsakas av ett dåligt lösenord, hårdvaruacceleration eller en dålig databas. Nedan finns lösningarna på dessa orsaker. Observera att detta kan fungera på andra versioner av Outlook, till exempel Outlook 2013 eller 2010.
Metod 1: Inaktivera hårdvaruacceleration på Outlook
Detta kommer att begränsa procentsatsen av CPU som används av Outlook och återföra den till normal. För att inaktivera hårdvaruacceleration på Outlook:
- Öppna Outlook
- Klicka på Arkiv> Alternativ
- I dialogrutan Alternativ klickar du på Avancerat på panelen till vänster.
- Bläddra ner till bildskärmen.
- I listan över tillgängliga alternativ klickar du på för att markera kryssrutan Inaktivera maskinvarukgrafikacceleration (se till att den är markerad / markerad).
- Klicka på OK och starta om Outlook och se om problemet är löst.
Metod 2: Inaktivera Outlook-tillägg
Inaktivera tillägg sparas på ström och minne som behövs för att köra Outlook-tillägg.
PRO TIPS: Om problemet är med din dator eller en bärbar dator, bör du försöka använda Reimage Plus-programvaran som kan skanna förvaret och ersätta korrupta och saknade filer. Detta fungerar i de flesta fall där problemet uppstått på grund av systemkorruption. Du kan ladda ner Reimage Plus genom att klicka här- Öppna Outlook
- Klicka på Arkiv> Alternativ
- I dialogrutan Alternativ klickar du på "Add-ins" på panelen till vänster
- I avsnittet Hantera listrutan väljer du "COM-tillägg" och klickar på Gå.
- Avmarkera nu tillägget och klicka på OK. Några av de kända överklagande tilläggen inkluderar den sociala kontakten, Social Media-tillägget, tilläggsverktyget för företagsanslutning, Nuance PDF Outlook-tillägget, Skype-tillägget och föråldrade antivirus-tillägg (särskilt AVG).
Metod 3: Reparera Outlook. PST-filen
Om ditt Outlook-program tycks ha utvecklat problemet plötsligt, särskilt efter en blackout, kan dina data vara korrupta och behöver städas. Outlook-filen .pst innehåller profilinformation och e-postdata och det här är vad som behöver repareras. Som standard finns en Microsoft Outlook PST-fil i dokumentmappen för Outlook 2010, 2013 och 2016. Microsoft Office levereras med ett verktyg som heter 'Scanpst.exe' i kontorsmappen. Det här verktyget kan användas för att reparera .pst-filen. Så här reparerar du filen:
- Stäng Outlook
- Leta reda på filen 'scanpst.exe' i dina programfiler. Här är katalogen för 2016 Office / Outlook:
Outlook 2016
32-bitars Windows; C: \ Program Files \ Microsoft Office \ Office16 \
64-bitars Windows; C: \ Programfiler (x86) \ Microsoft Office \ Office16 \
64-bitars Outlook; C: \ Program Files \ Microsoft Office \ Office16 \
Platsen är ganska lika för andra versioner av Outlook.
- Högerklicka på filen SCANPST.EXE och välj kör som administratör för att starta den
- I reparationsverktyget för Microsoft Outlook Inbox som visas klickar du på bläddra och letar efter din .pst-fil. Det här är platsen för din .pst Outlook 2016-fil (samma för 2010 och 2013) (säkerhetskopiera .pst-filen innan du fortsätter):
C: \ Users \% användarnamn% \ Dokument \ Outlook-filer \ - Välj din .pst-fil och klicka på "öppna"
- När du har valt pst-filen för att skanna, tryck på Start-knappen. Inget kommer att hända med din pst-fil än Scanpst kommer att göra en analys först. Detta består av 8 faser, varav några kan ta lite lång tid att slutföra än andra beroende på filens storlek och nivå.
- Du kommer att presenteras med en rapport i slutet av skanningen. Du kan klicka på "Detaljer" för mer information om felen. Kontrollera säkerhetskopieringen av den skannade filen innan du reparerar kryssrutan om du inte hade säkerhetskopierat din fil än.
- Klicka på "Reparera" för att starta reparationsprocessen. Processen börjar och går igenom de 8 faserna igen. Med en långsam hårddisk och en stor fil över 4 GB kan processen ta upp till 30 minuter. Verktyget kan frysa under reparationsprocessen (visar "Ej svarande" på titellinjen), så var inte orolig.
- Om processen slutförs framgångsrikt kommer du att få en meddelandebox som säger Reparation Komplett. Klicka på OK och öppna Outlook.
Se även den här artikeln som tidigare skrivits, med särskild inriktning på att reparera skadade pst- och ost-filer: Reparera korrupta PST- eller OST-filer
Metod 4: Uppdatera ditt lösenord
Ett felaktigt lösenord kan leda till att programmet fryser. Detta är fallet om du hade ändrat ditt e-postlösenord med din e-postleverantör. För att uppdatera ditt lösenord i Outlook 2016:
- Öppna Outlook
- Klicka på filen och klicka på infofliken.
- Klicka på 'Kontoinställningar' och i undermenyn som visas, klicka på 'Kontoinställningar'
- Välj det e-postkonto du vill uppdatera lösenordet för och klicka på "Ändra"
- Uppdatera ditt lösenord i fönstret Ändra konto. Tips: På den här sidan kan du också ange hur många månader som ska behålla offline-mail. Att minska månaderna kommer att göra din .pst-fil mindre vilket kommer att skapa Outlook snabbare.
- Klicka på "Nästa" för att testa dina kontoinställningar
- Välj Stäng efter Outlook testar dina kontoinställningar och sedan Slutför> Stäng för att återvända till Outlook.
PRO TIPS: Om problemet är med din dator eller en bärbar dator, bör du försöka använda Reimage Plus-programvaran som kan skanna förvaret och ersätta korrupta och saknade filer. Detta fungerar i de flesta fall där problemet uppstått på grund av systemkorruption. Du kan ladda ner Reimage Plus genom att klicka här