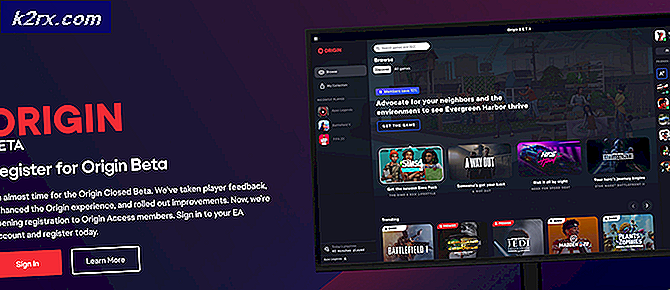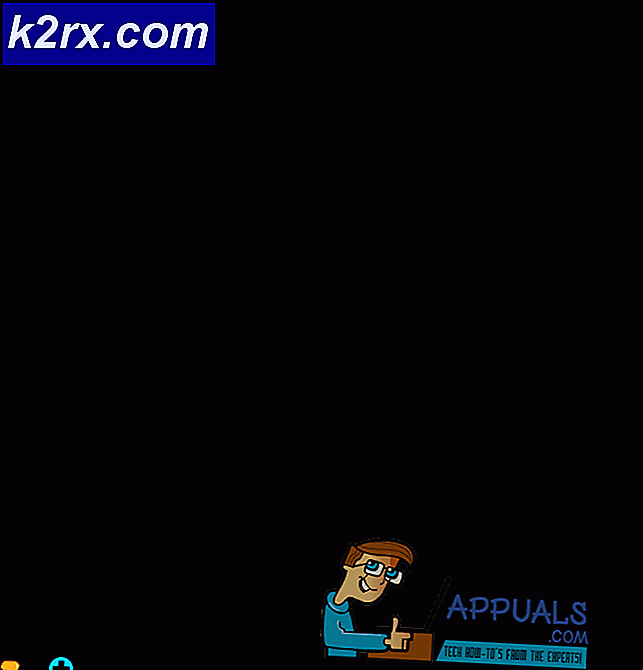Fix: Windows 10 Slå av Bluetooth
Bluetooth är den inbyggda applikationen som följer med operativsystemet. Det är en av de användbara funktionerna för att överföra små data (som kan vara i något format) från telefon till dator eller dator till dator.
Efter upplagan av Windows 10 klagar många användare att det inte visas Bluetooth-avstängningsknappen. Det kan på grund av många anledningar, inklusive uppgradering av den äldre versionen av OS till Windows 10 eller kanske vara alternativet, varit dolt eller kan vara en annan anledning.
Vi har listat ett antal metoder för att lösa problemet om en metod inte fungerar då för nästa metod och så vidare. Så kommer problemet att lösas
Lösning 1: Inaktivera Bluetooth via Command Prompt
De flesta av programmen kan stängas av manuellt. Vi kan försöka inaktivera Bluetooth från tjänsterna på Windows.
- Tryck på Windows + S för att starta datorns startmeny och skriv cmd i dialogrutan Högerklicka på det första resultatet och välj Kör som administratör .
- När kommandotolken har öppnats, skriv services.msc och tryck enter för att starta tjänsterna.
- Nu öppnas ett nytt fönster med tjänster. Hitta namnet Bluetooth Support Service . Högerklicka på den och klicka på stoppknappen . Starta sedan om din dator / bärbar dator och kontrollera om problemet är löst.
Lösning 2: Inaktivera Bluetooth av Registerredigeraren
Bluetooth kan också avaktiveras via registret. Observera att registerredigeraren är ett kraftfullt verktyg och kräver extremt omhändertagande vid genomförandet av operationer. Följ instruktionerna steg för steg för att säkerställa att ingenting går fel.
- Tryck på Windows + S för att starta datorns startmeny och skriv kör . Öppna det första resultatet som kommer framåt. Du kan också trycka på Windows + R för att starta körprogrammet direkt.
- När programmet Kör öppnas skriver du regedit och trycker på Enter.
- Ett nytt fönster i Registerredigeraren öppnas. Kopiera nu kopiera den här raden till den aktuella navigeringsrutan längst upp på skärmen och tryck på Enter.
Dator \ HKEY_LOCAL_MACHINE \ SOFTWARE \ Microsoft \ Windows \ CurrentVersion \ ActionCenter \ Quick Actions \ All \ SystemSettings_Device_BluetoothQuickAction.
- Hitta filen som heter. Högerklicka på den och välj modifiera från listan över tillgängliga alternativ.
- I ett nytt fönster kommer DWORD- värdet öppnas. Redigera nu värdet från 0 till 1 i fältet för värdesdata och starta om datorn för att spara ändringar.
Lösning 3: Inaktivera Bluetooth genom Enhetshanteraren
Enhetshanteraren används för att hantera drivrutiner och annan hårdvara som är ansluten till din dator. Ibland svarar den installerade versionen av drivrutinen inte perfekt så att Bluetooth också kan stängas av utan att påverka skadlig effekt på dator / bärbar dator.
- Högerklicka på startmenyn (Fönsterikon längst ned till vänster på skärmen) och välj Enhetshanteraren . Du kan också öppna enhetshanteraren direkt genom att trycka på Windows + R och skriva devmgmt. msc .
- När Enhetshanteraren är öppen, hitta Bluetooth från listan och expandera den genom att klicka på den. Högerklicka på Bluetooth-drivrutinen och välj inaktivera enheten .
Lösning 4: Avinstallera Bluetooth-drivrutiner
Ibland kan problemet utlösas på grund av att du uppgraderar från en annan version av Windows till Windows 10. Det kan orsaka förarens inkompatibilitet. Vi kan avinstallera Bluetooth-drivrutinen så att den stängs av automatiskt. För vissa datorer, vid en omstart, kommer de första drivrutinerna för Bluetooth-enheten att installeras automatiskt.
- Tryck på Windows + S för att starta datorns startmeny och skriv enhetshanteraren . Välj det första resultatet som kommer fram och öppna det. Du kan också öppna enhetshanteraren direkt genom att trycka på Windows + R och skriva devmgmt. msc .
- Nu öppnas din Enhetshanterare. Den innehåller alla anslutna enheter och hårdvarukomponenter som är anslutna till din dator. Hitta Bluetooth från listan och expandera den genom att klicka på den. Högerklicka på Bluetooth-drivrutinen och välj Avinstallera enhet och stäng den.
- Tryck på Windows + S för att starta datorns startmeny och skriv program och funktioner . Öppna det första resultatet som kommer fram.
- Nu öppnas fönstret för Appar och funktioner. Hitta sökfältet på höger sida av skärmen och skriv Bluetooth . Välj det resultat som framkommer och fortsätt med avinstallationen.
- Starta om datorn för att se till att alla ändringar sker och kontrollera om problemet har försvunnit.
PRO TIPS: Om problemet är med din dator eller en bärbar dator, bör du försöka använda Reimage Plus-programvaran som kan skanna förvaret och ersätta korrupta och saknade filer. Detta fungerar i de flesta fall där problemet uppstått på grund av systemkorruption. Du kan ladda ner Reimage Plus genom att klicka här