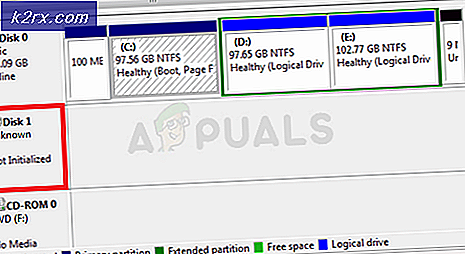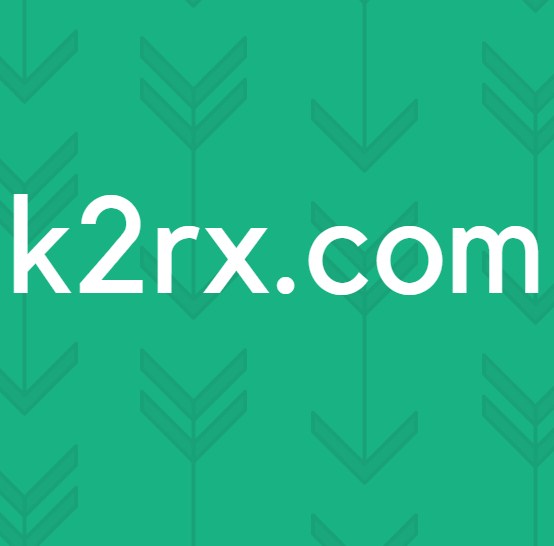Fix: Tappat skrivbordsunderlägg i Linux
Varje enskild Linux-distribution stashes skrivbordsunderlägg på en annan plats. Du kanske vill veta var det är platsen om du vill säga, symlink på SLiM eller ett annat temapaket. Det är också bra att veta om du vill ta bort gammal tapeter som bara verkar fast någonstans. Du kanske bara har glömt var du sätter det också, vilket kan vara mycket pinsamt först men det är inget alls att känna sig upprörd över. Några grundläggande Linux-tricks kan hjälpa dig att fixa din förlorade skrivbordsunderlägg och fortsätta med ditt liv.
Filstrukturer och katalogplatser är helt universella, så du kan använda kommandoraden eller ett grafiskt verktyg för att hitta någon av dessa platser lika enkelt. Om du vill följa med en grafisk webbläsare håller du Windows eller Super-tangenten och trycker på E. Du kan också söka efter en filhanterare från Ubuntu Unity Dash eller starta PCManFM från Tillbehör-menyn i LXDE. Thunar är ett alternativ för Xfce4-användare och KDE har också en annan webbläsare om du föredrar att använda den. Även om det finns olika metoder att göra saker, borde du inte behöva spela för mycket.
Metod 1: Letar efter bakgrundsbilder Lagrad av Xfce4
Om du använder bakgrundsbilder som inte är anpassade, hittar du den lagrad på / usr / share / xfce4 / backdrops med de andra standard bakgrundsbilderna. När du ställer in din egen bakgrundsbild lägger Xfce4 den på ~ / .local / share / xfce4 / backdrops / och lämnar den där. Om det finns fler än en användare på ditt system, så kommer alla troligen att ha olika bakgrunder kataloger i sin hemkatalog. Förutsatt att du har en som du ställer in dig själv, har du än mer sannolikt en bakgrundsfil i katalogen ~ / Bilder. Kanske 99 gånger av 100 kommer din anpassade tapeter vara där.
Användare som ställer in anpassad tapet ska klicka på whisker-menyn, gå till inställningar och sedan klicka på skrivbordet. Beroende på hur du har konfigurerat Xubuntu eller annan Xfce4-installation kan du högerklicka på ett tomt område på skrivbordet och välja egenskaper. I båda fallen borde du få ett fönster som meddelar dig vilken mapp filen som din tapet blir stashed i.
Naturligtvis kan du lägga till otaliga olika teman till Xfce4 och xfwm4 till den punkt som din skärmdump kanske inte ser någonting alls som den som visas här. Det är helt bra om så är fallet, och du borde inte oroa dig alls för att se annorlunda betyder inte att du har gjort något fel. Leta bara efter samma knappar på samma generella platser och du borde ha det bra.
Metod 2: Letar efter bakgrundsbilder Lagrad av GNOME och KDE
Precis som med Xfce4, vill du titta på ~ / Bilder om du har förlorat en bakgrund du satt på ett infall. Det är vanligtvis där du lagrar bilder. Om det inte är här kanske du vill kontrollera ~ / Nedladdningar också eftersom det finns möjlighet att ladda ner ett snyggt fotografi eller kanske en Linux distro-logotyp och ställa in den som bakgrund utan att flytta den till en ny plats.
PRO TIPS: Om problemet är med din dator eller en bärbar dator, bör du försöka använda Reimage Plus-programvaran som kan skanna förvaret och ersätta korrupta och saknade filer. Detta fungerar i de flesta fall där problemet uppstått på grund av systemkorruption. Du kan ladda ner Reimage Plus genom att klicka härOm du letar efter en standard tapeter, försök / usr / share / wallpapers och se om det finns något där. Det är vanligtvis där GNOME och KDE stashar standardbilder, men enskilda distributioner skiftar ibland saker runt. Användare som har svårt att hitta den specifika tapetmappen kan öppna ett terminalfönster genom att hålla ner Ctrl + Alt + T och försök med det här kommandot find / usr / share | grep -i tapeter för att hitta var den är lagrad. Du kan få en stor mängd platser, så använd Shift + Page Up och Shift + Page Down för att hitta Linux-tapetmappar som är meningsfulla.
På ungefär samma sätt som med Xfce4 kan du alltid alltid vara säker på att gå tillbaka till den applikation du använde för att ställa in din bakgrundsbild. Det här kan vara lite annorlunda i olika implementeringar av dessa skrivbordsmiljöer, men i allmänhet måste du bara komma ihåg hur du gjorde det i första hand och sedan omvänd processen. Försök högerklicka eller tappa ett tomt område på skrivbordet för att komma igång. Medan de olika versionerna av GNOME kan fungera med flera olika typer av fönsterhanterare hanteras denna process av programmet som hanterar skrivbordet. Det betyder att du inte behöver oroa dig om du inte använder standardfönstret.
Metod 3: Hitta Linux Bakgrund Lagrad av LXDE
Din första satsning, som med alla andra skrivbordsmiljöer, är att titta på ~ / Bilder och sedan ~ / Nedladdningar för att se om du har några av dina bakgrunder lagrade där. Detta är förmodligen den vanligaste platsen för att människor ska stash sina bilder.
Lubuntu-användare kommer att ha en särskild katalog som finns på / usr / share / lubuntu / wallpapers för att se igenom. Det här är inte en del av standard LXDE-specifikationen, så det kommer inte att vara om du säger att du använder Trisquel Mini GNU / Linux eller något liknande. Det är en bestämd plats att kolla om du använder Lubuntu-spinnet i Ubuntu.
Precis som de andra kan du högerklicka på skrivbordet och välja egenskaper också. Om fliken Utseende inte redan är markerad klickar du på den eller trycker på Alt + A för att välja den. När du är där klickar du på rutan bredvid ordet Wallpaper eller trycker än en gång på Alt och sedan W för att öppna den. Detta bör ta dig till ett fönster med en grafisk representation av platsen för tapeten i din lokala filstruktur.
Du vill klicka på var vårt exempel läser Tux Penguin.png, vilket är namnet på en anpassad, men öppen källkod GNU / Linux-bakgrundsbild som vi använde på den virtuella maskinen som vi använder för testning. Precis som med Xfce4 och nästan alla utdragbara Linux och Unix-skrivbordsmiljöer kan ditt fönster se väldigt annorlunda ut än det här. Detta betyder bara att du antingen har anpassat det annorlunda än visat här, eller du lämnade standardinställningarna ensamma. Varken villkoret indikerar att det är något som är fel på ditt system.
PRO TIPS: Om problemet är med din dator eller en bärbar dator, bör du försöka använda Reimage Plus-programvaran som kan skanna förvaret och ersätta korrupta och saknade filer. Detta fungerar i de flesta fall där problemet uppstått på grund av systemkorruption. Du kan ladda ner Reimage Plus genom att klicka här