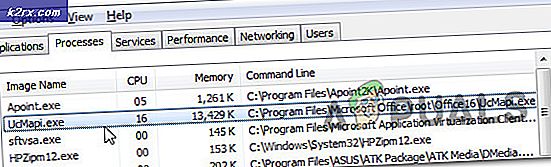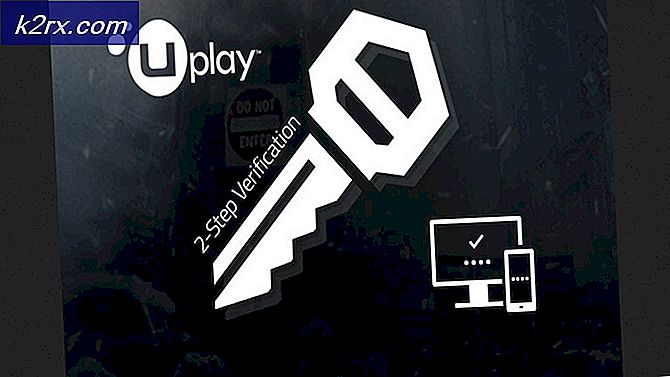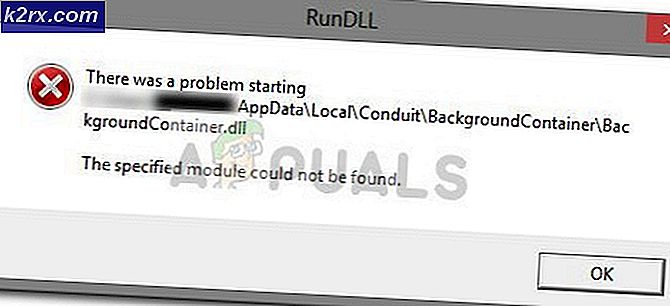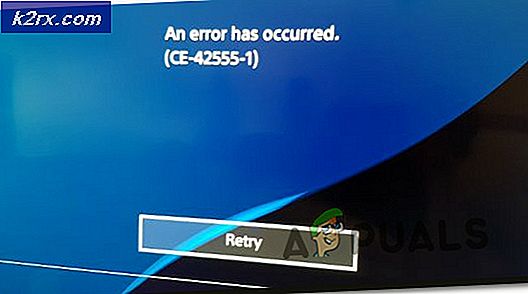Fix: Windows 10 Update Error 0x8024a112
Vissa användare har rapporterat att vissa pågående Windows 10-uppdateringar misslyckas med 0x8024a112 felkod . För det mesta rapporterar användarna att de inte kan starta om systemet. Tydligen försöker varje omstart försök misslyckas med följande feltext:
Vi har problem med att starta om för att slutföra installationen. Försök igen om ett tag. Om du fortsätter att se detta, försök att söka på webben eller kontakta support för hjälp. Den här felkoden kan hjälpa till: (0x8024a112)
Vanligtvis uppstår felet på användare som är inloggade i Windows 10 Insider-byggprogrammet. Felkoden 0x8024a112 är en indikation på att operativsystemet misslyckades med att schemalägga en sekvens av uppgifter. Det mesta av tiden här händer eftersom en annan uppdatering väntar i raden eller eftersom uppgiftsschemaläggaren inte fungerar.
Om du för närvarande kämpar med det här problemet kommer följande metoder troligtvis att hjälpa till. Nedan har du en samling metoder som andra användare har använt för att lösa felkoden 0x8024a112 . Vänligen följ varje potentiell lösning i ordning tills du upptäcker en åtgärd som klarar av att lösa problemet i din speciella situation.
Metod 1: Använd knappen omstart och uppdatering
Den vanligaste anledningen till att en pågående uppdatering misslyckas med felkoden 0x8024a112 är att systemet ligger mitt i att tillämpa en annan uppdatering. Det här är känt att hända om Windows 10 nyligen hämtade och installerade en Windows-uppdatering, men kräver en omstart för att slutföra processen. Som du säkert märkte kommer Windows att slutföra uppdateringarna under startprocessen.
Om en ny uppdatering blir tillgänglig och användaren försöker installera den, kan den misslyckas med felkoden 0x8024a112 tills du tillåter operativsystemet att slutföra den pågående uppdateringen. För att göra detta, gå till Start-menyn (nedre vänstra hörnet) och klicka på Uppdatera och starta om knappen. Din dator startar omedelbart och slutför den pågående uppdateringen.
Sedan, när datorn startas upp, kan du återgå till Windows Update och använda den senaste uppdateringen. Processen bör slutföra utan felkoden 0x8024a112 .
Om du fortfarande stöter på felkoden 0x8024a112 när du applicerar uppdateringen, gå över till metod 2.
Metod 2: Använd felsökaren för Windows Update
Om en omstart inte fungerade, låt oss försöka köra felsökaren för Windows Update. Vissa har rapporterat att de kunde undvika 0x8024a112 felkoden och installera den pågående uppdateringen efter att ha kört felsökaren för Windows Update.
Windows Update Felsökare är ett inbyggt Windows 10-verktyg som är konfigurerat att automatiskt upptäcka och åtgärda felaktiga WU-inställningar (Windows Update) och glitches som kan leda till uppdateringsfel. Här är en snabbguide om hur du kör felsökaren för Windows Update:
- Tryck på Windows-tangenten + R för att öppna en körruta. Skriv sedan ms-inställningar: Felsök och tryck på Enter för att öppna Windows Felsökningsverktyg .
- I felsökningsmenyn rullar du ner genom listan över reparationsstrategier och klickar på Windows Update . Klicka sedan på Kör felsökaren för att öppna felsökaren för Windows Update .
- Vänta tills Windows Update Felsökare upptäcker potentiella problem med din uppdateringskomponent.
- När analysen är klar klickar du på Apply this fix och väntar tills processen är klar.
När reparationsprocessen är klar startar du om datorn och ser om du kan installera Windows Update vid nästa uppstart utan felkoden 0x8024a112 . Om du fortfarande ser samma fel, gå över till Metod 3 .
PRO TIPS: Om problemet är med din dator eller en bärbar dator, bör du försöka använda Reimage Plus-programvaran som kan skanna förvaret och ersätta korrupta och saknade filer. Detta fungerar i de flesta fall där problemet uppstått på grund av systemkorruption. Du kan ladda ner Reimage Plus genom att klicka härMetod 3: Ändra starttypen för uppgiftsschemaläggaren
Som vissa användare har rapporterat kan problemet också orsakas av en trasig uppgiftsschemaläggare. Det finns scenarier där uppgiftsschemaläggaren kan bli skadad eller till och med inaktiverad av tredjepartsinterferens.
Vissa användare har lyckats lösa problemet genom att använda Registerredigeraren för att aktivera Aktivitetsschemaläggaren igen. Detta gör det möjligt för Windows Update att slutföra uppdateringsprocessen. Här är en snabbguide om att använda Registerredigeraren för att aktivera Aktivitetsschemaläggaren igen:
- Öppna en körruta genom att trycka på Windows-tangenten + R. Skriv sedan regedit och tryck Ctrl + Shift + Enter för att öppna Registry Editor med administrativa behörigheter.
- I registerredigeraren använder du den vänstra rutan för att navigera till HKEY_LOCAL_MACHINE \ SYSTEM \ CurrentControlSet \ Services \ Schedule.
- Gå sedan över till höger och dubbelklicka på Start . Sedan i Start DWORD, ändra Base till Hexadecimal och Value data till 2. Hit Ok för att spara.
- Starta om enheten och se om du kan uppdatera utan felkoden 0x8024a112 vid nästa start.
Om du fortfarande stöter på 0x8024a112-felet, gå över till metod 4 .
Metod 4: Uppgradering via Media Creation-verktyget
Om alla metoder ovan har misslyckats, kan du troligen tvinga uppdateringen att installeras med hjälp av Media Creation Tool. Vissa användare har lyckats slutföra uppdateringsprocessen utan 0x8024a112-felet genom att använda uppgraderingsalternativet. Här är en snabbguide om hur du gör det här:
- Besök den här länken ( här ) och klicka på Ladda ner verktyg nu för att ladda ner verktyget Media Creation .
- Öppna MediaCreationTool körbar och vänta tills verktyget initialiseras. När Media Creation Tool är klart, godkänner Licensvillkoren genom att klicka på Agree- knappen.
- På nästa skärm väljer du den växel som är associerad med Uppgradera den här datorn nu och klickar på knappen Nästa .
- Vänta tills Windows 10 iso laddas ned på din dator, och klicka sedan på Nästa- knappen igen för att aktivera kickstart Upgrade-processen. I slutet av det bör du uppmanas att starta om. Om du inte gör det, gör en manuell omstart själv.
PRO TIPS: Om problemet är med din dator eller en bärbar dator, bör du försöka använda Reimage Plus-programvaran som kan skanna förvaret och ersätta korrupta och saknade filer. Detta fungerar i de flesta fall där problemet uppstått på grund av systemkorruption. Du kan ladda ner Reimage Plus genom att klicka här