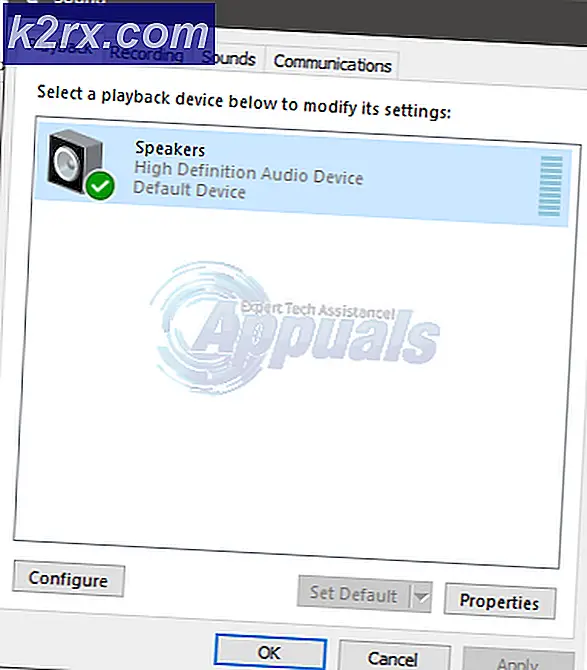Vad är ucmapi.exe och ska jag ta bort det?
Flera Windows-användare har nått oss med frågor efter att ha tvivlat på en process som de ständigt ser i Aktivitetshanteraren. UCMAPI.exe rapporteras ofta av användare för att ha tagit upp mycket systemresurser eller för att låsa upp Outlook OST-filer, vilket gör dem oanvändbara fram till nästa datorstart. Efter att ha upplevt konstiga beteenden om detta ucmapi.exe körbar, undrar vissa användare om denna process är legitim eller är ett säkerhetshot för deras system. Som det visar sig är den här körbara filen inte exklusiv för en viss Windows-version eftersom den förekommer i Windows 10, Windows 8.1 och Windows 7.
Vad är ucmapi.exe?
Den äkta ucmapi.exe-filen är en legitim programvarukomponent som tillhör Microsoft Office. UCMAPI står för Unified Communications Messaging Application Programming Interface. Processens standardplats ligger i huvudmappen för Office-installation.
Huvudsyftet med ucmapi.exe är att underlätta kommunikationen mellan SFC och Outlook. Utan denna SFB-modul skulle det vara omöjligt att synkronisera mellan kalender- / schemaläggningsdata, chattkonversationshistorik och kontaktinformation.
Även om du borde se den här legitima processen dyka upp när det finns en Office-funktion som måste signeras, bör du inte se att den körs hela tiden och du bör inte se att den här processen äter mycket systemprocesser.
Är ucmapi.exe säkert?
Som nämnts ovan undertecknas den legitima ucmapi.exe-processen av Microsoft Corp. och utgör ingen säkerhetsrisk. Var dock inte så snabb att märka den här filen förrän du har bekräftat att du har att göra med den äkta filen.
Tänk på att de flesta moderna skadliga program idag har kapslingsfunktioner. Det betyder att många virus som fortfarande är effektiva nu vet hur man kan dölja sig som legitima processer med förbättrade behörigheter för att undvika att plockas av säkerhetsskannrar.
För att se till att det inte är fallet i ditt specifika scenario bör du börja med att utföra en serie undersökningar som gör att du kan avgöra om den körbara filen du har att göra med är äkta eller inte.
Först och främst bör du leta efter föräldraansökan. Om du inte använder Microsoft Office och du inte har någon produkt som tillhör den sviten installerad på din dator är det troligt att du inte har att göra med en äkta ucmapi.exe (om det inte är en restfil).
Om du misstänker att ucmapi.exe filen du har att göra med inte är äkta, bör du ta en titt på filens plats. För att göra detta, tryck på Ctrl + Skift + Esc för att öppna fönstret Aktivitetshanteraren.
När du väl har kommit dit väljer du Processer fliken från den horisontella menyn, rulla sedan ner genom listan över bakgrundsprocesser och leta reda på ucmapi.exe. När du väl ser det högerklickar du på det och väljer Öppna filplats från den nyligen visade snabbmenyn.
Om den avslöjade platsen är annorlunda än C: \ Program Files (x86) \ Microsoft Lync \ eller C: \ Program Files (x86) \ Microsoft Office \ rootoch du installerade inte Office-sviten på en anpassad plats, det är stor chans att du har att göra med en skadlig körbar fil.
Om undersökningen ovan har avslöjat en misstänkt plats där ucmapi.exe filen är lagrad, bör du fortsätta genom att verifiera om den körbara filen är infekterad eller inte. Det bästa sättet här är att kontrollera filen i en stor virusdatabas för att ta reda på om du har att göra med ett falskt positivt eller ett legitimt säkerhetsintrång.
Det finns många olika tjänster som gör att du kan göra detta, men vi uppmuntrar dig att använda VirusTotal-databasen eftersom den är den största och helt gratis. För att ladda upp filen för analys på VirusTotal, gå till den här länken (här), ladda upp filen och vänta tills analysen är klar.
Notera: Om VirusTotal-analysen inte gav upphov till några problem, hoppa över nästa avsnitt nedan och gå direkt till ”Ska jag ta bort ucmapi.exe?”sektion.
Å andra sidan, om analysen ovan hade några röda utropstecken, fortsätt med nästa avsnitt nedan för steg-för-steg-instruktioner om hur man hanterar virusinfektionen.
Hantera säkerhetshotet
Om du följer det här avsnittet betyder det att undersökningen ovan har väckt oro för virusinfektion. I det här fallet rekommenderas det starkt att du distribuerar en säkerhetsskanner som är 100% kapabel att identifiera och ta bort skadlig kod med cloaking-funktioner.
Tänk på att när man hanterar skadlig programvara med självklädsel är dessa körbara notoriskt svåra att upptäcka och eliminera. Inte alla skannrar kan hantera dem effektivt - särskilt gratisversioner av säkerhetsskannrar.
Men om du letar efter en säkerhet som kan hantera sådana säkerhetshot utan att be dig att köpa en premiumprenumeration rekommenderar vi Malwarebytes. En djupgående genomsökning med den här säkerheten gör att du kan ta bort de allra flesta skadliga program som är programmerade för att undvika upptäckt genom att posera som processer med utökade behörigheter.
Om du är osäker på hur du utför en djupgående Malwarebytes-skanning, följ instruktionerna i den här artikeln (här).
Om skanningen ovan lyckades identifiera och infekterade objekt i karantän startar du om datorn och ser om ucmapi.exe-processen försvinner från listan över aktiva processer i Aktivitetshanteraren.
Om den här metoden inte var tillämplig eller om du fortfarande upplever samma beteende i förhållande till ucmapi.exe, gå ner till nästa avsnitt nedan.
Ska jag ta bort ucmapi.exe?
Om utredningen ovan inte avslöjade några säkerhetsproblem kan du med säkerhet anta att ucmapi.exe körbar du har att göra med är äkta.
Tänk på att ucmapi.exe är en SFC-modul som underlättar kommunikationen mellan SFC och Outlook. Om du tar bort den här modulen bryts synkroniseringen mellan kalender- / schemaläggningsdata, chattkonversationshistorik och kontaktinformation.
Om du är beredd att möta dessa konsekvenser kan du eventuellt ta bort processen om du vill. Men att ta bort processen manuellt kommer inte att göra dig mycket bra eftersom Office-programmet sannolikt kommer att återskapa det vid nästa systemstart.
Hur fixar jag problem relaterade till ucmapi.exe?
Flera olika frågor är relaterade till ucmapi.exe bearbeta. Vissa användare rapporterar att den här processen låser upp Outlook OST-filen till nästa start, vissa säger att processen förbrukar för mycket resurser även när Office inte körs medan andra rapporterar att den här processen slutar orsaka Skype när den startas .
Oavsett dina problem med den här processen har vi delvis analyserat varje scenario och testat de olika reparationsstrategier som rekommenderas av berörda användare som lyckades få den här problemet att lösa. Som det visar sig kommer flera olika scenarier att orsaka problem med ucmapi.exe-processen. Här är en kortlista över potentiella synder:
Metod 1: Ta bort tillägget Lync Meeting
Som det visar sig kan det här problemet också uppstå på grund av ett Outlook-tillägg som kallas Lync-möte. Som det visar sig har användningen av detta tillägg med Microsoft Office 2013 chansen att orsaka ovanligt hög resursanvändning orsakad av ucmapi.exe.
Om detta scenario är tillämpligt kan du lösa problemet genom att öppna skärmen Alternativ för Outlook och ta bort tillägget Lync Meeting. Flera berörda användare har bekräftat att denna metod tillät dem att lösa problemet helt
Här är en snabbguide om hur du gör detta:
- Öppna Outlook-applikationen och klicka på Fil från menyfältet högst upp. Klicka sedan på alternativ från den vertikala menyn till vänster.
- När du väl är inne i Outlook-alternativ, Välj Lägga in flik från den vertikala menyn till vänster på skärmen.
- Inuti Tilläggsalternativ skärm, gå till den nedre delen av skärmen och klicka på rullgardinsmenyn associerad med Hantera.
- Välj från nästa fönster COM-tillägg och klicka på Gå för att se listan över installerade tillägg.
- När du är inne i COM-tillägg skärm, sök efter Tillägg för Lync Meeting, välj det och klicka på Avlägsna att bli av med det.
- Starta om datorn och se om problemet är löst vid nästa systemstart.
Om samma problem fortfarande uppstår, gå ner till nästa metod nedan.
Metod 2: Inaktivera Lync-kompatibilitetsläge
Som det visar sig kan detta problem uppstå i situationer där den huvudsakliga Lync-körningen är konfigurerad för att köras i kompatibilitetsläge (med en äldre Windows-version). Detta hamnar i konflikt med ucmapi.exeprocess med potentialen att glida det till en punkt där det kommer att förbli öppet även om huvudprogrammet för Office är stängt.
Flera användare som befann sig i en liknande situation har lyckats få problemet löst genom att inaktivera kompatibilitetsläget i Lync.exe-filen.
Här är en snabbguide om hur du inaktiverar kompatibilitetsläget på den huvudsakliga Lync-körningen:
- Högerklicka på huvudmenyn Lync körbar och välj Egenskaper från den nyligen visade snabbmenyn.
- När du är inne i egenskapsskärmen väljer du Kompatibilitet fliken från toppen av skärmen och avmarkera sedan rutan som är associerad med Kör programmet i kompatibilitetsläge för.
- Klick Tillämpa om du vill spara ändringarna startar du om datorn och ser om problemet har lösts.
Om du fortfarande stöter på samma problem relaterat till ucmapi.exe fil även efter att du har utfört stegen ovan, gå ner till nästa metod nedan.
Metod 3: Reparera kontorsinstallationen
Som det visar sig kan detta problem uppstå på grund av någon typ av systemfilskada i Office-installationsmappen. Detta kan antingen utlösas av en dålig installation eller kan ytas på grund av ett kontorsobjekt i karantän.
Vissa användare som också stött på det här problemet har rapporterat att de äntligen lyckades lösa problemet med hjälp av snabbreparationsfunktionen som ingår i den senaste versionen av Microsoft Office. Tänk på att du bör kunna följa proceduren nedan oavsett vilken Office-svit du använder.
Här är vad du behöver göra för att reparera din kontorsinstallation:
- Öppna en Springa dialogrutan genom att trycka på Windows-tangent + R. Skriv sedan 'Appwiz.cpl' och tryck Stiga på för att öppna upp Program och filer fönster.
- När du lyckas komma in i Program och funktioner fönstret, leta upp Microsoft Office-installationen och högerklicka på den. Klicka sedan på från den nyligen uppkomna snabbmenyn Förändra.
- När du är inne i reparationsmenyn väljer du Snabb reparation från listan över tillgängliga alternativ för att starta reparationsprocessen.
- När processen är klar startar du om datorn igen och ser om problemet löses vid nästa systemstart.
Notera: Du kan också prova att utföra en onlinereparation om den första proceduren misslyckas.