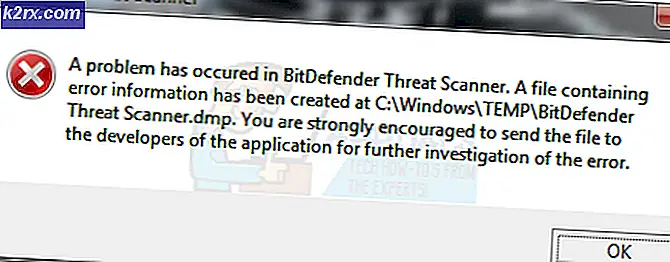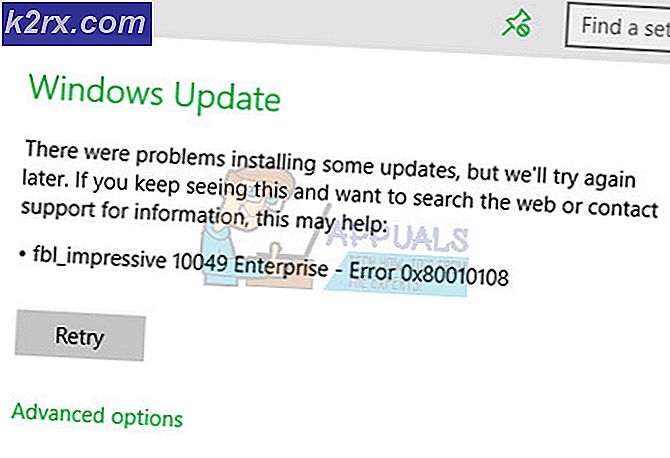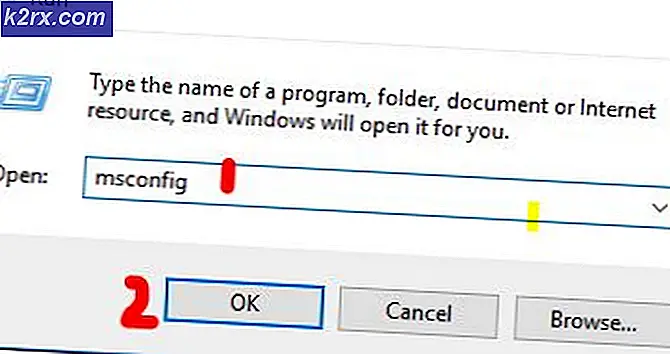FIX: Windows 10 Update misslyckas med felkod 0x80070013
Felkoden 0x80070013 som du får från Windows 10 indikerar att du försöker installera en drivrutin på din dator som redan är installerad, eller du installerar en som är mindre kompatibel med hårdvaran än den som du redan har.
Nu när du vet vad det är kan vi se vad det gör när det händer. Felkoden tillåter dig inte att installera uppdateringar till ditt Windows 10-system och kommer att orsaka att Windows Update misslyckas tills du hanterar det. Eftersom ditt system ska uppdateras regelbundet är det här ett problem som du bör ta hand om så snart som möjligt.
Även om fel som detta kan skrämma dig finns det en ganska enkel lösning som gör att detta fel försvinner och du kan fortsätta att uppdatera ditt system, och det är att manuellt återställa Windows Update-komponenterna.
Återställ manuellt dina Windows Update-komponenter
Den här metoden kräver att du använder en förhöjd kommandotolk för att återställa Windows Update-komponenterna. I Windows 10 kan du öppna den genom att samtidigt trycka på tangenterna Windows och X på tangentbordet. Du får se en meny med alternativ. Sök och välj Kommandoprompt (Admin). Om du får ett meddelande för användarkontokontroll trycker du på Ja för att låta den förhöjda kommandotolken börja. Kommandon du måste skriva ska vara korrekta, inga stavfel är tillåtna, så var försiktig.
En gång innan kommandotolken är det första att göra med att stoppa MSI Installer, Windows Update Services och BITS. För att göra detta skriver du följande kommandon och trycker på Enter på tangentbordet efter varje. Om någon av dem tar mer tid att slutföra, var tålmodig och vänta på att den slutar innan du skriver nästa.
PRO TIPS: Om problemet är med din dator eller en bärbar dator, bör du försöka använda Reimage Plus-programvaran som kan skanna förvaret och ersätta korrupta och saknade filer. Detta fungerar i de flesta fall där problemet uppstått på grund av systemkorruption. Du kan ladda ner Reimage Plus genom att klicka härnet stopp wuauserv
net stop cryptSvc
nätstoppbitar
nätstopp msiserver
Nu när tjänsterna stoppas måste du byta namn på två mappar, nämligen mapparna Catroot2 och SoftwareDistribution . Eftersom du redan befinner dig i en förhöjd kommandotolk kan du även byta namn från dem också, använd bara följande kommandon och tryck på Enter på tangentbordet efter båda.
ren C: \ Windows \ System32 \ catroot2 Catroot2.old
ren C: \ Windows \ SoftwareDistribution SoftwareDistribution.old
När vi har bytt namn på mapparna, är nästa steg att starta om de tjänster som vi slutade tidigare, så Windows Update kan fortsätta att fungera. Detta görs återigen i den förhöjda kommandotolken, med följande kommandon (glöm inte Enter när du skriver varje kommando):
netto start wuauserv
net start cryptSvc
netto startbitar
netto start msiserver
Vad vi gjorde så långt återställer Windows Update-komponenterna och blev av med några problem du mötte med Windows Update, samt förhindrade ett antal problem som kan uppstå i framtiden. När du är klar med kommandotolken kan du stänga den genom att antingen skriva Avsluta och trycka på Enter eller genom att klicka på X- knappen i övre högra hörnet.
En viktig anteckning är att vara försiktig med att starta kommandotolken i Admin- läget, som beskrivits tidigare, för om du inte kommer att bli uppfylld med en åtkomst, nekas meddelandet när du försöker byta namn på mapparna, och du kommer inte kunna fixa 0x80070013-felet.
När du är klar med allt kan du försöka igen med Windows Update. Du borde nu inte ha några problem alls och du kan uppdatera ditt system med de senaste stabilitets- och säkerhetsuppdateringarna. Den ovan nämnda metoden ska hjälpa dig och du ska kunna göra det enkelt, oavsett din tekniska kunskap.
PRO TIPS: Om problemet är med din dator eller en bärbar dator, bör du försöka använda Reimage Plus-programvaran som kan skanna förvaret och ersätta korrupta och saknade filer. Detta fungerar i de flesta fall där problemet uppstått på grund av systemkorruption. Du kan ladda ner Reimage Plus genom att klicka här