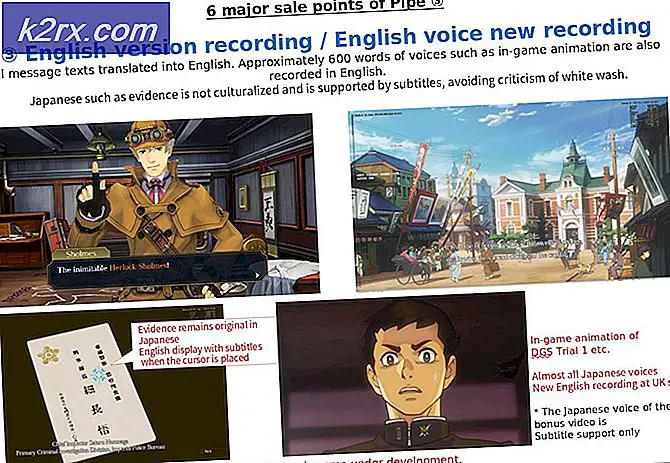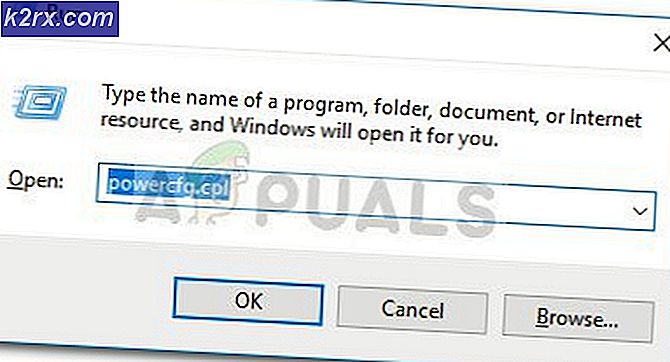Fix: League of Legends öppnas inte
League of Legends (alias LOL) är ett online-multiplayerspelarenaspel som publicerades av Riot Games och släpptes i oktober 2009. Spelet är ett av de mest spelade onlinespelen och spelas över hela världen. Men ganska nyligen har många rapporter dykt upp enligt vilka spelet inte startar även efter att ha kört spelets körbara. I vissa fall dyker spelet upp i uppgiftshanteraren ett tag och försvinner sedan.
Vad hindrar League of Legends från att starta?
Vi undersökte problemet efter att ha fått många användarrapporter och tagit fram en lista med lösningar som löste problemet för de flesta av våra användare. Vi skapade också en lista med orsaker till vilka problemet utlöstes, vilket är följande:
Nu när du har en grundläggande förståelse för problemets natur kommer vi att gå vidare mot lösningarna. Det rekommenderas att du provar dessa lösningar i den specifika ordning som de är listade i för att förhindra konflikter.
Lösning 1: Startar direkt
Om du ändrade katalogen för spelet eller om genvägen är skadad kommer spelet inte längre att startas genom det, därför rekommenderas det att du försöker lansera spelet direkt genom körbar närvarande i spelet installation mapp.
Lösning 2: Tillhandahålla administrativa privilegier
Vissa delar av spelet kräver särskilda behörigheter för att kunna fungera korrekt. Om spelet inte har givits de administrativa behörigheterna är det möjligt att det kanske inte startar ordentligt. I det här steget kommer vi därför att ge spelets administrativa behörigheter. För det:
- Navigera till spelet installation mapp.
- Rätt–klick på "LOL.launcher.exe”Och välj“Egenskaper“.
- Klicka på "KompatibilitetFliken och kontrollera fliken “Springa som Administratör" låda.
- Klicka på "Tillämpa" och då "OK“.
- Springa spelet och kolla upp för att se om problemet kvarstår.
Lösning 3: Avsluta andra applikationer
I vissa fall rapporterades det att andra applikationer som "Steam" och "Razor Synapse" stör spelet och orsakade problem med lanseringsprocessen. I det här steget kommer vi därför att stänga alla applikationer som körs i bakgrunden förutom systemprocesser. För det:
- Rätt–Klick i aktivitetsfältet och välj “Uppgift Chef“.
- Klick på "BörjaFliken, klicka på valfri applikation för att välja den och klicka sedan påInaktivera" knapp.
- Inaktivera alla applikationer i listan och omstart datorn.
- Utan att starta något annat program, kör “lol.launcher.exe”Och kolla upp för att se om problemet kvarstår.
Lösning 4: Verifiera filer
Det är möjligt att spelet kanske saknar vissa filer som är grundläggande i spelets startprocess. Därför kommer vi i det här steget att verifiera alla filers integritet och ersätta eventuella saknade eller korrupta filer.
- Navigera till spelinstallationsmappen och kör “lol.luncher.admin”Körbar.
- Klicka på kugghjulsikonen och välj “Initiera fullständig reparation“.
- Vänta medan startprogrammet verifierar spelfilerna.
- Springa spelet kolla upp för att se om problemet kvarstår.
Lösning 5: Byta ut mappen "Projekt"
Det finns viktiga filer i mappen "Projekt" som är nödvändiga för att korrekt starta programmet. Ibland kan dock dessa filer skadas eller detekteras inte av spelstartaren. Därför kommer vi i det här steget att verifiera dem. För det:
- Navigera till spelinstallationsmappen och öppna ”RADS" mapp.
- Inuti "RADS”-Mappen, högerklicka på“Projekt”-Mapp och välj“skära“.
- Högerklicka nu var som helst på skrivbordet och välj “klistra“.
- När alla filer har flyttats, lansera spelet körbart.
- Spelet börjar nu ladda ner de saknade filerna.
- Flytta "Projekt”-Mappen tillbaka till“RADS" mapp utan stänga ladda ner bearbeta.
- Valde den “Skriva över”Alternativet när meddelandet uppmanar dig att göra det.
- När mappen har flyttats, lansera spelet körbart igen.
- Nedladdningsprocessen kommer nu att ha hoppade nästan till slutet.
- Efter ladda ner bearbeta avslutarkommer spelet automatiskt lanseras.
Lösning 6: Tvingar klientuppdatering
I vissa fall kan vissa “.dll” -filer som finns i League of Legends-katalogen skadas. Dessa filer är inte så stora i storlek och kan enkelt bytas ut, därför kommer vi i det här steget att radera dessa filer och sedan uppmana startprogrammet att ersätta dem. För det:
- Navigera till spelinstallationsmappen och öppna ”RADS" mapp.
- Inuti "RADS”-Mappen, öppnaProjekt”-Mappen och ta bort”lol_luncher”Och”lol_patcher”-Mappar.
- Navigera nu tillbaka till spelets huvudmapp och ta bort alla “aps_ms_win ....dll”-Filer.
Obs: Ta bara bort “aps_ms_win… .dll” -filerna, alla andra “.dll” -filer kan inte enkelt bytas ut.
- Dubbelklicka nu på “lol_luncher”Ligger inne i huvudkatalogen.
- Det tar längre tid att starta än vad det vanligtvis gör och kommer att göra Börja till ladda ner en uppdatering till klienten.
- Vänta för att processen ska avslutas och kolla upp för att se om problemet kvarstår.
Lösning 7: Uppdatera grafikkortdrivrutiner
Grafikkortdrivrutinerna bör alltid uppdateras till den senaste versionen som tillhandahålls av utvecklarna eftersom de ofta innehåller flera buggfixar och kritiska uppdateringar. Därför kommer vi i detta steg att kontrollera om det finns några uppdateringar till grafikkortdrivrutinerna.
För Nvidia-användare:
- Klicka påSök bar på vänster sida avaktivitetsfältet
- Skriv inGeforce Erfarenhet och tryckstiga på
- Klicka på den första ikonen för att öppnaAnsökan
- Eftersignering i, klicka på “Förare”Alternativet högst uppvänster.
- Klicka på "på den flikenKolla upp för uppdateringar”Alternativet högst upprätt
- Efter det kommer ansökankolla upp om nya uppdateringar är tillgängliga
- Om uppdateringarna är tillgängligaLadda ner”-Knappen visas
- När du klickar på det kommer drivrutinen attBörja att ladda ned
- När föraren ärnedladdade ansökan ger dig möjlighet till “uttrycka”Eller”Beställnings" installation.
- Klicka på "uttrycka”Installationsalternativ och drivrutinen kommerautomatiskt installeras
- När installationen är klar,springa spelet och kolla upp för att se om problemet kvarstår.
För AMD-användare:
- Rätt–Klick påSkrivbord och väljAMD Radeon inställningar
- Iinställningar, Klicka påUppdateringar i det nedrerätt hörn
- Klicka på "Sök efter uppdateringar”
- Om en ny uppdatering är tillgänglig any alternativet visas
- Klicka på alternativet och väljUppdatering
- DeAMD installatören startar, klicka påUppgraderanär installationsprogrammet uppmanar dig
- Installatören gör nu paketet klart,kolla upp alla rutorna och klicka påInstallera
- Detta kommer nuladda ner den nya drivrutinen och installera denautomatiskt
- Omstart din dator och försök att springa spelet.
Lösning 8: Ändra konfigurationsfil
I vissa fall kan vi försöka redigera konfigurationsfilen och inkludera några instruktioner i den som kan instruera spelet att starta normalt. För att kunna göra det:
- Navigera till spelets standardkatalog.
- Öppna “RADS” mappen och öppna sedan "Systemet" mapp.
- Högerklicka på filen “user.cfg” och välj "Öppna med".
- Klicka på “Anteckningsblock” i listan och bläddra nedåt för att hitta följande kommando listat i ".cfg" -filen.
leagueClientOptIn = ja
- Ändra kommandot till följande.
leagueClientOptIn = nej
- Spara dina ändringar och starta spelet.
- Kontrollera om spelet öppnas. Om den inte gör det, navigera tillbaka till huvudmappen och ta bort “LeagueClient.exe” fil.
- Starta spelet från “Lol.launcher.exe” som administratör och kontrollera om problemet kvarstår.
Lösning 9: Ta bort fil på macOS
I vissa fall kan felet utlösas på grund av fel med "lockfile" i macOS. Därför kommer vi att ta bort den här filen i det här steget. För att:
- Öppna Finder och klicka på ”Applikationer”.
- Högerklicka på “League of Legends” och välj sedan “Visa paketets innehåll“.
- Öppna "LOL" och radera sedan “LockFile”.
- Starta League of Legends Client och den här filen återskapas automatiskt.
- Nu lansera spelet utan att radera låsfilen och det ska fungera bra.
Lösning 10: Installera om spelet på MacOS
Om problemet fortfarande kvarstår även efter att ha gått igenom ovanstående lösning är det enda alternativet kvar att installera om spelet på macOS. Först, ta bort League of Legends från din dator helt och ladda ner och installera den efter att du har startat om datorn.