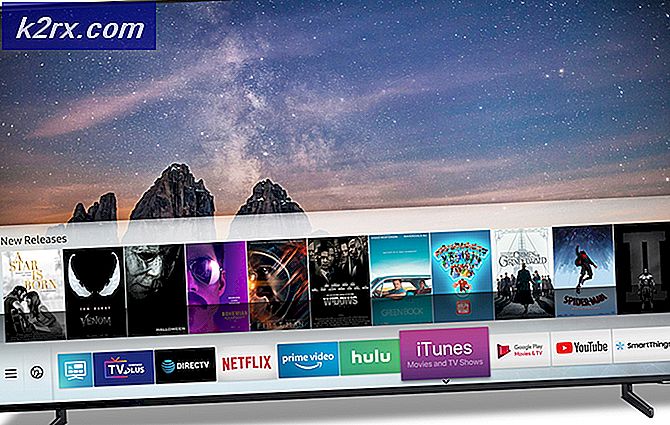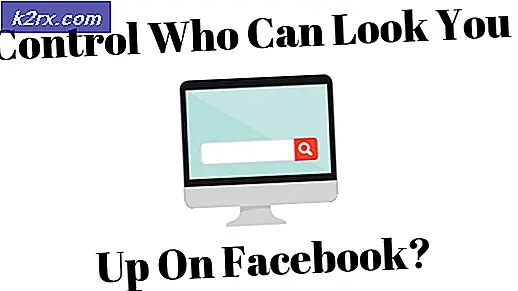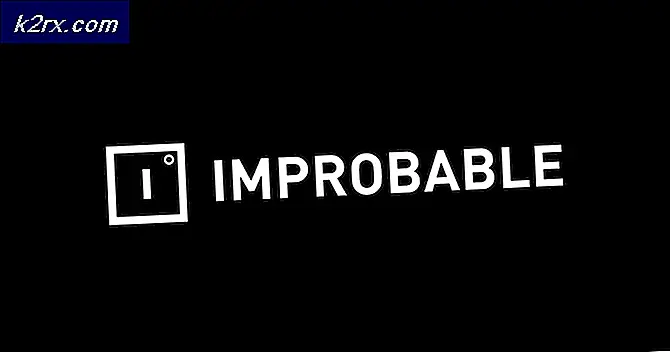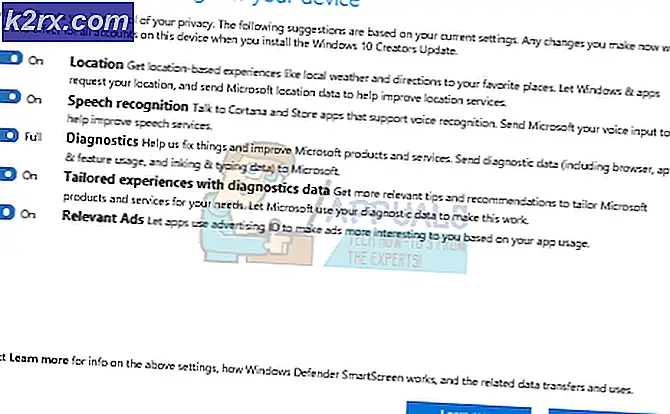Fix: Windows 10 kommer inte sova automatiskt
Sömnsläge är ett lågt strömläge i datorer där det här läget sparar mycket elförbrukning. Vid återupptagning laddar enheten den sista sessionen så att du undviker besväret med att öppna applikationer eller starta jobbet igen. Maskinens tillstånd hålls i RAM; När kommandot släpps slår datorn av sig nödvändiga processer och ställer in RAM-läget till lägsta strömtillstånd.
På grund av energisparläget kan du också ställa in tidtagare för att göra din bärbara dator automatiskt i viloläge. Många användare rapporterade dock att efter uppgraderingen till Windows 10 kommer datorn inte att sova automatiskt som den brukade. Det här problemet kan spåras tillbaka av många anledningar, till exempel en styrenhet som stör datorns sova-timer eller ett program från tredje part som håller datorn vaken. Följ lösningarna från toppen och arbeta dig ner.
Hur kontrollerar du om viloläget är aktiverat?
Innan vi fortsätter med felsökningen, kommer vi att kontrollera om viloläge faktiskt är aktiverat på din dator. Det finns en specifik timer i systemet. Om datorn inte används under den tidsperioden går den automatiskt i viloläge.
- Högerklicka på batteriikonet som finns längst ned till höger på skärmen och klicka på Power Options .
Om du äger en dator och inte ser det här alternativet, trycker du på Windows + S och skriver in en energiplan . Klicka på det mest relevanta resultatet.
- Det kommer att finnas många planer listade i fönstret. Klicka på Ändra planinställningar framför strömplanen som för närvarande är aktiv på din dator.
- I det här fönstret ser du ett alternativ Sätt datorn i viloläge . Se till att tidsgränsen är den du förväntar dig. Ändra det till ett lägre värde om det är för högt. Klicka på Spara ändringar och avsluta.
Lösning 1: Återställ datorn
Vi kan försöka starta om datorn helt genom att koppla ur strömkällan efter avstängning eller ta bort batteriet. Det kan vara möjligt att din cache eller RAM fortfarande behåller vissa data även efter avslutad / omstartsprocessen. Stäng av datorn normalt och efter några minuter koppla ur kontakten / ta bort batteriet. Nu vänta ett par minuter innan du slår på det igen. Det här kan lösa problemet men är mer av ett blindskott. Om inte, fortsätt med de andra lösningarna.
Lösning 2: Kontrollera din webbläsare
Webbläsare tenderar att utbyta data med webbplatser även när du inte använder det. Webbplats som web.whatsapp eller Skype etc. tenderar att använda push-meddelanden som håller din webbläsare vaken vilket i sin tur håller datorn vaken. Du bör försöka stänga alla dina webbläsare korrekt med hjälp av uppgiftshanteraren och vänta sedan på om datorn går i viloläge. Om det gör kan du enkelt diagnostisera vilken webbplats som orsakar problemet. Börja med interaktiva webbplatser (WhatsApp, yahoo, live, Skype) etc. och en gång diagnostiserad, avstå från att hålla fliken öppen.
Lösning 3: Kontrollera anslutna enheter
Flera anslutna enheter kräver alltid korrespondens med din dator. Det är möjligt att en enhet är ansluten till din dator, vilket stör störningstiden och därmed inaktiverar datorn för att sova. Dessa enheter inkluderar trådlös mus / tangentbord, Xbox-konsol eller enheter, interaktiva högtalare eller någon annan extern enhet (även en USB eller hårddisk!).
Dra ur dessa enheter från din dator och vänta på att timern ska sätta datorn i viloläge. Om problemet fortfarande kvarstår kan du plugga in dessa enheter igen och fortsätta med de ytterligare lösningarna.
Lösning 4: Uppdatering av senaste Windows-uppdateringar
Windows rullar ut viktiga uppdateringar som riktar sig till buggfixarna i operativsystemet. Om du håller tillbaka och inte installerar Windows-uppdateringen rekommenderar vi starkt att du gör det. Windows 10 är det senaste Windows-operativsystemet och nya operativsystem tar mycket tid att bli perfekt i alla avseenden.
Det finns många problem som fortfarande är aktuella med operativsystemet och Microsoft rullar ut frekventa uppdateringar för att rikta dessa problem.
- Tryck på Windows + S- knappen för att starta startmenyns sökfält. Skriv Windows uppdatering i dialogrutan. Klicka på det första sökresultatet som kommer framåt.
- En gång i uppdateringsinställningarna klickar du på knappen som säger Check for updates . Nu söker Windows automatiskt efter uppdateringar som är tillgängliga och installerar dem. Det kan till och med uppmana dig att starta om.
- Efter uppdatering startar du om datorn och kontrollerar om problemet har blivit fixat.
Lösning 5: Stänger av Cortana
Cortana är en ny funktion i Windows 10. Det är virtuell assistent som övervakar din datoranvändning och syftar till att hjälpa dig genom att ge förslag. Det svarar också på röstkommandon och har förmåga att utföra små uppgifter som att göra ett möte eller spela lite musik.
Röstkommandot Hey Cortana har varit känt för att orsaka problem med sömn i Windows. Visas att på grund av ett tekniskt problem eller en bugg, stannar datorn alltid vaken för att lyssna på kommandot Hey Cortana gjord av användaren. Vi kan försöka inaktivera Cortana och kontrollera om detta löser problemet. Om det inte gör det, gärna slå tillbaka henne.
- Tryck på Windows + S för att starta sökfältet på din startmeny och skriv Cortana i dialogrutan. Öppna resultatet som säger Cortana och sökinställningar .
- Avmarkera alla alternativ i inställningsmenyn. Detta stänger av Cortana från din dator.
- Starta om datorn och kontrollera om problemet kvarstår.
Lösning 6: Släcker Hybrid Sleep
Hybrid sömn är kombinationen av viloläge och viloläge. Innehållet i RAM-skivan kopieras till ett icke-flyktigt lagringsutrymme (precis som i vanlig viloläge), men i stället för att strömma ner går datorn i viloläge. Detta tillvägagångssätt syftar till att kombinera fördelarna med viloläge och viloläge. Maskinen kan återupptas direkt samtidigt som den slår ner för att spara energi.
Många användare rapporterade att på grund av hybrid sömn skulle datorn inte sova alls. Efter att ha inaktiverat hybrid sömn tycktes datorn sova normalt efter den inställda tiden. Vi kan försöka inaktivera hybrid sömn från dina ströminställningar och kontrollera om den fungerar.
- Högerklicka på batteriikonet som finns längst ned till höger på skärmen och klicka på Power Options .
Om du äger en dator och inte ser det här alternativet, trycker du på Windows + S och skriver in en energiplan . Klicka på det mest relevanta resultatet.
- Det kommer att finnas många planer listade i fönstret. Klicka på Ändra planinställningar framför strömplanen som för närvarande är aktiv på din dator.
- Klicka nu på Ändra avancerade ströminställningar som ligger i den närmaste mitten av skärmen.
- Expandera nu kategorin Sleep och öppna Hybrid Sleep . Ställ in båda alternativen (på batteriet och anslutet) till av med hjälp av rullgardinsmenyn. Tryck på Apply för att spara ändringar och avsluta. Starta om datorn och kontrollera om det här är någon skillnad.
Lösning 7: Kontrollera inställningar för väckarklocka
Många enheter har möjlighet att hålla datorn vaken. Dessa enheter kan innehålla mus, tangentbord, högtalare etc. Du bör inaktivera den här inställningen för alla enheter utom för Ethernet och kontrollera om du fortfarande står inför problemet. I de flesta fall stör en smal rörelse av musen eller någon extern enhetskommunikation med datorn sömntimern. Vi visar hur du inaktiverar inställningen för en mus. Se till att du implementerar dessa för alla andra enheter också (förutom Ethernet).
- Tryck på Windows + R för att starta programmet Kör, skriv devmgmt. msc och tryck på Enter.
- En gång i enhetshanteraren, expandera kategorin Möss och andra pekdon . Högerklicka på HID-kompatibel mus och välj Egenskaper .
- Navigera till fliken Strömhantering och avmarkera alternativet som säger Tillåt denna enhet att väcka datorn .
- Tryck på Apply för att spara ändringar och avsluta. Starta om datorn och kontrollera om problemet har lösts.
Lösning 8: Ändra UpdateOrchestrator
Windows 10: s UpdateOrchestrator schemalagda uppgiftsmapp innehåller en uppgift som heter Reboot. Denna uppgift kommer att tvinga datorn att vakna och installera uppdateringar om någon av dem är tillgänglig. Den här inställningen kan hålla datorn kvar från att gå till viloläge. Vi kan inte förlita oss på att helt enkelt ta bort behörigheterna. Vi måste ändra ägande, så Windows kan inte ändra inställningarna senare.
- Tryck på Windows + R för att starta programmet Kör. Skriv kontrollpanelen i dialogrutan . Detta startar datorns kontrollpanel framför dig.
- Sök efter administrativa verktyg i sökfältet längst upp till höger på skärmen och öppna det första resultatet som kommer fram.
- Nu kommer du att navigera till en mapp där alla administrativa verktyg kommer att vara närvarande. Navigera genom dem och öppna Aktivitetsschemaläggare .
- Navigera nu till följande plats:
Bibliotek> Microsoft> Windows> UpdateOrchestrator
- Sök nu efter en post som heter Reboot . Högerklicka på det och välj Egenskaper .
- Nu öppnas ett nytt fönster. Navigera till fältet Villkor och avmarkera rutan som säger Väck datorn för att köra den här uppgiften . Tryck Ok, spara ändringar och avsluta. Högerklicka på Reboot och välj Avaktivera från alternativen.
- Nu måste vi göra ditt konto ägare till den här filen. Navigera till
C: \ Windows \ System32 \ Tasks \ Microsoft \ Windows \ UpdateOrchestrator
Den heter Reboot med en filtillägg. Högerklicka på det och välj Egenskaper från listan med tillgängliga alternativ.
- Du följer metoden på hur man gör sig till ägaren av filen. Du kan också kolla på hur du ändrar ditt register så att du kan få ett alternativ med högerklicka på en fil / mapp för att ta äganderätt.
Starta om datorn för att ändringarna träder i kraft och kontrollera om problemet är löst
PRO TIPS: Om problemet är med din dator eller en bärbar dator, bör du försöka använda Reimage Plus-programvaran som kan skanna förvaret och ersätta korrupta och saknade filer. Detta fungerar i de flesta fall där problemet uppstått på grund av systemkorruption. Du kan ladda ner Reimage Plus genom att klicka härLösning 9: Nedgradering av versionen av drivrutinen för Intel Management Engine Components
Vi laddar ner Intel Management Engine Interface Driver (version 9 eller 10) och utnyttjar showen eller döljer uppdateringspaketet för att stoppa systemet från att installera version 11 igen. Vi måste pausa uppdateringstjänsten på din dator med hjälp av menyn Services för att säkerställa att Windows inte automatiskt installerar version 11 själv.
- Typ tjänster. msc för att starta servicefönstret där alla tjänster som finns i din maskin listas.
- En gång i tjänster navigerar du längst ner på skärmen och letar efter Windows Update . Högerklicka på det och välj Egenskaper .
- När du har stoppat processen klickar du på alternativet Startup Type och väljer Manuell från listan med tillgängliga alternativ.
- Tryck på Ok för att spara ändringar och avsluta. Starta om datorn för att ändringarna ska ske.
- Navigera till HP: s officiella drivrutinshämtningswebbplats och ange modell av din maskin.
- När du väl har valt din maskin och omdirigeras till drivrutinsidan, expandera alternativet Driver-Chipset och hämta Intel Management Engine Components Driver .
- Installera nu den nedladdade programvaran.
- När du har installerat det, ladda ner Windows 10 Visa eller Dölj uppdateringspaketet från Microsoft.
- Kör nu det nedladdade paketet. När Windows har skannat datorn kommer du att få två alternativ. Välj den som säger Dölj uppdateringar .
- I nästa fönster välj Intel Management Engine Components Driver och göm det. Detta kommer att se till att du inte uppdaterar avseende 11-upplagan.
- Typ tjänster. msc för att starta servicefönstret där alla tjänster som finns i din maskin listas.
- En gång i tjänster navigerar du längst ner på skärmen och letar efter Windows Update . Högerklicka på det och välj Egenskaper .
- Klicka på alternativet Startup Type och välj Automatisk från listan med tillgängliga alternativ.
- Starta om datorn och kontrollera om datorn sätts på rätt sätt.
Obs! Du behöver inte avinstallera version 11 innan du installerar version 9 eller 10. Närvaron av någon version av drivrutinen krävs för att nedgradera den.
- Högerklicka på batteriikonet som finns längst ned till höger på skärmen och klicka på Power Options .
Om du äger en dator och inte ser det här alternativet, trycker du på Windows + S och skriver in en energiplan . Klicka på det mest relevanta resultatet.
- Klicka på Välj vad strömknappen ligger i vänstra sidan av fönstret. Obs! Följ exakt samma steg för alternativet Välj vad stänger locket gör .
- Klicka på alternativen Ändra inställningar som för närvarande inte är tillgängliga ligger längst upp på skärmen. På så sätt kan du ändra kryssrutorna längst ner på skärmen.
- Avmarkera alternativet som säger Slå på snabbstart (rekommenderas) . Tryck Ok för att tillämpa ändringar och avsluta.
- Öppna nu en förhöjd kommandotolk (Windows + S, skriv kommandotolken i dialogrutan, högerklicka på programmet och välj Kör som administratör).
- Skriv följande kommando och tryck på Enter.
Powercfg -h av
- Starta om datorn och kontrollera om problemet har lösts. Uppdatera även BIOS och dina grafikdrivare vid omstart.
Lösning 10: Ignorerar alla strömförfrågningar från srvnet-drivrutinen
En annan lösning som användarna rapporterade var att de inaktiverade alla strömförfrågningar från srvnet-drivrutinen och problemet försvann automatiskt för dem. Det kan finnas många förklaringar för detta fenomen, men det borde inte finnas några antaganden utan ordentlig forskning. Vi kommer att utföra kommandot på Command Prompt och kontrollera om det här åtgärdar något för oss.
- Tryck på Windows + S för att starta sökfältet, skriv kommandotolken i dialogrutan, högerklicka på resultatet och välj Kör som administratör .
- När kommandotolken är klar skriver du följande kommando följt av Enter-tangenten.
powercfg -requestsoverride DRIVER srvnet System
Du kan också vända om ändringarna om lösningen inte fungerar för dig genom att utföra detta kommando:
powercfg -requestsoverride DRIVER srvnet
- Starta om datorn och kontrollera om problemet har lösts.
Lösning 11: Inaktivera inställningar för mediedelning
Windows har en funktion för att dela media med andra klienter från din dator via nätverket. Den här funktionen kan ha trafik på datorn och kan störa viloläge. Vi kan försöka inaktivera det genom avancerade strömalternativ och kontrollera om det här åtgärdar problemet.
- Högerklicka på batteriikonet som finns längst ned till höger på skärmen och klicka på Power Options .
Om du äger en dator och inte ser det här alternativet, trycker du på Windows + S och skriver in en energiplan. Klicka på det mest relevanta resultatet.
- Det kommer att finnas många planer listade i fönstret. Klicka på Ändra planinställningar framför strömplanen som för närvarande är aktiv på din dator.
- Klicka nu på Ändra avancerade ströminställningar som ligger i den närmaste mitten av skärmen.
- Expand kategorierna Multimediainställningar och När du delar media . Ställ in båda alternativen (på batteriet och anslutet) till låta datorn sova . Tryck på Apply för att spara ändringar och avsluta.
- Starta om datorn och kontrollera om problemet har lösts.
Lösning 12: Startdator i Clean-Boot-tillstånd
Om alla ovanstående lösningar inte fungerar, rekommenderas att du startar om datorn. Om det inte ger någon förbättring kan vi prova Clean Booting. Denna uppstart gör det möjligt för din dator att starta med en minimal uppsättning drivrutiner och program. Endast de väsentliga är aktiverade medan alla andra tjänster är inaktiverade.
- Tryck på Windows + R för att starta programmet Kör. Skriv msconfig i dialogrutan och tryck på Enter.
- Navigera till fliken Tjänster nu uppe på skärmen. Kontrollera raden som säger Dölj alla Microsoft-tjänster . När du klickar på det här kommer alla Microsoft-relaterade tjänster att stängas av och lämnar alla tredje parts tjänster.
- Klicka nu på knappen Avaktivera alla i närheten längst ner till vänster i fönstret. Alla tjänster från tredje part kommer nu att inaktiveras.
- Klicka på Apply för att spara ändringar och avsluta.
- Navigera nu till fliken Start och klicka på alternativet för Öppna uppgiftshanteraren . Du kommer att omdirigeras till arbetshanteraren där alla program / tjänster som körs när datorn startar kommer att listas.
- Välj varje tjänst en efter en och klicka på Inaktivera längst ner till höger i fönstret.
- Starta om datorn nu och kontrollera om datorn går i viloläge. Om det gör det betyder det att det var ett externt program som orsakade problemet. Sök igenom dina installerade program och bestämma vilket program som orsakar dina problem. Följ nästa lösning för att avgöra om systemet registrerar en process som stör datorns sömncykel.
Lösning 13: Kontrollera vilka processer som stör störningscykeln
Windows har ett inbyggt kommando som låter dig identifiera vilken process / applikation som orsakar att sömnprocessen på datorn stannar. När du har identifierat applikationen / processen korrekt kan du stoppa dem.
- Tryck på Windows + S, skriv kommandotolken, högerklicka på programmet och välj Kör som administratör .
- En gång i den förhöjda kommandotolken skriver du följande kommando och trycker på Enter.
powercfg / requests
- Nu kommer alla processer / applikationer att listas framför dig som inte låter datorn sova.
Obs! Det här verktyget är inte perfekt och listar inte alla processer / tillämpningar som behövs. Försök att inaktivera ditt antivirusprogram, VPN-tjänster, koppla ur USB och övervakningsprogram (t.ex. CC Cleaner).
För att inaktivera en tjänst som är skyldig, tryck på Windows + R och skriv services.msc. Ett nytt fönster dyker upp som innehåller alla tjänster som körs på din dator. Dubbelklicka på den som orsakar problemet, stoppa tjänsten och välj Starttyp för att inaktiveras. Tryck på Ok för att spara ändringar och avsluta.
För att avinstallera ett program, öppna kontrollpanelen och välj Avinstallera ett program. Alla program som installeras på din dator kommer att listas här. Högerklicka på den som orsakar dina problem och välj Avinstallera.
Relaterade artiklar:
Windows 10 vaknar inte från sömn
Windows 10 sovplatser efter 1-4 minuter av inaktivitet
Windows 10 WiFi-problem efter sömn / vakna eller viloläge
PRO TIPS: Om problemet är med din dator eller en bärbar dator, bör du försöka använda Reimage Plus-programvaran som kan skanna förvaret och ersätta korrupta och saknade filer. Detta fungerar i de flesta fall där problemet uppstått på grund av systemkorruption. Du kan ladda ner Reimage Plus genom att klicka här