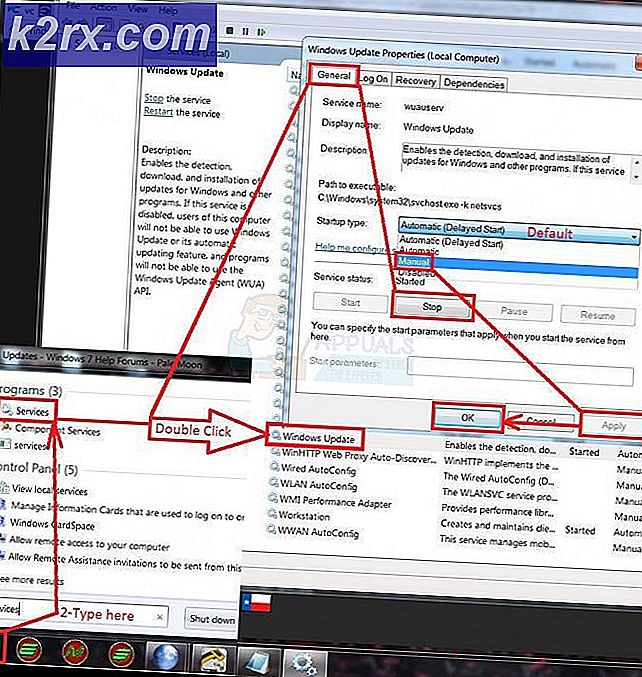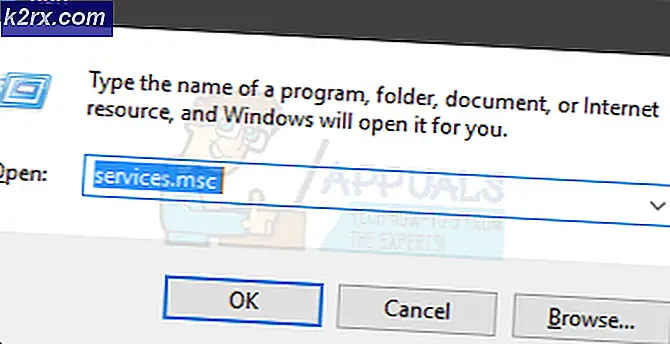Hur fixar du Windows Rapportering Fel hårddiskutrymme
Flera användare har kontaktat oss med frågor efter att ha märkt att Windows rapporterar fel ledigt utrymme. Majoriteten av användarna har upptäckt detta efter att ha jämfört det rapporterade beloppet i Windows Explorer med det rapporterade beloppet när de valde alla filer i enheten. I de flesta fall är storleken som rapporteras av inbyggda verktyg som Chkdsk eller Diskrensning också fel. Som det visar sig är problemet inte exklusivt för en viss Windows-version eftersom felet är bekräftat att inträffa i Windows 7, Windows 8.1 och Windows 10.
Vad får Windows att rapportera fel hårddisk / SDD-utrymme?
Vi undersökte just denna fråga genom att titta på olika användarrapporter och de reparationsstrategier som vanligtvis används för att lösa detta problem. Baserat på våra undersökningar finns det flera potentiella synder som kan vara ansvariga för felaktigheten.
Här är en lista med den potentiella skyldige och en kort förklaring till varför de orsakar problemet:
Om du för närvarande kämpar för att lösa samma felmeddelande kommer den här artikeln att ge dig ett urval av felsökningssteg som ska låta dig åtgärda fel rapportering av Windows på ditt hårddisk / SDD-utrymme. Nedan hittar du en samling potentiella korrigeringar som andra användare i en liknande situation lyckats använda för att åtgärda detta problem.
Var och en av de potentiella fixeringsmetoderna nedan bekräftas att den fungerar av minst en berörd användare. För bästa resultat rekommenderar vi att du följer felsökningsguiderna i den ordning de presenteras och bortser från de som inte är tillämpliga för ditt nuvarande scenario.
Låt oss börja!
Metod 1: Ta bort tidigare systemåterställningspunkter
Som det visar sig är en vanlig skyldig som är känd för att ta upp mycket utrymme som inte slutar dyka upp i Windows rapporteringsverktyg är Systemåterställning. Det är inte ovanligt att inspektera användningen av Systemåterställning bara för att ta reda på att det tar enorm storlek från din hårddisk. Vissa drabbade användare har rapporterat att i deras fall tog Systemåterställning över 250 GB data
Ett sätt att lösa problemet snabbt om detta scenario är tillämpligt är att helt enkelt ta bort alla återställningspunkter för din OS-enhet. Denna procedur kommer att sluta frigöra det utrymme som tidigare blockerades av Systemåterställning, vilket gör det tillgängligt för allmän användning.
Varning: Systemåterställning är en användbar funktion för att ha aktiverat, så vi rekommenderar inte att du inaktiverar den helt. Ett bättre tillvägagångssätt kommer att vara att ta bort alla återställningspunkter fram till denna punkt och begränsa verktygets maximala användning för framtiden.
Här är en snabbguide om hur du tar bort tidigare systemåterställningspunkter och justerar maximal användning av systemskydd:
- Tryck Windows-tangent + R att öppna upp en Springa dialog ruta. Skriv sedan in i textrutan Kör "kontrollera" och tryck Stiga på för att öppna klassikern Kontrollpanel gränssnitt.
- När du väl är inne i klassikern Kontrollpanel gränssnitt, använd sökfunktionen längst upp till höger på skärmen för att söka efter 'systemet'. Träffa Stiga på för att göra sökningen och klicka på Systemet från resultatlistan.
- När du är inne i systemmenyn klickar du på Systemskydd från den vertikala menyn till vänster på skärmen.
- Du bör sedan tas till Systemegenskaper skärm. Se till att Systemskydd fliken är aktiverad.
- Inuti Systemskydd , bläddra ner till Skyddsinställningar, välj din Windows-enhet (dubbad System) och klicka på Konfigurera knappen nedan.
- När du kommer in på skärmen Systemskydd för din Windows-enhet, bläddra ner till Diskutrymme och se till att Max användning är inte över 10%. Om du har en hårddisk på 1 TB är det mer än tillräckligt.
Notera: För hårddisk / SSD som är mindre än 500 GB, går jag med en procentsats på 15%. - Klicka på knappen som är associerad med Ta bort alla återställningspunkter för den här enheten för att rensa det utrymme som för närvarande används av Systemåterställning.
- Klick Tillämpa om du vill spara den aktuella konfigurationen startar du om datorn för att genomföra ändringen. Vid nästa systemstart startar din dator om och det tidigare låsta utrymmet ska bli tillgängligt.
Om den här metoden inte hjälpte dig eller inte var tillämplig i din speciella situation, gå ner till nästa metod nedan.
Metod 2: Köra felsökaren för systemunderhåll
Windows 10 är känt för att ibland rapportera inkonsekvenser relaterade till ditt tillgängliga lediga utrymme. Flera berörda användare har rapporterat att problemet löstes efter att de körde felsökaren för systemunderhåll och startade om datorn.
Om problemet orsakas av en Windows-fel bör den här felsökaren automatiskt identifiera inkonsekvenserna och lösa problemet automatiskt. Här är vad du behöver göra:
- Tryck Windows-tangent + R att öppna upp en Springa dialog ruta. Skriv sedan "kontrollera" inuti textrutan och tryck Gå till öppna klassikern Kontrollpanel gränssnitt. Om du uppmanas av UAC (användarkontokontroll), klick Ja att bevilja administrativa privilegier.
- När du väl är inne i klassikern Kontrollpanel gränssnitt, använd sökfunktionen till höger för att söka efter "felsökare". Klicka sedan på Felsökare från resultatlistan.
- När du är inne i Felsökning menyn, klicka på System och säkerhet.
- Sedan, från Felsök problem med system och säkerhet högerklicka på menyn System underhåll och välj Kör som administratör från snabbmenyn. Detta gör det möjligt för verktyget att lösa fler problem som kräver adminåtkomst.
- Inuti System underhåll, börja med att klicka på Avancerad och se till att rutan associerad med Använd reparationer automatiskt är markerat. Klicka sedan Nästa för att gå vidare till nästa avsnitt.
- Vänta tills verktyget har analyserat ditt system för inkonsekvenser.
- Om en fix rekommenderas, klicka på Tillämpa denna åtgärd vid nästa uppmaning och vänta tills reparationsstrategin tillämpas.
- När processen är klar startar du om datorn och ser om problemet är löst när nästa startsekvens är klar.
Om du fortfarande ser inkonsekvenser i förhållande till ditt tillgängliga lediga utrymme, gå ner till nästa metod nedan.
Metod 3: Ta bort "rogue" papperskorgen
Som det visar sig kan det här problemet också orsakas av en ”oseriös” papperskorgsmapp. Det här problemet bekräftas att det förekommer både i Windows 10 och Windows 7. Om detta scenario är tillämpligt bör du kunna återställa ditt saknade lediga utrymme genom att ta bort $ RECYCLE.BIN - detta tvingar ditt operativsystem att skapa en ny, hälsosam fil som inte tar så mycket utrymme.
De allra flesta användare som har kunnat lösa problemet genom att radera $ RECYCLE.BIN-filen har rapporterat att de kunde göra det via en förhöjd kommandotolk. Här är en snabbguide om hur du slutför proceduren:
- Tryck Windows-tangent + R för att öppna en dialogruta Kör. Skriv sedan “Cmd” och tryck Ctrl + Skift + Enter för att öppna en upphöjd kommandotolk. Om UAC (användarkontoprompt) dyker upp, klicka Ja för att bevilja admin-åtkomst.
- När du är inne i den upphöjda kommandotolken kör du följande kommando för att utföra raderingen av $ RECYCLE.BIN fil:
rd / S "$ RECYCLE.BIN"
- När uppmanas av 'Är du säker?' dialogrutan, skriv bokstaven Y och tryck Stiga på för att bekräfta ditt val.
- När proceduren är klar kan du stänga din upphöjda kommandotolk säkert. Starta sedan om datorn för att tvinga ändringarna att träda i kraft.
- När nästa startsekvens är klar bör ditt saknade lediga utrymme bli tillgängligt.
Om du fortfarande har problem med utrymme där ledigt utrymme inte redovisas går du ner till nästa metod nedan.
Metod 4: Uppdatera Windows 10 till den senaste versionen
Om du använder Windows 10 (version 1803) eller äldre och inte har uppdaterat till den senaste versionen är chansen att ditt system kämpar med en Explorer.exe insekt. Vad som händer är att verktyget inte kan läsa metadata för filtyper korrekt.
Följaktligen kan den inte korrekt beräkna rätt storlek på mappar, vilket leder till felaktiga beräkningar av ledigt utrymme. Lyckligtvis har Microsoft sedan korrigerat felet som introducerades med version 1803.
Så om detta scenario är tillämpligt bör du kunna lösa problemet genom att uppdatera till den senaste Windows-versionen. Här är en snabbguide om hur du gör detta:
- Tryck Windows-tangent + R att öppna upp en Springa dialog ruta. Skriv eller klistra sedan in “Ms-inställningar: windowsupdate” inuti textrutan och tryck Stiga på för att öppna upp Windows uppdatering fliken i inställningar app.
- När du är inne på fliken Windows Update klickar du på Sök efter uppdateringar för att utlösa en uppdateringssökning.
- Följ anvisningarna på skärmen för att installera alla väntande Windows-uppdateringar tills ditt system är uppdaterat.
Notera: Om du uppmanas att starta om innan den senaste uppdateringen installeras gör du det, men se till att gå tillbaka till Windows Update-menyn när nästa startsekvens är klar så att du kan slutföra uppdateringen.
Om problemet fortfarande inträffar även efter att du uppdaterar din Windows 10-dator till den senaste versionen, gå ner till nästa metod nedan.
Metod 5: Använd ett verktyg från tredje part för att identifiera det saknade utrymmet
Andra användare har rapporterat att det saknade utrymmet i deras fall faktiskt togs upp av en enorm fil som Windows Explorer inte kunde identifiera. I det här fallet kommer du att kunna hitta den skyldige genom att använda ett tredjepartsverktyg. I de flesta fall har drabbade användare använt WinDirStat för att omedelbart upptäcka det saknade utrymmet.
SQL-databasfiler (.mdf) är kända för att de tar mycket utrymme medan de förblir dolda för Windows-indexering (speciellt på Windows 10). Om detta scenario är tillämpligt bör du återställa allt till det normala om du tar bort filen.
Här är en snabbguide för installation och användning av WinDirStat för att identifiera space hogger-filen:
- Besök denna länk (här) och välj Nedladdningar, permalänkar från den vertikala menyn till vänster på skärmen. Använd sedan valfri nedladdningsplats för att ladda ner WinDirStat-verktyget.
- När nedladdningen är klar dubbelklickar du på windirstat körbar och följ instruktionerna på skärmen för att slutföra installationen.
- Dubbelklicka på startkörningen för att öppna WinDirStat. Välj på startskärmen Alla lokala enheter och klicka Ok att initialisera.
- Vänta tills analysproceduren är klar - Beroende på din diskstorlek och format (HDD eller SSD) kan du förvänta dig att proceduren pågår i mer än 5 minuter.
- När skanningen är klar väljer du din Windows-enhet och beställer filerna efter storlek (fallande ordning). Kolla igenom resultaten och se om du ser några onormalt stora filer som Windows File Explorer inte har upptäckt.
- När du lyckas identifiera dina synder högerklickar du på filen och väljer Radera (inget sätt att återställa!) från snabbmenyn.
- Starta om datorn efter att filen har raderats. Vid nästa startsekvens bör det tidigare saknade utrymmet nu bli tillgängligt.