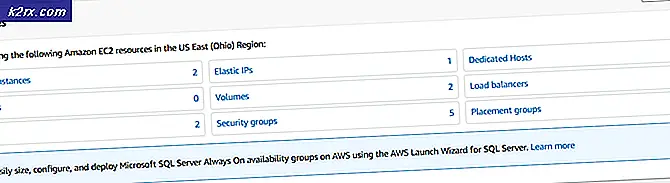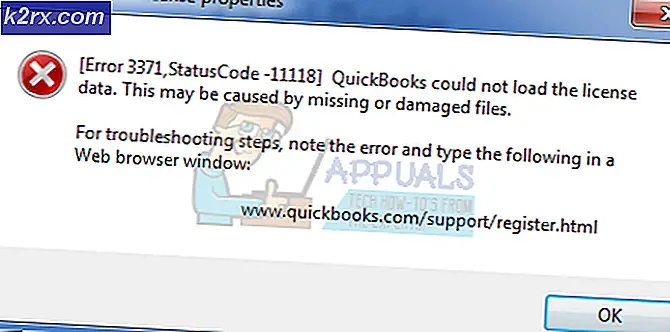Fix: Samsung TV ansluter inte till Wifi
Samsung är ett multinationellt sydkoreanskt företag och det är mest känt för sina elektroniska produkter som sträcker sig från mobiltelefoner till tv-apparater, mikrovågsugnar etc. Samsungs smart-tv är också mycket populärt för sina högkvalitativa skärmar och enkel anslutning. Samsung TV tillhandahåller Wifi-anslutningsfunktionen för att fördjupa TV: n i dagens tekniska värld. Men ganska nyligen har många rapporter kommit in om användare som inte kan ansluta TV: n till Wifi.
I den här artikeln ger vi dig en uppsättning lösningar som har testats för att lösa problemet för de flesta av våra användare. Vi kommer också att ge dig orsakerna till att Wifi-funktionen på TV: n kan fungera felaktigt.
Vad hindrar Samsung-tv från att ansluta till wifi?
Enligt vår undersökning är orsaken till problemet inte specifik och det kan uppstå på grund av ett antal skäl. Några av de mest anmärkningsvärda är:
Nu när du har en grundläggande förståelse för problemets natur kommer vi att gå vidare mot lösningarna. Vi rekommenderar att du provar dessa lösningar i den specifika ordning i vilken de tillhandahålls för att undvika konflikter.
Lösning 1: Starta om TV: n
Ibland på grund av ett fel med Samsung-TV: erna är nätverksinställningarna skadade om TV: n stängs av via fjärrkontrollen och den stängs av i mer än 15 minuter. I det här steget startar vi därför om TV: n på en okonventionell metod som återställer vissa inställningar. För det:
- Sväng på TV: n på vanligt sätt och låt det springa för 5 minuter.
- Istället för att stänga av den med fjärrkontrollen, plugg ut de kabel- direkt från väggen.
- Vänta under minst en period20 minuter och omstart Det.
- Stiga på de Wifi Lösenord om det uppmanar dig att ange det och kolla upp för att se om problemet kvarstår.
Lösning 2: Starta om Internet
Det är också möjligt att internet kan stöta på vissa problem och Wifi-tjänsten kanske inte fungerar korrekt eller att DNS-inställningarna på routern blockerar TV: n från att komma åt internet. Därför kommer vi i detta steg att helt cykla internetroutern. För det:
- Sväng av de kraft till Internet-routern.
- Vänta under minst en period 10 minuter innan du slår på strömmen tillbaka på.
- Vänta för att routern ska ladda internetinställningarna, när internetåtkomst beviljas, försök att ansluta de TV till Wifi och kolla upp för att se om problemet kvarstår.
Lösning 3: Ändra internetanslutning
Om Mac-adressen till TV: n har blockerats av Internet-routern kommer du inte att kunna ansluta till Wifi-anslutningen från routern. Därför kommer vi i detta steg att kontrollera om så är fallet. För det:
- Sväng teven på och navigera till Wifi Inställningar.
- Ta tag i din mobil och sätt på Hotspot.
- När namnet på den hotspot som tillhandahålls av mobilen dyker upp i listan över tillgängliga anslutningar, ansluter du till det och kontrollerar om problemet kvarstår.
- Om TV är ansluten till mobilens hotspot ordentligt då sannolikt TV: ns Mac Adress är blockerad vid internet router.
- Du kan Kontakt din ISP till avblockera de Mac Adress av Tv.
Lösning 4: Uppdatering av fast programvara
Enhetens firmware måste uppdateras till den senaste versionen enligt TV-modellen och regionen. Om firmware inte uppdateras kommer du att få problem när du försöker ansluta till internet. Eftersom du inte kan ansluta till internet för att ladda ner rätt firmware för din enhet kommer vi att göra det via en dator. För det:
- Öppna den här länken och Välj de korrekt modell av Samsung TV som du använder.
- Klick på ladda ner och vänta för att den ska avslutas.
- Extrahera de nedladdade filerna till en USB det gör inte ha några Övrig data på det.
- Göra säker på att avlägsna några extra symboler eller tal att din dator kan ha lagt till den nedladdade filen.
- Ansluta de USB till TV och tryck på “Meny”-Knappen på fjärrkontrollen.
- Välj “Stöd" från meny och sedan “programvara Uppgradera”Alternativ.
- Välj nu “Förbi USB”Från metoderna för uppdateringslistan.
- Klicka på "OK”Om TV: n uppmanar dig att en ny uppdatering kommer att installeras och vänta för att processen ska avslutas.
- Prova till ansluta till Wifi och kontrollera om problemet kvarstår.
Lösning 5: Uppdatera DNS-inställningar
Det är möjligt att DNS-inställningarna på TV: n orsakar konflikt med internetroutern och hindrar dig från att ansluta till internet. Därför kommer vi i detta steg att återinitialisera internetinställningarna. För det:
- Tryck på "Meny”-Knappen på fjärrkontrollen och sedan“inställningar" knapp.
- Välj nu “Nätverk" och då "Nätverk Inställningar".
- Klicka på "Start" och välj “IP inställningar“.
- Välj nu “DNS och se till att den gröna kryssen är påManuell”-Läge och tryck på“OK”
- Stiga på "8888”Och tryck“OK“
- Nu får du internet tillgång om problemet var med DNS inställningar och du kan klicka på “Samsung Smart Nav”-Knappen för att automatiskt uppdatera TV: n och återställa gamla program.
Lösning 6: Utföra hård omstart
I vissa fall kan du göra en hård omstart på din TV för att åtgärda just detta problem. Följ instruktionerna nedan för att göra en hård omstart.
- Ta tag i din Samsung TV-fjärrkontroll och tryck länge på "Kraft" knapp.
- Håll strömbrytaren intryckt medan TV: n startar om och släpp om den när du ser “Samsung” logotyp.
- Kontrollera och se om omstart så här löser problemet.
Notera:Om du fortfarande stöter på problemet efter att ha försökt implementera alla dessa lösningar är det möjligt att det kan vara ett hårdvaruproblem och inte ett programvaruproblem. Därför måste du kontakta Samsungs kundsupport.
Innan du fortsätter med att fixa WiFi på din Samsung TV, se till att du gör det inget tillbehör är ansluten till TV: n (t.ex. Firestick, Chromecast, Android Streaming Box, Soundbar, Wi-Fi Extender, Xbox, Blue-ray, DVD-spelare, etc.). Dessutom kommer det att vara en bra idé att avlägsna extra enheter från nätverket (som en nätverkslagringsenhet). Kontrollera dessutom om du ansluter TV: n utan överspänningsskydd löser problemet. Kontrollera även om du ansluter TV: n till en kraftkälla i ett annat rum löser problemet (eller använder en annan nätadapter).
Lösning 7: Redigera TV-inställningarna
Om problemet kvarstår kan problemet bero på fel konfiguration av Samsung TV: s inställningar (speciellt om det inte ens ansluter till telefonens hotspot). Du kan prova de nämnda inställningarna som rapporteras av många användare för att lösa problemet. Tänk på instruktionerna skiljer sig något åt från användare till användare-bas.
Uppdatera resurser i Smart Hub
- Starta Smart Hub på din TV och välj Källa.
- Tryck nu på A knapp (vanligtvis rött) för att uppdatera källorna och sedan kontrollera om problemet är löst genom att starta någon av apparna (t.ex. Netflix eller YouTube).
Ändra TV-namnet
- Starta inställningar av din TV och styr till Nätverk flik.
- Välj nu Enhetsnamn och ange ett nytt namn för TV: n (se till att ingen enhet använder samma namn i nätverket).
- Sedan starta om din TV och kontrollera om Wi-Fi-problemet är löst.
Återställ nätverksinställningarna för TV: n och inaktivera IPV6
- Starta inställningar av din TV och öppna Allmän.
- Nu öppen Nätverk och välj Återställ nätverksinställningar.
- Sedan bekräfta för att återställa nätverksinställningarna och vänta tills åtgärden är klar.
- Nu strömavbrott TV: n och vänta i 1 minut.
- Sedan ström på TV: n och anslut din TV till nätverket (i nätverksinställningarna) för att kontrollera om problemet är löst.
- Om inte, öppna sedan Nätverksinställningar på din TV och kontrollera om inaktiverar IPV6 (du kan behöva öppna expertinställningarna) löser problemet.
Inaktivera strömmen med mobil
- Starta inställningar av din TV och öppna Allmän.
- Välj nu Nätverk och öppna Expertinställningar.
- Öppna sedan Slå på med mobilen och inaktivera det (Smart Things-mobilappen kanske inte fungerar med TV: n).
- Utför nu en starta om på din TV och kontrollera om Wi-Fi-problemet är löst.
Inaktivera Samsung Instant på
- tryck på Meny på Samsung TV avlägsen och öppna Systemet.
- Nu scrolla ner för att utöka fler alternativ och välj Allmän.
- Öppna sedan Samsung Instant-on och inaktivera Det.
- Nu starta om din TV och kontrollera om Wi-Fi-problemet är löst.
Ställ in användningsläget på hem
- Starta inställningar av din TV och öppna Allmän.
- Välj sedan Allmän och expandera Användningsläge.
- Ange nu STIFT (vanligtvis är det 0000) och välj Hemläge.
- Sedan starta om din TV och kontrollera om TV: ns Wi-Fi fungerar bra.
Inaktivera automatisk start av senaste app och Autorun Smart Hub
- Starta inställningar av din TV och öppna Allmän.
- Välj sedan Smarta funktioner och öppna Autorun Last App.
- Nu inaktivera det och sedan starta om din TV för att kontrollera om Wi-Fi-problemet är löst.
- Om inte, navigera till Smarta funktioner (steg 1 till 2).
- Inaktivera nu Autorun Smart Hub och kontrollera om Wi-Fi-problemet är löst.
Inaktivera AnyNet + -funktionen
- Starta inställningar av din TV och öppna Allmän.
- Välj nu Extern enhetshanterare och öppna AnyNet +.
- Sedan inaktivera det (du kan förlora kontrollen över vissa enheter som Soundbar) och kontrollera om TV: ns Wi-Fi fungerar bra.
Ändra tidszonen för din TV
- Starta inställningar av din TV och öppna Allmän.
- Välj nu System Manager och öppna Tid.
- Öppna sedan Klocka och ändra Tidszon på din TV. Om alternativet är nedtonat kan du behöva ställa in Klocka till Bil.
- Nu starta om din TV och kontrollera om Wi-Fi-problemet är löst.
Inaktivera Soft AP-alternativet
- Starta inställningar av din TV och styr till Nätverk flik.
- Nu öppen Mjuk AP och välj Av för att inaktivera det.
- Sedan starta om din TV och kontrollera om Samsung TV: n fungerar bra.
Ändra IP-adressen till din TV manuellt
- Starta inställningar av din TV och styr till Nätverk flik.
- Välj nu Nätverksstatus och öppna IP-inställningar.
- Ändra sedan IP-inställningarna till manuell (se till att notera de aktuella inställningarna, bara i fall ...) och ange IP-adressen (du kan behöva titta på en IP-inställning för din dator eller en mobiltelefon men se till att ange rätt gatewayvärde). Detta är viktigt om du använder en tri-band Wi-Fi-router.
- Ange nu DNS som diskuteras i lösning 5 (eller enligt en annan enhet i ditt nätverk) och kontrollera om problemet är löst.
- Om inte, kontrollera om du använder något av följande DNS löser problemet:
4.2.2.1 208. 67. 222.222
Återställ Smart Hub på din TV till standardvärden
- Starta inställningar av din TV och öppna Stöd.
- Nu öppen Självdiagnos och öppna Återställ Smart Hub (du kan förlora vissa konfigurationer som konto, lösenord etc.). Om du blir ombedd att ange din PIN-kod (vanligtvis är den 0000).
- Nu, vänta för att återställningsprocessen ska slutföras och kontrollera sedan om Wi-Fi-problemet är löst.
Ändra land på din TV
- Starta Smart Hub på din TV och tryck på “>> (snabbspolning framåt) 2, 8, 9, << (bakåtknappen) ”på din fjärrkontroll.
- Nu förändra de Land alternativ till en annan (till exempel till USA eller Australien) och acceptera Samsung T och C (om du blir ombedd att göra det).
- Kontrollera sedan om Wi-Fi-problemet är löst. Om så är fallet, kontrollera sedan om återgången till det äldre landet inte återger felet.
Ändra Wi-Fi-regionen och utför en SVC-återställning
- Stäng av din TV och starta den i Hemligt (eller service) läge (var mycket försiktig med ändringarna i serviceläget eftersom det kan orsaka ständiga skador på din TV). Du kan behöva trycka på följande knappar på din fjärrkontroll:
Info >> Meny >> Stäng av >> 1 >> 8 >> 2 >> Ström
- Nu öppen Kontrollera>> Underalternativ och ändra Wi-Fi-region till A.
- Sedan tillämpa dina ändringar och starta om din TV.
- Kontrollera om Wi-Fi-problemet är löst vid omstart.
- Om inte, då känga din TV till Service läge och öppna SVC.
- Välj nu SVC Återställ och låt TV-omstart.
- Vid omstart, konfigurera om din TV (om du blir ombedd att göra det) och kontrollera om Wi-Fi fungerar bra.
Om problemet kvarstår, kontrollera om det fungerar en fabriksåterställning av din TV löser problemet.
Logga in på Samsung-kontot
- Starta inställningar av din TV och styra till Smart Hub flik.
- Välj nu Samsung-konto och logga in på kontot. Om det redan har sjungit in, då skriv in autentiseringsuppgifterna igen.
- Sedan starta om din TV och kontrollera om Wi-Fi-problemet är löst.
Lösning 8: Redigera routerinställningarna
Om TV: n anslöt bra när du använder en mobil hotspot beror problemet troligen på fel konfiguration av dina routerinställningar. Du kan prova de nedan nämnda konfigurationerna som rapporterats av användarna för att lösa problemet åt dig. I den här artikeln ger vi bara en kort beskrivning av den rapporterade lösningen, du kan behöva gräva djupare för att få den att fungera för dig.
- Först och främst, se till att firmware för din router uppdateras till den senaste versionen och kontrollera sedan om Wi-Fi-problemet är sorterat.
- Inaktivera Nvidia Shield, PiHoleeller något liknande för att kontrollera om det blockerade Wi-Fi-åtkomsten.
- Kontrollera om MAC-adress av Samsung TV är inte blockerad i en föräldrakontroll eller ISP-hanteringsapplikation. Se också till att MAC-filtrering av routern inte orsakar problemet. Kontrollera dessutom om du lägger till TV: n till TV: n Betrodda enheter i routerns inställningar kan lösa problemet.
- Om din router stöder multiband (dvs. 2,4 GHz eller 5 GHz), kontrollera sedan om du inaktiverar en av dem (helst med hjälp av 2,4 GHz) eller använder olika namn för banden löser problemet.
- Kontrollera om Wi-Fi-kanal är inte för trångt (du kan använda ett program för att söka efter användning av Wi-Fi-kanaler i området). Om så är fallet kan det lösa problemet att byta till en annan Wi-Fi-kanal (t.ex. använda kanal 11). Se också till att inaktivera automatisk kanalbyte. Om du använder ett 5 GHz-band, se till att du använder ett icke-DFS-kanal.
- Kontrollera om du byter trådlöst läge till Legacy, G, N eller Auto löser problemet.
- Se till att IPV6 i routerns inställningar är Inaktiverad.
- Aktivera UPNP i routerns inställningar och kontrollera om det orsakade problemet.
- Kontrollera om din router har en inbyggd brandvägg, om så är fallet, inaktivera det (fortsätt på egen risk eftersom det kan vara ett säkerhetshot) och kontrollera att det orsakade problemet. Om så är fallet, se till att undanta de resurser som är nödvändiga för TV: n från brandväggsinställningarna.
- Om du använder en dold SSID, kontrollera sedan om oskyddad det löser problemet. Kontrollera också om byta namn på Wi-Fi löser problemet.
- Kontrollera om din router stöder Smart Wi-Fi / Smart Connect / Smart Assistant funktionen, om så är fallet, inaktivera och kontrollera om problemet är löst. Om nämnda funktion redan är inaktiverad, kontrollera sedan om det är möjligt att lösa problemet.
- Kontrollera om du inaktiverar Autooptimera nätverks- / kanaloptimering i routerinställningarna löser problemet.
- Se till att inaktiveraAnslut högpresterande enheter till endast 5 GHzFunktionen i routerns inställningar.
- Inaktivera Uplink Connectivity Monitor för att kontrollera om det löser Wi-Fi-problemet.
- Inaktivera Roaming Assistant för att kontrollera om det rensar Wi-Fi-felet.
- Inaktivera Paketfiltrering och kontrollera om problemet är sorterat.
- Se till att WPS-omkopplare (det kan blinka grönt om det fungerar bra) på din TV är aktiverat och fungerar bra. Kontrollera sedan om du använder den för att ansluta din TV sorterar Wi-Fi-problemet (du kan ange den TV-genererade PIN-koden i WPS-installationen).
- Kontrollera om du byter trådlös autentisering mellan WPA / WPA2 eller WPA 3 löser problemet. Om det misslyckas, kontrollera sedan om inställningen av routerkryptering till TKIP löser problemet.
- Om inget av ovanstående löste problemet kan du behöva ändra DHCP-inställningar av din router (t.ex. tilldela en fast IP minst till TV: n).
- Kolla om skapa ett gästnätverk och bara ansluta din Samsung-TV till den sorterar Wi-Fi-problemet.
- Om ingen av lösningarna löste problemet, utför sedan fabriksåterställning av routern kan rensa felet. Om inte, kan du behöva använda en annan router eller extender (med tanke på att din TV kan komma åt internet med mobiltelefonens hotspot).
Om problemet kvarstår, använd antingen en Ethernet-kabel för att använda internet på TV: n eller få din TV kontrollerad för hårdvaruproblem. Vissa användare rapporterade det byta ut Wi-Fi-modulen löste problemet men sällan måste moderkortet på TV: n bytas ut.