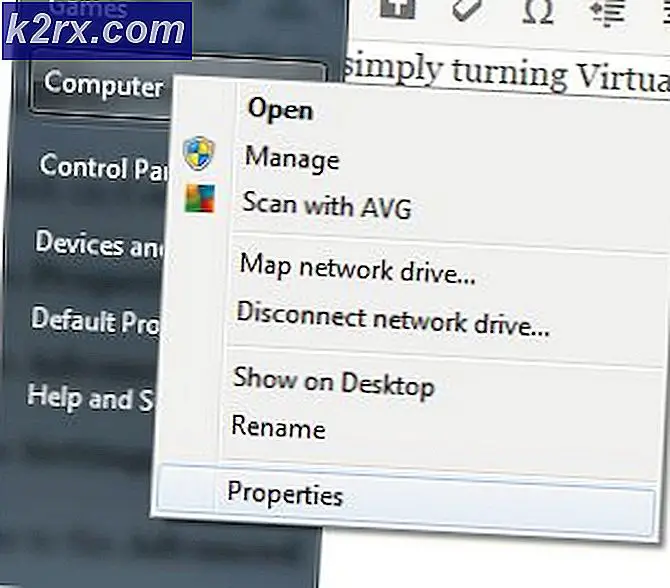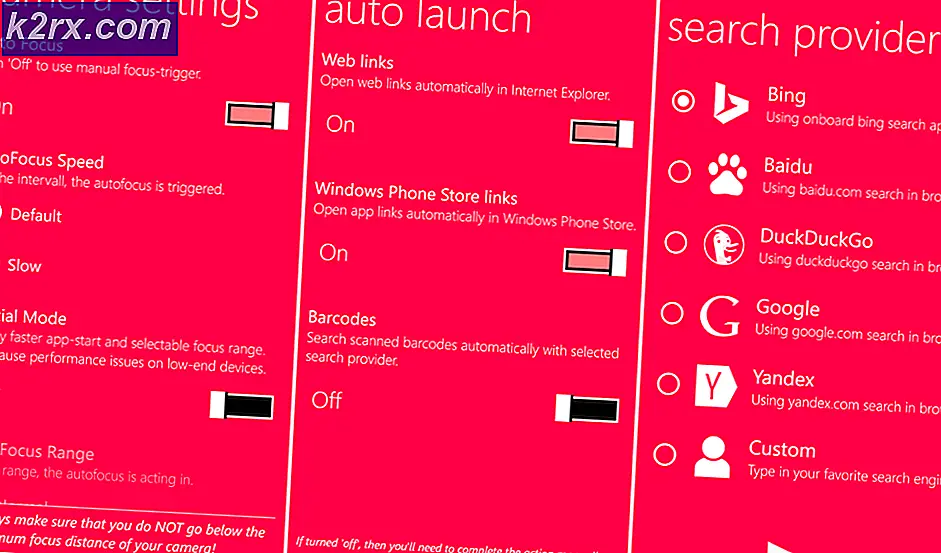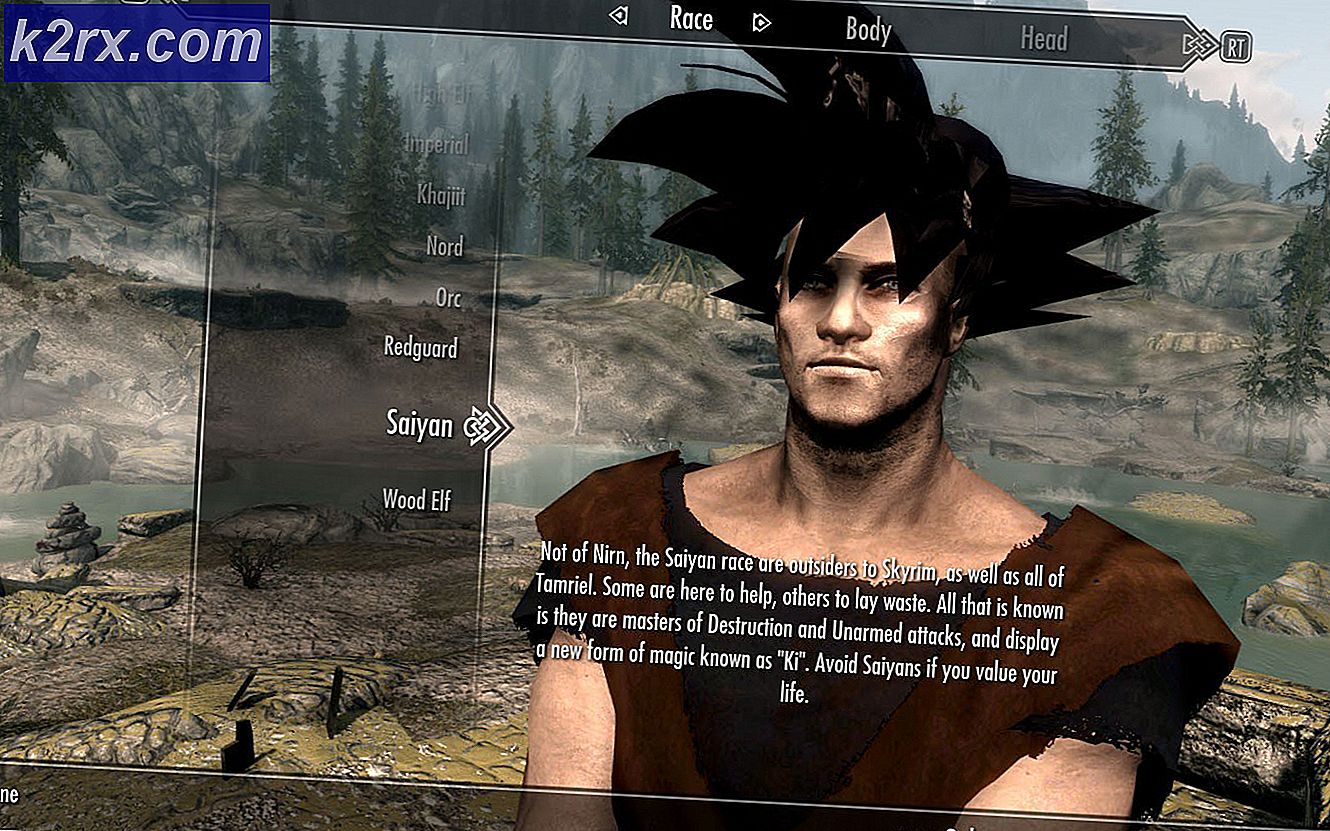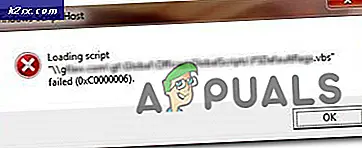Fix: Windows kunde inte ansluta till ProfSvc-tjänsten
Användarna upplever felmeddelandet “WindowsDet gick inte att ansluta till ProvSvc-tjänsten”När de försöker logga in på sina datorer på inloggningsskärmen. Detta felmeddelande innebär främst att Windows inte kan ansluta till profiltjänsten som ansvarar för att logga in dig på datorn.
Detta felmeddelande är inte vanligt och uppträder oftast bara när din profil är antingen skadad eller om systemfiler saknas. Det finns inga ”snabba” lösningar kring detta fel och om de vanliga teknikerna inte fungerar måste vi antingen utföra en systemåterställning eller en ren installation.
Vad orsakar felmeddelandet "Windows kunde inte ansluta till ProfSvc-tjänsten"?
Som nämnts tidigare dyker detta felmeddelande bara upp om Windows inte kan ansluta till profiltjänsten och därmed begränsa dig från att logga in. Här är några av orsakerna till att detta händer:
Här i den här lösningen kommer vi att försöka få dig tillbaka till din dator med standardadministratörskontot. Om detta inte fungerar kommer vi att återställa ditt system till en tidigare punkt.
Lösning 1: Aktivera inbyggd administratör
Varje Windows har en inbyggd administratör som främst inaktiveras på datorn. Det är närvarande för att ta itu med problem som dessa. Vi aktiverar administratörskontot och försöker skapa en ny användarprofil åt dig. När profilen har skapats kan du enkelt överföra data till profilen.
- Sätt in en startbar enhet med en kopia av Windows i ditt system och klicka på Reparera din dator finns längst ner till vänster på skärmen. Om du inte har en startbar CD-enhet kan du istället gå in i felsäkert läge med en kommandotolk och utföra stegen därifrån.
- En gång i återställningsmiljön klickar du på Felsök> Avancerade alternativ> Kommandotolken.
- En gång i kommandotolken kör du följande kommando:
nätanvändaradministratör / aktiv: ja
- Omstart din dator och välj att logga in på det administrativa kontot istället. Nu måste du skapa en ny användarprofil och överföra alla dina befintliga filer från den andra profilen med Windows Explorer. Ta gärna bort det skadade kontot när du är klar med överföringen av data.
Lösning 2: Utföra en systemåterställning
Om du inte kan aktivera den inbyggda administratören eller har problem med att skapa ett nytt konto på din dator kan du fortsätta och utföra en systemåterställning. Systemåterställning återställer ditt Windows till en tidigare punkt när någon större händelse inträffade (till exempel Windows Update installerad). Återställningsmekanismen skapar automatiskt säkerhetskopior antingen regelbundet eller i tid när du installerar en ny uppdatering.
- Sätt in a startbart media inuti din dator och starta från den (du kan lära dig hur du skapar startbart media från vår artikel "Hur man skapar startbar DVD eller USB". Antingen detta eller så kan du försöka gå in i återställningsmiljön direkt på din dator och hoppa till steg 3.
- Välj nu “Reparera din dator”Som kommer att finnas när du sätter i mediet och startar från det.
- Klicka nu på alternativen Felsök> Systemåterställning
- Nu får du alternativ för att välja återställningspunkt. Välj det där du tror att ditt system fungerade bra och spara ändringar.
Lösning 3: Installera nya Windows
Om ingen av metoderna fungerar ovan kan du gå vidare och installera en ny kopia av Windows på din dator. Vi har redan uttömt möjligheterna att få tillgång till systemet genom återställningspunkt och genom att skapa ett nytt administratörskonto.
Du kolla in vår artikel om hur du installerar Windows 10 på din dator. Du kan enkelt göra en Windows startbar av antingen Rufus eller av Windows Media Creation Tool. Observera att när