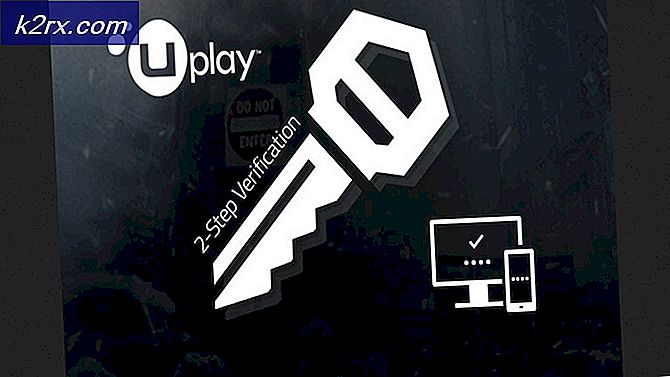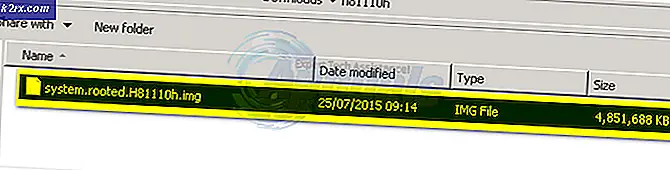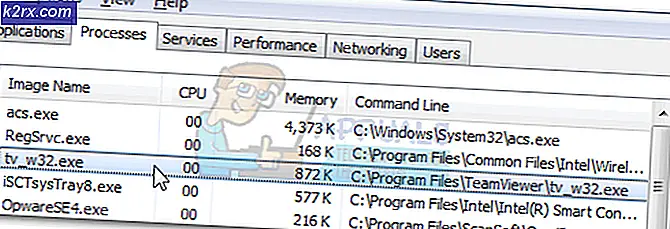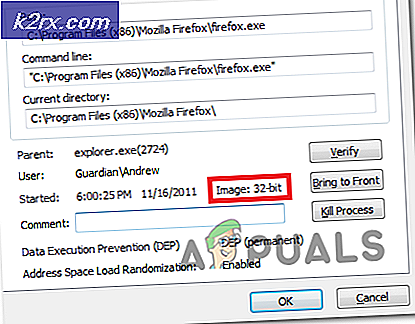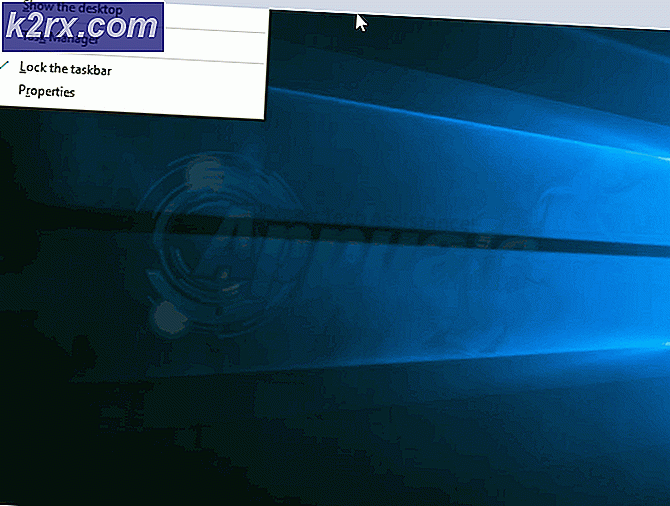Så här: Avinstallera Cygwin på Windows
Avinstallation av programvara kan vara ganska svårt på Windows, speciellt om du avinstallerar program som inte kan avinstalleras helt enkelt genom att använda guiden eller avinstallationsverktyget. Vissa verktyg ger inte dessa alternativ och de måste tas bort manuellt. Det kan vara ganska svårt vid vissa tillfällen, särskilt om du verkligen behöver ta bort filen så snart som möjligt om den är smittad med skadlig programvara.
Om det program du behöver avinstallera inte visas i Kontrollpanelen >> Program och funktioner eller i inställningarna >> Apps kanske du behöver hitta en annan inställning till problemet.
Avinstallera Cygwin
Cygwin är ett ganska populärt verktyg som används av några mer avancerade användare och mjukvaran släpptes långt tillbaka 1995. Det gav sina användare möjlighet att köra Linux och UNIX-applikationer inom ett UNIX-liknande gränssnitt, vilket gör det enklare för dem att testa dem på en Windows PC. Det är ett open source-verktyg och det underhålls för närvarande av Red Hat-anställda och olika volontärer.
Den verkliga frågan om detta program är det faktum att det inte finns något sätt att avinstallera det på något vanligt sätt och du måste utföra några avancerade operationer för att bli av med den.
Lösning 1: Använda kommandotolk
Det verkliga problemet med avinstallationen av Cygwin är det faktum att användarna ofta får meddelandet om tillstånd avvisat när de försöker radera Cygwin-filer och mappar. Vi kommer att undvika detta problem. Att använda Command Prompt känns lite osäker för oerfarna användare, men det här är definitivt ett av de bästa sätten att gå eftersom det är ganska lätt att kopiera följande instruktioner och få jobbet gjort på nolltid.
- Stoppa alla Cygwin-tjänster från att köra innan du börjar jobba med någonting. Använd instruktionerna på deras officiella FAQ för att ta bort tjänster som fortfarande körs. De vanliga installerade tjänsterna är: sshd, cron, cygserver, inetd, apache, postgresql.
- Om det finns Cygwin-processer som körs i bakgrunden, avsluta dem med hjälp av Windows Task Manager.
- Sök efter cmd eller Command Prompt, högerklicka på den och välj Kör som administratör.
- Använd följande kommando för att få äganderätt över Cygwin-mappen på nolltid:
takeown / r / dy / f cygwin
- Nästa kommando kommer att ge alla fullständig tillgång till Cygwin-mappen så att du kan radera det oavsett vilket konto du använder.
icacls cygwin / t / grant Alla: F
- Det här kommandot kommer att ta bort hela mappen tillsammans med alla undermappar.
rmdir / s / q cygwin
PRO TIPS: Om problemet är med din dator eller en bärbar dator, bör du försöka använda Reimage Plus-programvaran som kan skanna förvaret och ersätta korrupta och saknade filer. Detta fungerar i de flesta fall där problemet uppstått på grund av systemkorruption. Du kan ladda ner Reimage Plus genom att klicka här- Ta bort allt som kan ha kvar, t.ex. Startmeny och Skrivbordslägen, etc.
- Ta bort allt i mappen Software \ Cygwin i HKEY_LOCAL_MACHINE och HKEY-CURRENT-USER med regedit.
Lösning 2: Radera via Utforskaren
Samma process som vi beskrivit i lösning 1 kan utföras utan att använda kommandotolkning. Många användare stöter emellertid på problemet där de inte får behörigheter för att ta bort Cygwin-mappen. Låt oss ta reda på hur du löser detta.
- Upprepa steg 1 och 2 från lösning 1.
- Prova att radera mappen där du installerade Cygwin. Om du lyckas ta bort det direkt, :::::::::
- Om du mottar meddelandet om tillstånd avvisat måste du lägga till äganderätt från mappen till ditt konto.
- Om du använder Windows 10, högerklicka på Cygwin-mappen och öppna Egenskaper >> Säkerhet. Klicka på Avancerat och du bör se ägaren: överst med ett konto kopplat till det.
Klicka på Ändra och välj det konto du vill bli ägare till mappen. När du har klickat på OK, bör du markera rutan bredvid ersättaren i underbehållare och objektmeddelanden för att få äganderätt över filer och mappar i Cygwin-mappen.
Dessutom bör du ställa in behörigheterna till full kontroll genom att klicka på Lägg till medan du fortfarande är i Avancerade inställningar. Klicka på Välj en princip och välj samma konto som du gjorde för Ägaren. Se till att detta gäller även undermappar och filer.
- Om du använder en äldre version av Windows, eller om Windows 10 inte låter dig hantera behörigheter, behöver du samma men efter att du startat om Windows i Säkert läge.
- Fortsätt med steg 7 och 8 från lösning 1.
PRO TIPS: Om problemet är med din dator eller en bärbar dator, bör du försöka använda Reimage Plus-programvaran som kan skanna förvaret och ersätta korrupta och saknade filer. Detta fungerar i de flesta fall där problemet uppstått på grund av systemkorruption. Du kan ladda ner Reimage Plus genom att klicka här