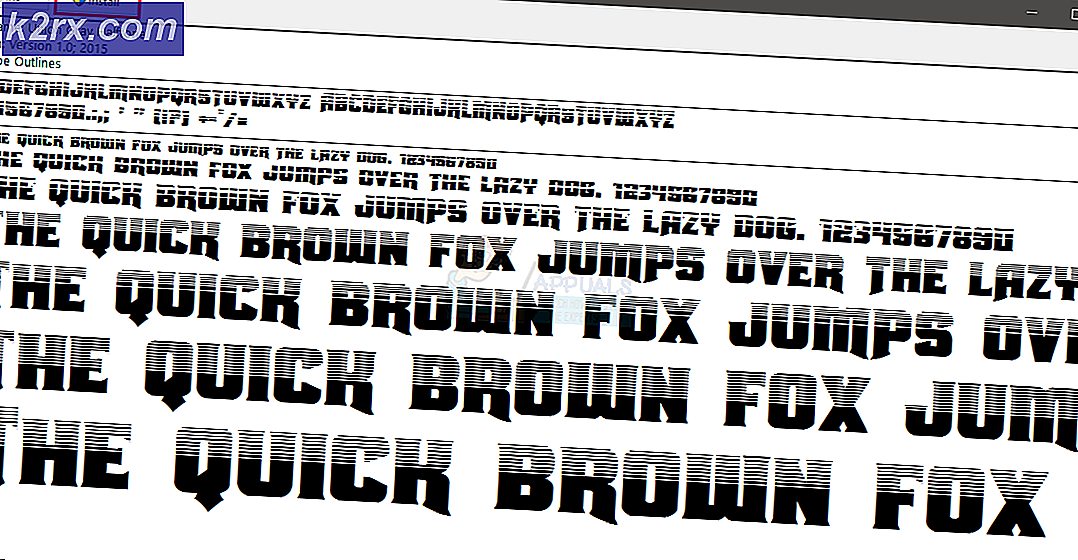Fix: Windows skapade en tillfällig personsökningsfil
Windows skapade ett tillfälligt sökfelsfel visas varje gång Windows startar upp eller användaren försöker att manuellt komma åt systeminställningarna . Detta speciella fel händer eftersom sidfilen.sys som används av Windows för virtuellt minne har blivit korrumperat eller eftersom Windows luras att tro att det behöver skapa en pagefile.sys-fil på en ljud-CD.
Användare rapporterar huvudsakligen denna fråga på Windows 7, men det finns vissa knappa händelser på Windows 10.
Vad är Pagefile.sys?
Pagefile.sys (även kallad swap-filen), är en Windows-personsökningsfil som operativsystemet använder som virtuellt minne. När det går ur fysiskt minne (eller RAM), kommer Windows att tillgripa virtuellt minne.
Om din dator utför en premiumaktivitet där alla dina systemresurser krävs, kommer en del av informationen som sparas på RAM att skrivas till personsökningsfilen ( pagefile.sys) . Om informationen som just överfördes till personsökningsfilen behövs igen, kommer systemet att skriva annat innehåll i personsökningsfilen och den tidigare skrivna informationen läses in igen.
Med tiden kan den här personsökningsfilen växa så stor till den punkt där den slutar att förstöra sig själv. Windows har blivit effektivare vid hanteringen av filen pagefile.sys, men det finns fortfarande händelser där personsökningsfilen måste återskapas från början.
Lösning av pagefile.sys-problemet
Om du letar efter felsökning av problemet är det faktiskt tre potentiella korrigeringar som har hjälpt många användare att lösa problemet. Vi kommer att bryta ner varje metod och diskutera stegen och effekterna i detalj. Vänligen följ varje potentiell lösning i ordning tills du stöter på en åtgärd som löser problemet.
Metod 1: Inaktivera AFS via förhöjd kommandotolkning
AFS är drivrutinen för ljudfilsystem . Dess syfte är att tillåta Windows att läsa ljud-CD-skivor och presentera spåren som enskilda filer. Under vissa förhållanden luras Windows 7 av att tro att en ljud-CD är monterad som en fast disk - eftersom den inte kan läsa skivan och skapa en pagefile.sys-fil på den, orsakar det att systemet misslyckas med Windows skapade en tillfällig personsökning filfel.
Den här metoden är det enklaste ur gruppen, och det innebär att inaktivera ljudfilsystemdrivrutinen. Det här kan ha konsekvenser om du någonsin bestämmer dig för att lyssna på en ljud-CD på din dator. Men eftersom ljud-CD-skivor är nästan helt döda är chansen att den här metoden orsakar underliggande problem minimal. Men kom ihåg att den här metoden kanske inte är tillämplig om du inte har installerat AFS-drivrutinen.
Under alla omständigheter kommer vi också att presentera stegen för att återaktivera drivrutinen för ljudfilsystemet om metoden inte var effektiv eller du vill lyssna på en ljud-cd på din dator.
Följ stegen nedan för att inaktivera AFS-drivrutinen:
- Beakta Windows Start-fältet (nedre vänstra hörnet) och sök efter cmd . Högerklicka sedan på Kommandotolken och välj Kör som administratör .
Obs! Du kan också köra Kommandotolken som administratör genom att markera den och trycka på Ctrl + Shift + Enter . - Skriv in eller klistra in följande kommando i det förhöjda kommandotolken och tryck på Enter:
sc config afs start = avaktiverad
Obs! Om du skriver kommandot manuellt, se till att du får rätt syntax för det här kommandot. Tänk på att det inte finns något utrymme efter start men det finns ett efter = tecknet ( start = inaktiverat ). - Om tjänsten är avstängd, kan du stänga den höga kommandotolken på ett säkert sätt och starta om systemet.
Om Windows skapade ett tillfälligt sökfelsfel inte återställs efter omstarten har du lyckats lösa problemet.
Obs! Om du någonsin behöver montera eller lyssna på en ljud-CD efter att ha följt den här metoden, kan du återaktivera AFS-drivrutinen genom att öppna en annan förhöjd kommandotolk (steg 1) och köra sc config afs start = aktiverat kommando.
Om systemet returneras Den angivna tjänsten finns inte som en installerad enhet, gå till metoden nedan.
Metod 2: Använd verktyget System File Checker
Windows skapade ett tillfälligt sökfelsfel kan faktiskt härröra från ett systemfilfel, i vilket fall det går att lösa ett par diagnostik kan lösa problemet automatiskt.
Vissa användare har kunnat eliminera problemet genom att köra en SFC-skanning. System File Checker- verktyget skannar alla skyddade systemfiler och ersätter alla skadade filer med en cachad, ren kopia av dem. Vi kommer att komplettera den här skanningen med ett DISM / Restorehealth- kommando för att kunna använda Windows Update för att åtgärda eventuella återstående korrupta filer. Slutligen kommer vi att köra sfc / scannow igen och starta om datorn.
Obs ! Kommandot sfc / scannow försöker fixa eventuella korrupta filer genom att använda Windows Component Store - det kräver därför inte en internetanslutning. Körning av kommandot Dism / Online / Cleanup-Image / RestoreHealth är dock beroende av WU (Windows Update) för att ersätta korruption, så internetåtkomst krävs. Tänk på att du har en stabil internetanslutning innan du går igenom stegen nedan.
Tänk på att det är en vanlig händelse för systemfilerna att identifiera och åtgärda fel utan att rapportera dem. Oavsett resultatet av den första SFC-scanningen, gå igenom alla steg som anges nedan ( SFC-skanning> RestoreHealth> SFC-skanning )
När du är klar följer du stegen nedan för att köra den nödvändiga diagnostiken:
- Beakta Windows Start-fältet (nedre vänstra hörnet) och sök efter cmd . Högerklicka sedan på Kommandotolken och välj Kör som administratör .
Obs! Du kan också köra Kommandotolken som administratör genom att markera den och trycka på Ctrl + Shift + Enter . - I den förhöjda kommandotolken skriver du sfc / scannow och trycker på Enter för att köra System File Checker.
Obs! Tänk på att beroende på vilken nivå av korruption som finns på ditt system, kan den här processen ta var som helst från cirka 10 minuter till några timmar att slutföra. - När genomsökningen är klar startar du om systemet och ser om problemet är löst vid nästa start. Om inte, fortsätt med stegen nedan.
Obs! Om problemet inte är löst, gå igenom alla steg nedan, även om den första SFC-scanningen inte rapporterat några systemfel. - Öppna en annan förhöjd kommandotolk (steg 1), klistra in Dism / Online / Cleanup-Image / RestoreHealth och tryck Enter för att starta återställningshälsoskanning .
Obs! Se till att du inte förlorar anslutningen till Internet under den här tiden och vänta tills skanningen är klar. Kolla sedan på resultatavsnittet för att se om det klarar av att åtgärda eventuella fel. - Oavsett resultatet av RestoreHealth- kommandot, kör en annan SFC-skanning (sfc / scannow) i samma förhöjda kommandotolken och låt processen slutföra.
- När den tredje sökningen är klar avslutar du den förhöjda kommandotolken och startar om enheten.
Nästa gång ditt system startar, kontrollera om problemet har blivit löst. Om du fortfarande upplever samma Windows skapade ett tillfälligt sökfelsfel, fortsätt med metoden nedan.
PRO TIPS: Om problemet är med din dator eller en bärbar dator, bör du försöka använda Reimage Plus-programvaran som kan skanna förvaret och ersätta korrupta och saknade filer. Detta fungerar i de flesta fall där problemet uppstått på grund av systemkorruption. Du kan ladda ner Reimage Plus genom att klicka härMetod 3: Tvinga Windows att skapa en ny kopia av pagefile.sys
Om de två första metoderna har misslyckats, låt oss ta en mer direkt rutt och ta bort sökningsfilen. Följande steg kommer att instruera dig hur du tillfälligt inaktiverar virtuellt minne - det här tillåter dig (eventuellt skadad) personsökningsfil. När vi har raderat filen pagefile.sys, kommer Windows att tvingas bygga en ny personsökningsfil från början och därmed lösa eventuellt korruptionrelaterat problem automatiskt.
Obs! Även om pagefile.sys finns på C: \ pagefile.sys kan du inte se det om du inte instruerar Windows Utforskaren att visa dolda operativsystemfiler. Du kommer emellertid inte att kunna ta bort den tills du tvingar ditt operativsystem att sluta använda din fil (genom att inaktivera virtuellt minne).
Tänk på att borttagning av filen pagefile.sys inte kommer att ha någon negativ inverkan på ditt system. Tvärtom kommer det att hjälpa till att frigöra lite värdefullt diskutrymme och påskynda vissa processer när den nya personsökningsfilen har skapats.
Följ stegen nedanför för att tvinga operativsystemet att skapa en ny pagefile.sys-fil:
- Logga in med ett lokalt konto med administrativa behörigheter. Tänk på att du måste starta om flera gånger under den här metoden. Kom ihåg logga in med administratörskontot vid varje start.
- Tryck på Windows-tangenten + R för att öppna ett körfönster och skriv systempropertiesadvanced . Tryck på Enter för att öppna fliken Avancerat i Systemegenskaper.
- På fliken Avancerat klickar du på knappen Inställningar som finns under avsnittet Prestanda .
- I fönstret Prestationsalternativ väljer du fliken Advance d och klickar på knappen Ändra under Virtuellt minne.
- Avmarkera kryssrutan bredvid Automatiskt hantera personsökningsfilstorlek för alla enheter . Välj sedan Anpassad storlek till en initial storlek på 0 MB och en maximal storlek på 0 MB och klicka på Set.
Obs! Vi ställer in anpassade storlekar till 0 för att förhindra att ditt operativsystem dumpar information på den. - När du uppmanas att bekräfta med Systemegenskaper väljer du Ja . Därefter stänger du alla dialogrutor och startar om datorn. Kom ihåg att logga in med administratörskontot igen som vi gjorde i steg 1.
- När starten är klar naviger du till din C: -drivrutin och hittar filen pagefile.sys . Om det inte är synligt som standard, beror det på att det är doldt som standard. I det här fallet måste du göra ett extra steg - hänvisa till anmärkningspunktet nedan för instruktioner om hur pagefile.sys-filen är synlig.
Obs! Om du inte ser filen filefile.sys, öppna ett körfönster ( Windows-tangent + R ), skriv control.exe-mappar och tryck på Enter för att öppna mappalternativ. I mappalternativ väljer du fliken Visa och väljer Visa dolda filer, mappar eller enheter under Avancerade inställningar. - Bläddra sedan ner genom listan Avancerade inställningar och avmarkera kryssrutan bredvid Dölj skyddade operativsystemfiler . Du kommer omedelbart att se ett ytterligare varningsfönster - klicka på Ja för att fortsätta. Slutligen, klicka på Apply för att spara dina mappändringar. Sidan filefile.sys ska nu vara synlig.
- Nu är pagefile.sys synlig, så borde du kunna radera det utan problem. Gör så genom att högerklicka på den och välj Ta bort.
- Följ sedan steg 1 till 4 för att återgå till fönstret Virtuellt minne . När du är tillbaka där igen markerar du rutan bredvid Automatiskt hantera personsökningsfilstorlek för alla enheter för att aktivera virtuellt minne igen.
- Klicka på Ok, stäng alla dialogrutor och gör en slutlig omstart. Du behöver inte längre använda ett konto med administratörsbehörighet. Windows ska automatiskt återskapa en ny personsökningsfil vid nästa uppstart och problemet ska nu lösas.
PRO TIPS: Om problemet är med din dator eller en bärbar dator, bör du försöka använda Reimage Plus-programvaran som kan skanna förvaret och ersätta korrupta och saknade filer. Detta fungerar i de flesta fall där problemet uppstått på grund av systemkorruption. Du kan ladda ner Reimage Plus genom att klicka här