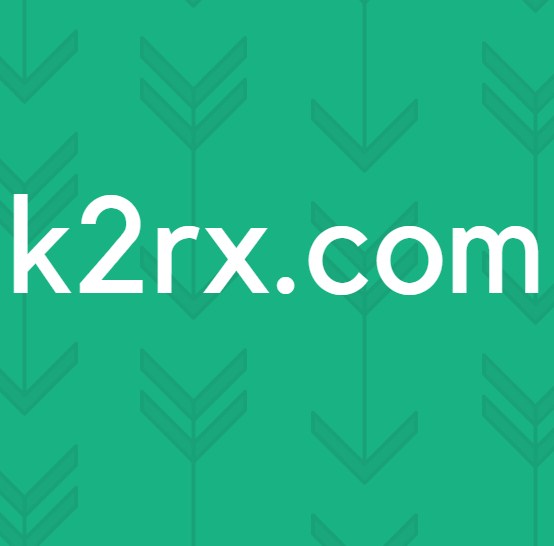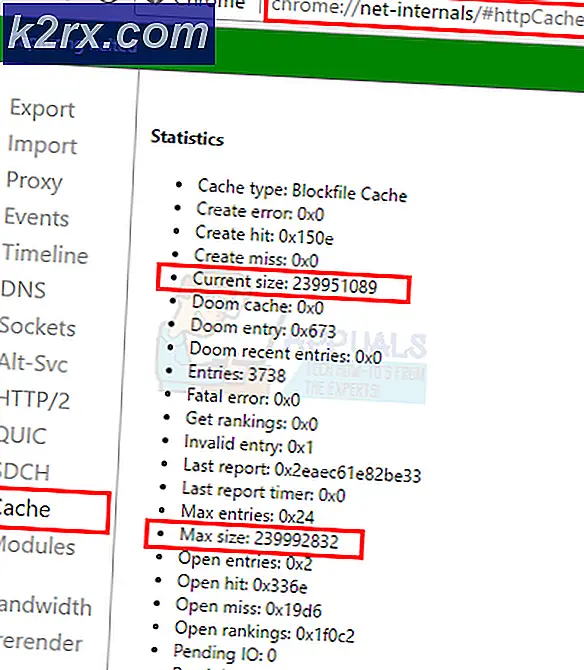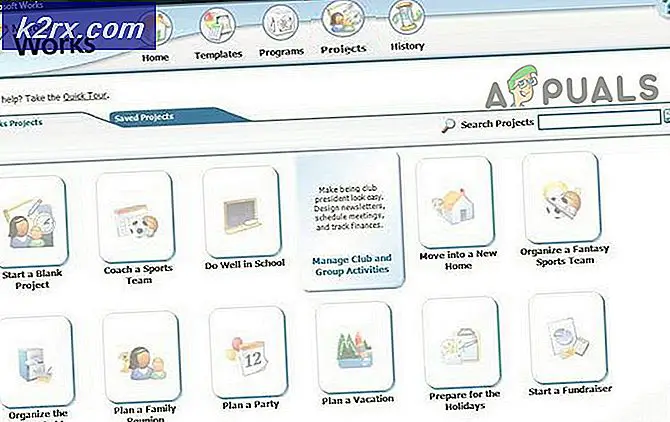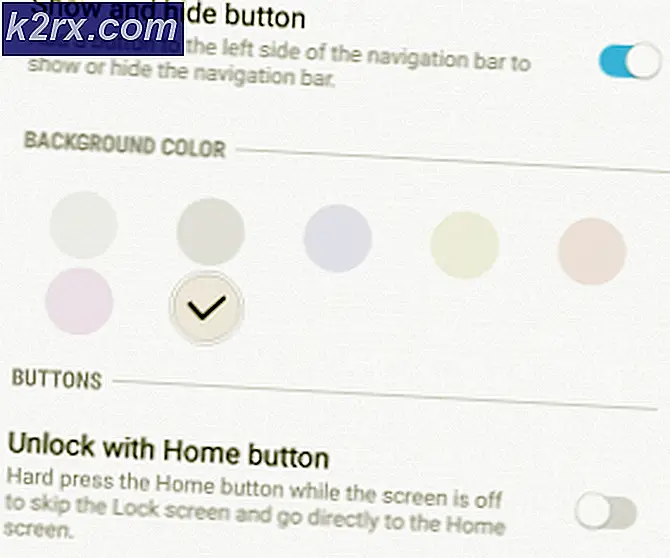Så här kontrollerar du och tar bort användningshistorik på din Windows-dator
När du använder din dator håller den koll på din aktivitet. Det håller reda på hur länge du använde din dator, när och för vilket syfte. Det kan hända att informationen inte visas utåt, men de kan nås från systemet för alla som letar efter dem. Om du har lånat ut en dator till någon eller skickat den för reparation någonstans som du inte litar på och vill se hur personen du skickade den till använde den, kan du enkelt komma åt din dators användningshistorik för att se dess senaste användningsinformation. Du kanske vill använda detta för att hålla koll på dina barns eller familjemedlemmars användning eller av andra personliga skäl också. Oavsett din anledning finns det ett sätt att göra detta och vi kommer att bryta ner det steg för steg i den här artikeln.
Nu när du vet att du kan komma åt din dators användningsinformation måste du veta att detta innebär att någon kan komma åt din användningsinformation och se hur du har använt din enhet också. Om du vill ta bort spår av din användningsinformation så att någon annan som vet hur du får tillgång till den här informationen inte ser din användningsaktivitet kan du också ta bort den. Det är en annan sak som vi kommer att bryta ner ytterligare i den här artikeln steg för steg. Vi lär dig hur du håller koll på enhetsanvändningen och hur du är ett steg före för att skydda din egen integritet när det gäller enhetsanvändningshistorik på Windows-PC-enheter.
Kontrollerar användningshistorik
Utför följande steg för att kontrollera din Windows PC: s användningshistorik:
- Skriv "kör" i sökrutan längst ned till vänster på skärmen och tryck på enter. Du kan också komma åt detta genom att trycka på Windows-tangenten och R-tangenten samtidigt.
- Skriv "CMD" i fältet bredvid "Öppna" och klicka på "OK". Ett kommandofönster dyker upp.
- Skriv "systeminfo" i kommandotolken och tryck på enter.
- Du kan rulla ner informationen som följer och titta på System Boot Time för att se när datorn startades.
Utför följande steg för mer information:
- Gå tillbaka in i "run" -fönstret genom att söka efter det i sökfältet eller genom att trycka på Windows och R-tangenterna samtidigt.
- Skriv in "eventvwr.msc" i fältet bredvid "Öppna:" och tryck på "OK".
- Ett fönster för visning av händelser dyker upp på din skärm.
- I vänster katalogpanel, under Event Viewer (Local)> Windows Logs, klicka på "System". Detta öppnar den detaljerade systemloggen. Här inne kommer du att kunna se all den senaste aktiviteten på din dator inklusive alla felmeddelanden, varningsmeddelanden, behörigheter som beviljats eller allmän information som genereras på din enhet. En kolumn för datum och tid anger också när exakt den händelsen genomfördes.
Ta bort spår av användningshistorik
Om du vill ta bort spår av din användningshistorik från händelsevisarloggarna som visas ovan kan du utföra följande steg:
- Starta programmet för visning av händelser genom att starta "kör", skriv "eventvwr.msc" och klicka på "OK".
- Gå in i systemloggen genom att ange Event Viewer (Local)> Windows Logs> System. Detta tar dig dit alla dina systemloggar är synliga
- Klicka på "Åtgärd" i menyfliksområdet överst i fönstret och klicka sedan på "Rensa logg." Fönstret uppmanar dig nu att antingen spara loggarna innan du rensar dem eller rensa dem direkt. Baserat på vad du föredrar kan du välja antingen och sedan rensa loggarna.
Om någon skulle gå in i Event Viewer-applikationen och försöka rensa dina systemloggar skulle de inte kunna hitta någon information härifrån efter att dina loggar har rensats.
Att rensa loggar tar dock inte bort alla spår av din användningsaktivitet. Windows tenderar att hålla koll på vad du gör, vilka applikationer du använder och vad dina preferenser är så att de kan rekommendera dem i snabbåtkomstområden. Dessa inställningar kan ses för att mäta din användningshistorik. Till exempel, om du ofta kommer åt en viss fil kommer den att visas i rekommendationerna i din Windows File Explorer under nyligen visade filer. Utför följande steg om du vill dölja detta spår och andra sådana spår av dina applikationer och allmän datoranvändning:
- Så här rensar du din användningshistorik:
- Hitta Windows-tangenten längst ned till vänster på din Windows 10-skrivbordsskärm. Högerklicka på det här och klicka sedan på “Aktivitetshanteraren.” Detta startar din Windows-uppgiftshanteringsapplikation. Du kan också komma åt detta genom att trycka på Ctrl + Alt + Del och sedan klicka på "Aktivitetshanteraren" eller helt enkelt trycka på Ctrl + Skift + esc för att starta det direkt.
- Gå in på fliken Apphistorik och klicka sedan på Ta bort användningshistorik som visas högst upp under den här fliken. Detta rensar din användningsinformation.
- Så här rensar du din filanvändningshistorik i Windows File Explorer:
- Starta File Explorer-applikationen. Du kan söka efter detta i sökfältet längst ned till vänster på skärmen.
- Klicka på "Visa" längst upp i applikationsbandet.
- Klicka på "Alternativ" till höger om detta fält. Detta öppnar mappalternativen.
- Klicka på fliken "Allmänt". I avsnittet "Sekretess" avmarkerar du "Visa nyligen använda filer i snabbåtkomst" och "Visa ofta använda mappar i snabbåtkomst" för att hindra snabbåtkomst från att hålla koll på din filåtkomstaktivitet och visa den. För att rensa de inställningar som hittills har lagrats, klicka på knappen "Rensa" i det här avsnittet. Klicka på “Ok” och avsluta dialogrutan för filegenskaper för att genomföra dessa ändringar. De träder i kraft omedelbart.
- Så här rensar du starthistorikens sökhistorik:
- Klicka på den runda ringen bredvid sökfältet. Det här är Cortana-assistentens knapp. Klicka på kugghjulsikonen till vänster i den här menyn för att komma åt dess inställningar.
- I Cortana-inställningarna klickar du på "Behörigheter och historik" och inaktiverar enhetshistoriken för att förhindra ytterligare inspelning om du vill. För att rensa historiken som sparats fram till denna punkt, klicka på "Rensa min enhetshistorik."
Slutgiltiga tankar
Din Windows-dator lagrar mycket information om din användning och dina preferenser för att skräddarsy din upplevelse och göra den sömlös baserat på dina klick, beslut, val och aktivitet. Om du vill visa allmän datoranvändningsinformation kan du gå in i dina systemloggar via Event Viewer eller titta på systemstart från kommandotolken. För att rensa de detaljerade systemloggarna i Event Viewer kan du också komma åt alternativet för rensning av loggar inifrån programmet. Utöver detta håller Windows reda på de filer och mappar du öppnar, de saker du söker efter i startmenyn och din appanvändningshistorik. De procedurer som beskrivs ovan diskuterar hur man rensar dessa spår. Du kan också rensa webbläsarens sökhistorik för din specifika webbläsare, men med dessa tips ovan rensar du Windows-operativsystemet från dina spår ordentligt.