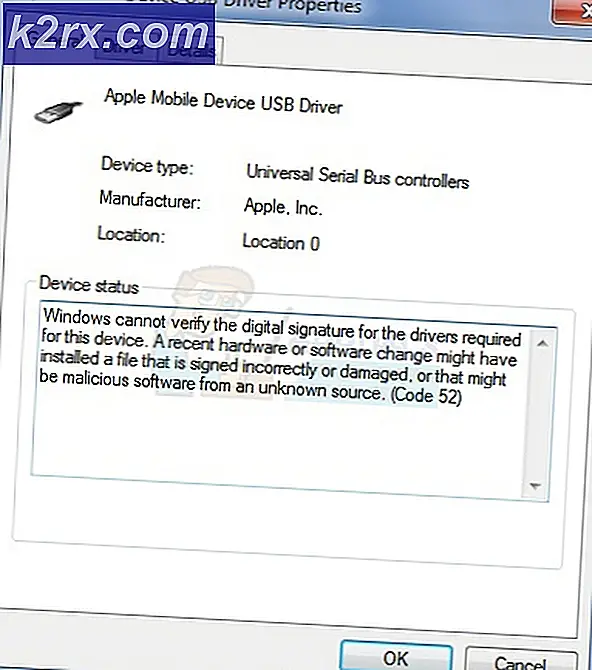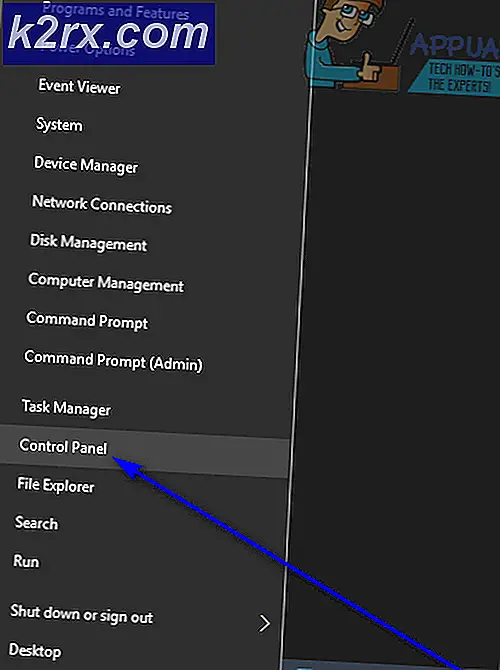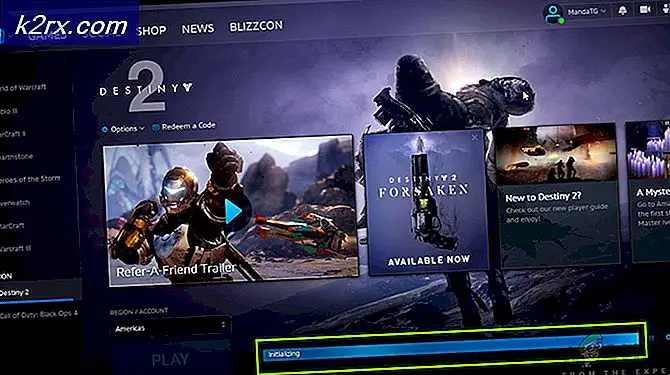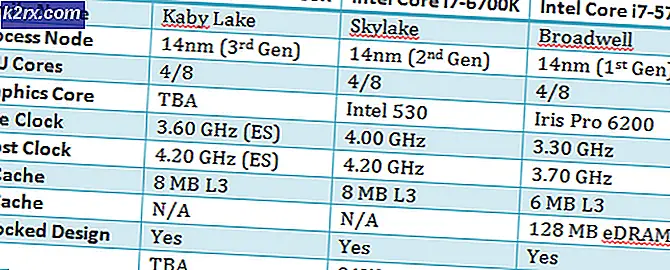Fix: Inget ljud efter hösten skapare uppdatering 1709
Windows Fall Creators uppdatering har rullats ut nyligen och förutspås som en av de snabbaste uppdateringarna som ska installeras av användarna. Medan den nya uppdateringen erbjöd många nya funktioner och förbättringar, var den också full av många konflikter. En av dessa konflikter inkluderar ljudet som försvinner från din dator. Eftersom varje datorkonfiguration är annorlunda finns det ingen absolut lösning för det här problemet. Vi har dock listat vad som fungerade som lösningar. Ta en titt.
Lösning 1: Installera standardljuddrivrutiner
Eftersom ditt operativsystem fortsätter att uppdateras över tiden ingår ljuddrivrutinerna också i det mesta av paketet och de uppdateras också regelbundet. Din dator har en grundläggande standarddrivrutin som redan sparats så när du avinstallerar dina nuvarande drivrutiner, identifierar datorn hårdvaran som är ansluten och installerar drivrutinen i enlighet med detta.
- Tryck på Windows + S för att starta sökmenyn i startfältet. Skriv system i dialogrutan och välj det första objektet som returnerar i resultatet.
- En gång i systemet klickar du på Avancerade systeminställningar som finns till vänster på skärmen.
- Navigera till fliken Hårdvara och klicka på Enhetsinstallationsinställningar .
- Välj alternativet Nej (enheten kanske inte fungerar som förväntat) . Tryck på Spara ändringar och avsluta. Detta kommer att inaktivera Windows-uppdateringen från att uppdatera dina ljuddrivrutiner automatiskt.
- Tryck nu på Windows + X för att starta snabbstartsmenyn och välj Enhetshanterare från listan med tillgängliga alternativ.
- En gång i Enhetshanteraren, expandera kategorin Ljud, video och spelkontroll . Högerklicka på din ljudenhet och välj Avinstallera enhet .
- Markera kryssrutan Avinstallera drivrutin för att avinstallera drivrutinen också och fortsätt med avinstallationen.
- När enheten är avinstallerad högerklickar du på något tomt utrymme på Enhetshanteraren och väljer Skanna efter hårdvaruändringar . Din dator kommer nu att upptäcka ljudhårdvaran på din dator och installera automatiskt de förinställda drivrutinerna på din dator.
- Kontrollera nu om detta ger någon skillnad. Starta om din maskin efter installationen av standarddrivrutiner.
Lösning 2: Installera Realtek eller High Definition Audio Device
Många användare rapporterade att installationen av High Definition Audio Device-drivrutinen istället för IDT High Definition Audio CODEC löste problemet för dem. Denna lösning är speciellt för personer som har angivna förare.
- Tryck nu på Windows + X för att starta snabbstartsmenyn och välj Enhetshanterare från listan med tillgängliga alternativ.
- En gång i Enhetshanteraren, expandera kategorin Ljud, video och spelkontroll .
- Högerklicka på din ljudenhet och välj Uppdatera drivrutin . Nu kommer ett alternativ att visas om du vill installera drivrutinerna automatiskt eller manuellt. Välj Bläddra i min dator för drivrutinsprogram .
- Välj nu Låt mig välja från en lista med tillgängliga drivrutiner på min dator .
- Avmarkera den alternativ som visar kompatibel maskinvara för att se till att alla resultat är listade i listan över drivrutiner. Navigera genom alla drivrutiner tills du hittar High Definition Audio Device . Välj det och tryck på Nästa.
- Följ anvisningarna på skärmen för att slutföra installationen. Starta om datorn och kontrollera om problemet är löst.
Obs! Om det inte fungerar kan du försöka ladda ner drivrutinerna från tillverkarens webbplats och installera dem med hjälp av ovanstående metod. I de flesta fall löste detta också problemet.
PRO TIPS: Om problemet är med din dator eller en bärbar dator, bör du försöka använda Reimage Plus-programvaran som kan skanna förvaret och ersätta korrupta och saknade filer. Detta fungerar i de flesta fall där problemet uppstått på grund av systemkorruption. Du kan ladda ner Reimage Plus genom att klicka härLösning 3: Gör en hård återställning (RME TotalMix)
RME är ett tyskt företag som tillverkar och tillverkar professionell ljudhårdvara, inklusive ljudgränssnitt etc. RME har en historia som strider mot många Windows-uppdateringar och oftast uppdaterar Windows-uppdateringen inte korrekt vilket resulterar i förlust av ljud. Här är några tips för att utföra en lyckad Windows-uppdatering utan förlust av ljud om du har RME installerat.
- Koppla loss RME, starta om datorn och efter att den har startats om, anslut den igen.
- Om du utför Windows-uppdatering borde du inte ha RME-gränssnitt anslutet till din dator. Det är idealiskt att koppla bort all extern hårdvara innan du fortsätter med Windows-uppdateringen.
En annan lösning som fungerade för människor gjorde en hård återställning av RME med gränssnittet.
- Öppna gränssnittet, välj Val, Återställ mix och Total återställning .
Applikationen kan bekräfta dina handlingar innan du fortsätter. Tryck på Ja för återställningen. Starta om datorn efteråt och kontrollera om problemet har lösts.
Lösning 4: Förfriskande Sound Blaster-drivrutiner
Sound Blaster är en mycket gammal ljudproducent och var en gång de facto-standarden för IBM PC-kompatibla systemplattformar. Det finns många typer av ljudblåsare tillgängliga som typ z, zx eller zxr. Om du har ljudblåsare på dina datorer följer du anvisningarna nedan för att utföra ett arbete för att lösa problemet.
- Gå över till Sound Blaster-hårdvaran som gjort med andra hardwares i tidigare lösningar. När du har valt enheten högerklickar du på hårdvaran och väljer avinstallera . Det här avinstallerar dina befintliga drivrutiner.
- När avinstallationen är klar ska du starta om datorn och uppdatera drivrutinerna med Windows-uppdatering . Du kan enkelt uppdatera med hjälp av den automatiska drivrutinuppdateringen istället för manuell som vi gjorde i den senaste lösningen. Du kan också använda Windows-uppdatering i Inställningarna.
- Starta om datorn på nytt. Efter omstart installera du Creative Drivers .
- Starta om datorn igen och kontrollera om problemet löses.
Lösning 5: Redigera registret för högtalaren med en röd X-ikon
Om du har en röd X i systemfältet ovanför betyder en enhet att enheten inte är korrekt konfigurerad eller att det finns problem med drivrutinerna. Ibland pekar de här röda korsen på ett fel på din enhet. Vi kommer ändå att försöka lösa problemet genom att först avinstallera drivrutinerna, redigera registret och installera om drivrutinerna efter att ha startat om datorn.
- Tryck på Windows + R för att starta programmet Kör . Skriv devmgmt.msc i dialogrutan och tryck på Enter.
- En gång i enhetshanteraren navigerar du till underrubriken Ljud . Högerklicka på enheten / enheterna och välj avinstallation för var och en av dem.
- När de avinstalleras, lämna fönstret och öppna Kör igen. Skriv regedit i dialogrutan och tryck på Enter.
- En gång i registerredigeraren, navigera till följande filväg:
Computer \ HKEY_LOCAL_MACHINE \ SYSTEM \ CurrentControlSet \ Control \ Class \ {4d36e96c-E325-11CE-BFC1-08002BE10318}
- Högerklicka på den och välj export för att säkerhetskopiera den om något går fel. Du kan alltid importera den tillbaka.
- Kontrollera nu på skärmens högra sida för alla poster som heter:
UpperFilters
LowerFilters
Högerklicka på posterna och välj Ta bort från listan med tillgängliga alternativ.
- Starta om datorn helt och kontrollera om problemet fortfarande kvarstår.
Lösning 6: Kontrollera dina högtalarportar och maskinvara
Du kan försöka ansluta ljudutgångstråden från din dator framåt (istället för baksidan). I många torn finns det två ljudportar tillgängliga. En ligger på datorns baksida och en längst ner bak (beroende på tillverkaren). Om du gör det här kommer du åt problemet om du har låg volym i stället för ingen volym alls.
Du kan också försöka använda ett av USB-ljudkortet om du är osäker på att ditt ljudkort inte fungerar som det ska. Om du redan använder ett botemedel mot ljudkortet och efter uppdateringen fungerar det inte, försök byta hårdvara.
Om du upplever klappande ljud på dina externa högtalare kan det vara möjligt att ljudkontakten är skadad eller inte fungerar som förväntat. Du kan köpa en USB till 3, 5 mm jack. Du kopplar in ena änden av kabeln till USB-platsen på datorn och den andra änden kommer att anslutas till din ljudenhet. På detta sätt upptäcker Windows automatiskt att en extern högtalare är ansluten och vi kan kringgå din ljudkontakt.
PRO TIPS: Om problemet är med din dator eller en bärbar dator, bör du försöka använda Reimage Plus-programvaran som kan skanna förvaret och ersätta korrupta och saknade filer. Detta fungerar i de flesta fall där problemet uppstått på grund av systemkorruption. Du kan ladda ner Reimage Plus genom att klicka här