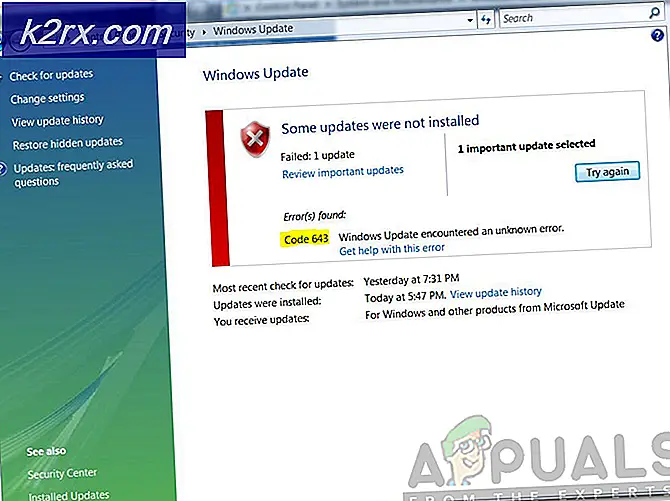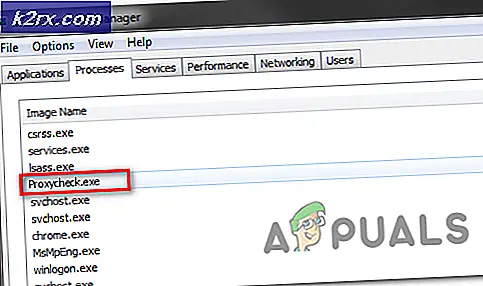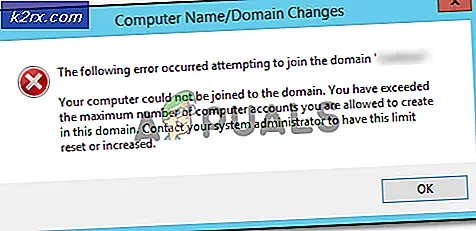FIX: Windows upptäckte ett problem med hårddisken
Windows (och nästan alla hårddiskdatorer som finns tillgängliga på marknaden idag) har ett antal olika hårddiskdiagnostiska verktyg på plats, som söker efter och informerar användaren om eventuella problem med hårddisken. Ett sådant verktyg är utformat för att se till att det inte finns några problem med en hårddisk som kan riskera att misslyckas. Om det här verktyget upptäcker några problem som kan orsaka överhängande hårddiskfel, utförs det ett varningsmeddelande om att Windows upptäckte ett problem med hårddisken varje gång datorn i fråga startar upp.
Meddelandet fortsätter att instruera användaren att säkerhetskopiera alla viktiga data som lagras på hårddisken och sedan kontakta sin dators tillverkare för att avgöra om enheten måste repareras eller bytas ut. Medan det här meddelandet kan avfärdas genom att klicka på Fråga mig igen senare eller helt enkelt stänga varningen, kommer varningen upp igen varje gång datorn startas. Också i vissa fall, oavsett hur många gånger den här varningen avvisas, springer den tillbaka varje 5-10 minuter eller så.
Tyvärr är problemet med det här Windows Disk Diagnostic-verktyget att det i många fall påverkas av ett slags fantom HDD-problemssyndrom och fortsätter att projicera Windows upptäckte ett varningsmeddelande för hårddiskproblem trots att hårddisken på datorn i fråga är perfekt frisk och kommer inte att misslyckas någon gång snart. Om de varningar som diagnostikverktyget projicerar visar sig vara legitima och det finns faktiskt ett hot om överhängande HDD-fel, kan du bättre ta varningsmeddelandena på allvar. Detta kan vara väldigt förvirrande, även om varningsmeddelandena är legitima och det hotar ett hot, kommer den berörda datorn att fortsätta att fungera som det normalt skulle förrän dess hårddisk verkligen misslyckas.
Tricket att bli av med Windows upptäckte ett varningsmeddelande för hårddiskproblem är att avgöra huruvida de har någon sanning för dem och huruvida den skadade datorns hårddisk är faktiskt på spår för överhängande fel. Tack och lov kan du avgöra om det finns några problem eller problem med en hårddisk genom att helt enkelt köra en rad tester på det, men innan du gör det, behandla varningsmeddelanden på allvar och se till att du säkerhetskopierar alla värdefulla data på den drabbade hårddisken. Följande är de fyra test som du ska köra för att avgöra om det finns några problem med den berörda HDD-en och om den är frisk eller ej:
Test 1: Kör en SFC Scan
Följ stegen här för att köra testet.
Test 2: Skanna din dator för virus
Gå hit och ladda ner en gratis 30-dagars provversion av Kaspersky Anti-Virus . Du kan också använda andra antivirusprogram (som de som erbjuds av BitDefender och McAfee ) som alternativ.
Installera och kör antivirusprogrammet.
Kör en fullständig systemövergripande sökning efter virus och andra skadliga element med antivirusprogrammet.
Om några virus, skadlig kod eller andra hot upptäcks av programmet, bli av med dem. Om programmet inte rapporterar några problem, gå vidare till nästa test.
Test 3: Kör CHKDSK på alla partitioner av hårddisken och försök att åtgärda hittade problem
Tryck på Windows-logotypen + E för att öppna Windows Explorer . Om du inte redan finns, navigerar du till datorn. Högerklicka på en partition av hårddisken som påverkas av problemet. Klicka på Egenskaper . Navigera till verktygen Klicka på Kontrollera nu under felkontrollen.
Aktivera Automatiskt åtgärda filsystemfel och Sök efter och försök alternativ till återställning eller dåliga sektorer genom att markera rutorna bredvid dem och klicka på Start för att starta processen. Genom att klicka på Start utlöses verktyget CHKDSK och det börjar skanna den valda partitionen på hårddisken för problem som filsystemfel och dåliga sektorer. Verktyget kommer också att försöka lösa eventuella problem som hittas och kommer att informera dig om något som det inte kunde fixa.
Upprepa samma process om och om igen, varje gång med en annan partition av hårddisken som påverkas av problemet. Kom ihåg att köra CHKDSK på den partition som har ett operativsystem installerat senast eftersom när du kör verktyget på det kommer du att bli ombedd att starta om datorn så att CHKDSK- processen kan slutföras helt.
Om det här testet inte ger några problem eller problem som det inte lyckades fixa, utför nästa test på hårddisken som påverkas av det här problemet.
Test 4: Kör ett kort och långt diagnostiskt test på hårddisken med SeaTools
Gå hit och ladda ner SeaTools för Windows . SeaTools for Windows är ett HDD-diagnostiskt verktyg utformat av ingen annan än veteran HDD-tillverkare Seagate. SeaTools for Windows kan köra diagnostiska tester på hårddiskenheter från alla märken och tillverkare och avgöra om de är helt friska eller ej.
PRO TIPS: Om problemet är med din dator eller en bärbar dator, bör du försöka använda Reimage Plus-programvaran som kan skanna förvaret och ersätta korrupta och saknade filer. Detta fungerar i de flesta fall där problemet uppstått på grund av systemkorruption. Du kan ladda ner Reimage Plus genom att klicka härNär du har laddat ner SeaTools for Windows, bläddra till katalogen där du sparade den, kör den på datorn och kör både ett kort och långt diagnostiskt test på den berörda hårddisken. Att köra båda dessa test kan ta lite tid, men det gör det möjligt att definitivt bestämma, en gång för alla, huruvida det finns några problem med den aktuella enheten. En guide för hur du använder SeaTools for Windows finns på dess hämtningssida. Allt du behöver göra för att komma åt det är att klicka på SeaTools for Windows guide i avsnittet Programvara och Appsupport .
Om även en av de fyra testerna som beskrivs ovan beskrivs ovanliga problem med hårddisken eller problem eller skadlig kod eller virus och det inte gick att åtgärda dem, finns det en mer anständig chans att Windows upptäckte problem med hårddisken, felmeddelanden är legitiska . Om så är fallet bör du skaffa en ny hårddisk och ersätta den gamla med den så fort du kan, helst innan den gamla lämnar in och misslyckas.
Om ingen av de fyra testerna som beskrivs ovan dyker upp några problem, problem eller virus eller malwareinfektioner är HDD i fråga förmodligen helt frisk och orsaken till att Windows upptäckte problem med hårddiskproblem är det diagnostiska verktyget som ansvarar för dem går haywire och upptäcker hårddiskproblem när det inte finns någon. Om så är fallet bör din åtgärd vara att helt enkelt bli av med den irriterande Windows upptäckte ett varningsmeddelande för hårddiskproblem som fortsätter att dyka upp. Följande är de två metoder som du kan använda för att göra det:
Metod 1: Inaktivera diagnostikverktyget genom den lokala grupprincipredigeraren
Den lokala grupprincipredigeraren är ett verktyg som är tillgängligt i de flesta versioner av Windows operativsystem - spara för vilken version som helst före Windows Vista och ett par versioner av Windows Vista och Windows 7 - som tillåter användare att visa och redigera lokala grupppolicyer. Det här verktyget kan användas för att inaktivera det diagnostiska verktyget som ansvarar för att Windows upptäckte ett varningsmeddelande för hårddiskproblem, och för att göra det måste du:
Tryck på Windows-logotypen + R för att öppna en körning. Skriv gpedit.msc i dialogrutan Kör och tryck på Enter .
I den lokala grupprincipredigeraren navigerar du till följande katalog:
Administrativa mallar > System > Felsökning och diagnostik > Diskdiagnostik
Dubbelklicka på Diskdiagnostik: Konfigurera exekveringsnivå i den högra rutan i fönstret.
Ange diskdiagnostik: Konfigurera exekveringsnivå till Avaktiverad .
Klicka på Apply .
Klicka på OK .
Starta om datorn och varningsmeddelandet visas inte längre när datorn startar upp. Istället för det diagnostiska verktyget varnar du om eventuella hårddiskproblem och problem som den hittar, skrivs den helt enkelt till datorns logg.
Metod 2: Slå av SMART i BIOS
Om du använder en version av Windows OS som inte har den lokala grupprincipredigeraren eller om du inte vill röra med någon grupppolicy kan du använda den här metoden. SMART är den teknik som är ansvarig för att upptäcka fel och problem som leder till att Windows upptäckte att ett varningsmeddelande för hårddiskproblem dyker upp, så att det går att avaktivera varningsmeddelandena så att det stängs av i BIOS. Du bör dock förstå att stänga av SMART också inaktiverar andra SMART-attribut som HDD-temperaturövervakning.
För att stänga av SMART måste du bara starta om datorn och på den första skärmen du ser, tryck på knappen som låter dig komma åt datorns BIOS- inställningar. Den här nyckeln beror på tillverkaren av datorns moderkort och kommer att listas i din dators bruksanvisning och på den första skärmen ser du när datorn startar upp. När du är i BIOS, bläddra igenom de olika flikarna som letar efter SMART . När du väl har hittat SMART och ser till att det är aktiverat, stäng av det, spara ändringen och avsluta BIOS .
Obs! Vissa datorer har inte möjlighet att inaktivera SMART genom BIOS- inställningar. Om det är fallet med din dator kommer du inte att kunna bli av med varningsmeddelandena med den här metoden.
PRO TIPS: Om problemet är med din dator eller en bärbar dator, bör du försöka använda Reimage Plus-programvaran som kan skanna förvaret och ersätta korrupta och saknade filer. Detta fungerar i de flesta fall där problemet uppstått på grund av systemkorruption. Du kan ladda ner Reimage Plus genom att klicka här