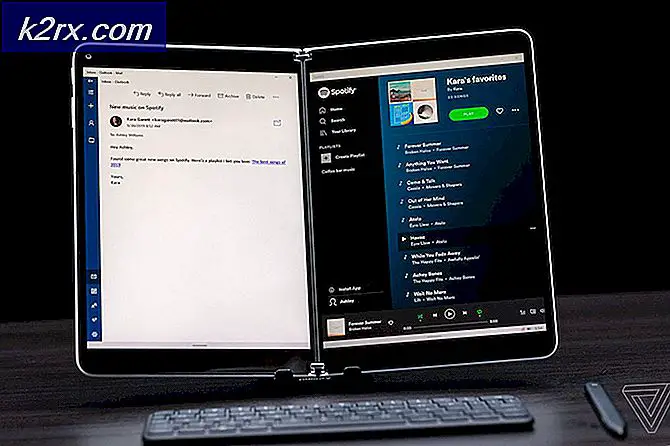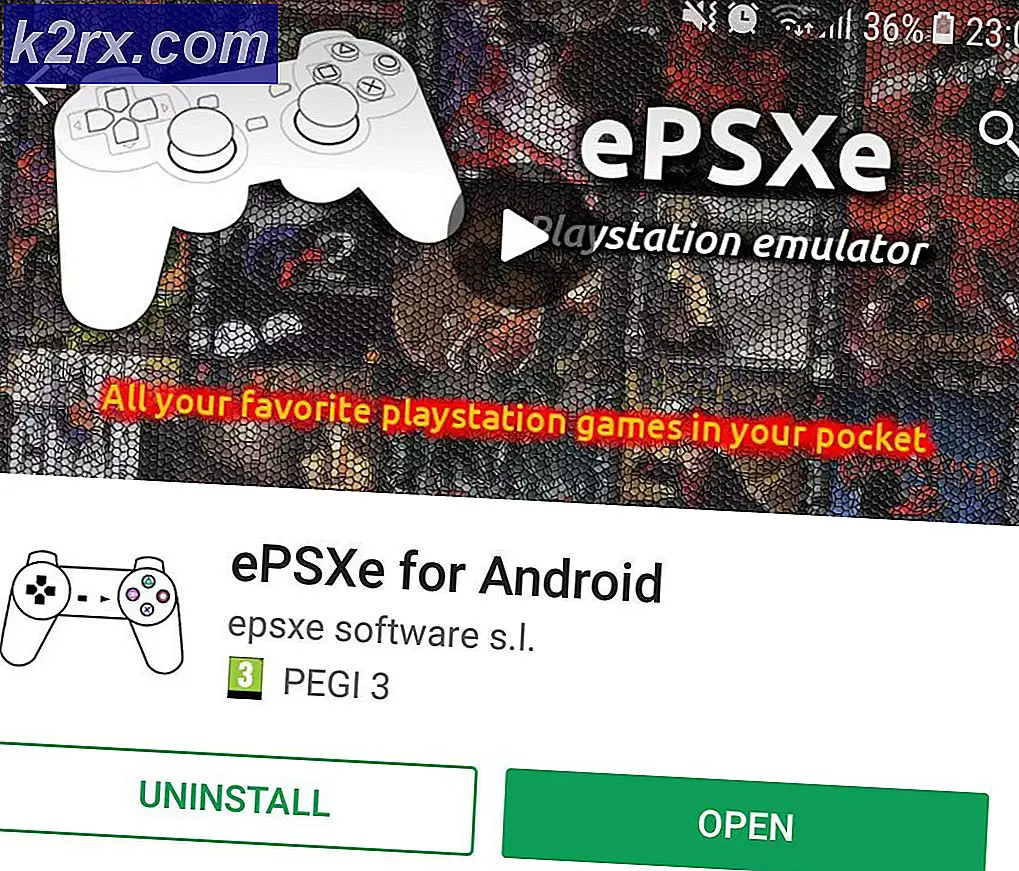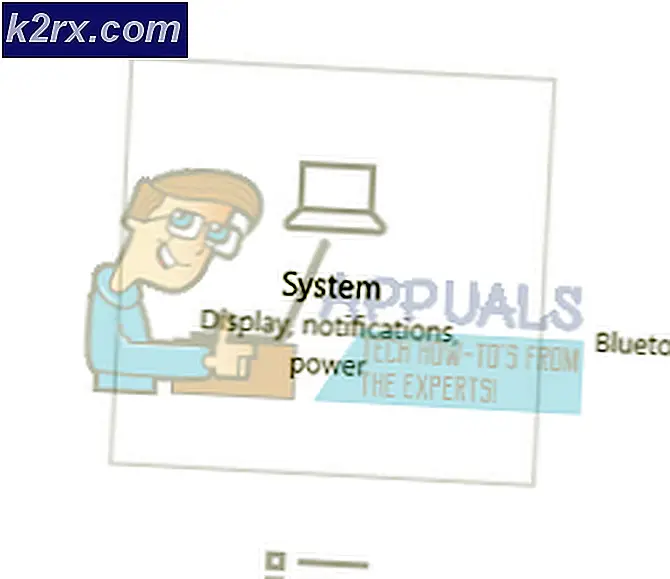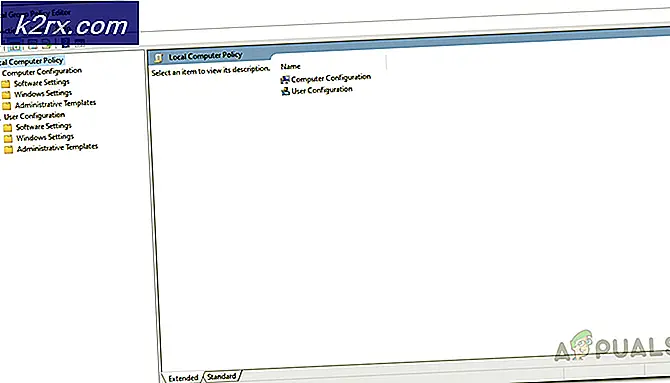Hur fixar jag kameran som inte fungerar i MS-team på Windows 10?
MS Teams är en pålitlig produkt som erbjuds av Microsoft som dess andra tjänster, men användare har rapporterat att Microsoft Teams inte kan upptäcka kameran eller om kameran fungerar är den fortfarande inte tillgänglig för tillägg, vilket gör det omöjligt att gå med en videokonferens. Det skulle inte vara fel att dra slutsatsen att det är ett hårdvaruproblem, men i denna typ av situation är det mestadels inte. Detta problem är extremt frustrerande eftersom det begränsar användarna från att använda plattformen med fullständig frihet. Kameran verkar fungera bra när den testas utanför MS Teams-applikationen, men den anslutna publiken i MS Teams-mötet kan inte se användarens kameraskärm. Detta skapar en ogynnsam upplevelse för slutanvändarna eftersom det direkt påverkar deras arbete.
Vad orsakar att kameran inte fungerar i MS-team?
Vi har listat några av orsakerna till detta problem efter att ha granskat användarens feedback och tekniska myndigheter i detalj. Detta problem kan uppstå på grund av något av följande skäl:
- Starta om Microsoft Teams: Avsluta Microsoft Teams och dess processer från Aktivitetshanteraren. När du är klar startar du tillbaka den igen för att kontrollera om problemet har lösts eller inte.
- Starta om datorn: En omstart av datorn rensar ditt RAM-minne (Random Access Memory). Denna övning hjälper Windows att initiera kameranheten igen. Detta ger ditt system en ny start och ditt problem kan komma att lösas.
- Koppla ur och plugga in mikrofon: Ibland när användaren ansluter till enheten kanske systemet inte känner igen den på grund av ett systemfel som diskuteras i orsakerna. Koppla därför ur kameran och anslut den igen.
Lösning 1: Konfigurera videoinställningar för MS Teams
Det är mycket troligt att dina MS Teams-videoinställningar inte är korrekt konfigurerade, vilket innebär att din webbkamera eller kameraenhet inte är vald under MS Teams videoinställningar. Det händer mestadels när MS Teams inte initialiserar Windows-enhetens inställningar vid start. Detta var fallet för många användare online och deras problem löstes när de konfigurerade MS Teams videoinställningar ordentligt. Följ stegen nedan:
- Klick Start, Sök Microsoft Teams i sökfältet och öppna det.
- Vänsterklicka på din avatar och klicka sedan på inställningar. Detta tar dig till ett fönster som innehåller alla inställningar relaterade till MS-team, dvs Allmänt, Sekretess, Meddelanden, etc.
- Klicka på Enheter och välj din Ansluten webbkamera eller kameraenhet under kameraalternativet. Din webbkameraenhet är redo att användas av MS Teams nu.
- Bekräfta med förhandsvisningen att kameran fungerar. Gå nu med eller skapa en videokonferens för att testa din webbkamera praktiskt med applikationen.
Lösning 2: Tillåt kamerainkomst för Windows-applikationer
Som diskuterats i orsakerna kräver MS Teams-applikationen kameraåtkomst tillsammans med mikrofonåtkomst för att tillåta användaren att göra ljud- / videokonferenser med den anslutna publiken. MS Teams-applikationen eller andra Windows-applikationer kommer inte att få åtkomst till kameraenheten om Windows inte tillåter dem. Därför kommer vi att aktivera sekretessinställningar för kameraenheten så att den har nödvändigt tillstånd att växla på kameran i applikationer, dvs MS Teams. Följ dessa steg för att aktivera inställningar korrekt:
- Klick Start, typ Inställningar, och öppna den. Detta öppnar ett fönster som innehåller alla de viktigaste inställningarna för Windows 10, dvs Sekretess, Appar, Konton, etc.
- Klick Integritet. Detta tar dig till ett fönster som innehåller alla sekretessrelaterade inställningar, dvs applikationsåtkomst, webbplatstoken etc.
- Klick Kamera > sätt på Ge appar åtkomst till din kamera alternativ. Detta gör det möjligt för Windows att tillåta Windows Store-applikationer att använda din kameraenhet. Även om du fortfarande kan hantera kameratillstånd för enskilda applikationer i listan längst ner på samma skärm.
- På samma sätt bläddrar du nedåt och slår på Ge skrivbordsappar åtkomst till din kamera alternativ. Detta gör det möjligt för Windows att tillåta skrivbordsapplikationer att använda din kameraenhet, dvs MS Teams, webbläsare etc.
- Starta nu MS Teams-applikationen och ring ett testsamtal.
Lösning 3: Registrera om kameraenheten (Windows PowerShell)
Som diskuteras i orsaker kan Windows ibland inte känna igen en nyligen ansluten enhet. Detta kan bero på drivrutinsfel eller att enheten inte är korrekt registrerad som en Windows-enhet under enheter, vilket i slutändan orsakar problemet. Därför kommer vi att omregistrera kameranheten med Windows PowerShell. Denna lösning visade sig vara till hjälp för många användare online. Följ dessa steg:
- Tryck Windows + X på tangentbordet och välj Windows PowerShell (Admin). Windows PowerShell är ett Windows-verktyg som är fokuserat på uppgiftsautomatisering och konfigurationshantering för Windows och dess applikationer.
- Kopiera och klistra in följande kommando i Windows PowerShell och tryck på Stiga på. Detta kommer att initiera Windows att först kasta kameranheten helt och sedan registrera den igen genom att framgångsrikt slutföra alla processer som krävs för att installera kameraenheten. Proceduren kan ta tid så vänta tills den är klar.
Get-AppxPackage -allusers Microsoft.WindowsCamera | Foreach {Add-AppxPackage -DisableDevelopmentMode -Register "$ ($ _. InstallLocation) \ AppXManifest.xml"} - När du är klar stänger du Windows PowerShell och startar MS Teams-applikationen och gör ett testsamtal.
Lösning 4: Installera om kameradrivrutiner
Om ovanstående lösning inte fungerade för dig beror det på de misslyckade drivrutinsversionerna, installerade på din dator för din kameraenhet. I den här lösningen avinstallerar vi de nuvarande korrupta drivrutinerna och låter sedan Windows automatiskt hitta och installera de senaste drivrutinerna för din kameraenhet från internet. Detta hjälpte många användare online eftersom drivrutinsfel är vanligast i kringutrustning. Följ stegen nedan:
- Tryck Windows + X på tangentbordet och välj Enhetshanteraren. Som namnet antyder är enhetshanteraren ett Windows-verktyg som används för att hantera alla Windows-enheter.
- Välj din Kameraenhet högerklicka under Bild- / kameraenheter och välj Avinstallera enheten. Detta öppnar en uppmaning som syftar till att tillhandahålla avinstallationsalternativ för din kameraenhet.
- Välj Avinstallera och klicka OK. Detta kommer att starta avinstallationsprocessen. Det kan ta tid så vänta tills det är klart.
- När du är klar klickar du på Handling och välj Sök efter maskinvaruändringar. Nu kommer Windows att upptäcka din anslutna kameraenhet, hitta och installera de senaste drivrutinerna för den från internet.
- Stäng Enhetshanteraren och omstart din dator.
- Starta nu MS Teams-applikationen och ring ett testsamtal.
Lösning 5: Tillåt behörighet för kameraenheter (webbläsare)
Om du använder MS Teams via webbläsaren kanske din kamera inte fungerar eftersom din kameraenhetsåtkomst inte är aktiverad i din webbläsare. Nittio procent av användarna löste problemet genom att låta Microsoft Teams webbplats använda kameraenheten från webbläsarens sekretessinställningar. Följ stegen nedan:
Notera: Microsoft Teams stöds för närvarande endast för användning i Google Chrome, Microsoft Edge, Mozilla Firefox och Internet Explorer 11. Om du använder någon annan webbläsare, dvs Opera överväger sedan att byta till en av de nämnda webbläsarna. Dessutom är följande procedur generiskt och stegen kan variera lite om du använder någon annan webbläsare än Google Chrome.
- Klick Start, Sök Google Chrome och öppna den.
- Klicka på Anpassa och kontrollera Chrome-ikonen (tre punkter) och välj inställningar. Detta tar dig till ett fönster som innehåller alla inställningar relaterade till Chrome, dvs. sökmotor, säkerhetskontroll, integritet och säkerhet etc.
- Välj Sekretess och säkerhet > Webbplatsinställningar. Detta öppnar enhetsbehörighetsinställningarna för webbsidor.
- Klicka på Mikrofon alternativ under Behörigheter.
- Kopiera och klistra in följande webbadress i sökfältet längst upp till höger, tryck på Stiga på och välj sökte länk under avsnittet Tillåt. Detta hjälper oss att konfigurera behörigheter och sekretessinställningar specifikt för MS Teams webbplats.
teams.microsoft.com
- Välj nu under Behörigheter Tillåta för kameralternativ. MS Teams webbplats har fått tillstånd att använda din kameraenhet för videoingång.
Notera: Om din kamera inte fungerar heller kan du låta webbplatsen få åtkomst till din kamera också i det här steget. - Öppna MS Teams i Google Chrome, ange dina inloggningsuppgifter och gå med eller skapa ett möte för att testa din kamera.