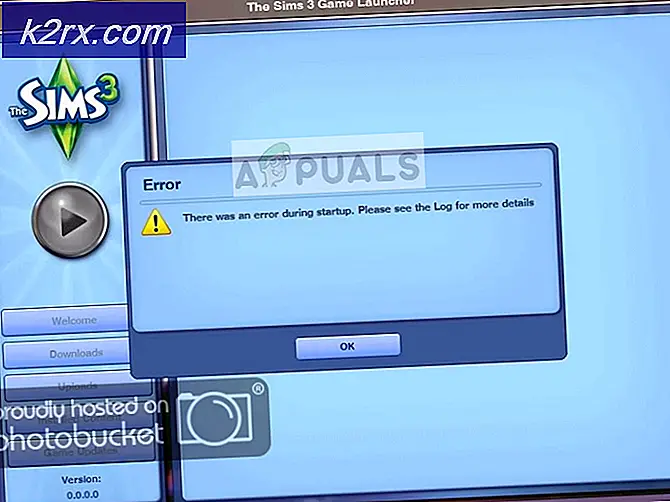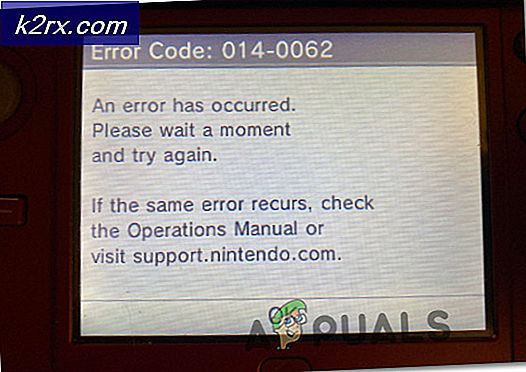Fix: Windows Hello for Business Provisioning startas inte
Vissa Windows-användare har letat efter sätt att inaktivera Windows Hello efter att ha sett ett varningsmeddelande inuti Loggboken säger att “Windows Hello for Business-provisionering startas inte“. Berörda användare rapporterar att de ser konstanta fel av detta slag (oavsett om Windows Hello används eller inte). Problemet är inte specifikt för en viss Windows-version eftersom det rapporteras förekomma i Windows 7, Windows 8.1 och Windows 10.
Vad orsakar ”Windows Hello for Business-provisionering startas inte“?
Vi undersökte just detta problem genom att titta på olika användarrapporter och de reparationsstrategier som mest drabbade användare har använt för att lösa just detta felmeddelande i Event Viewer. Baserat på våra undersökningar finns det flera olika scenarier som är kända för att utlösa just detta problem:
Om du letar efter en metod som förhindrarWindows Hello for Business-provisionering startas inte”Fel från att fylla i din Event Viewer, den här artikeln ger dig flera felsökningsstrategier. Nedan hittar du flera olika reparationsstrategier som andra användare i en liknande situation har använt för att få problemet löst.
För bästa resultat, följ metoderna i den ordning de presenteras eftersom de ordnas efter effektivitet och svårighetsgrad. En av dem kommer säkert att lösa problemet i just ditt scenario.
Metod 1: Ändra Windows Hello-policyn
Som vissa användare har rapporterat finns det en metod som gör att du kan genomföra en policy på din dator som säkerställer attWindows Hello for Business-provisionering startas inte”Fel kommer inte längre att fylla din Loggboken.
Det finns två olika policyer som du måste justera för att säkerställa att problemet är löst. Så här ändrar du WIndows Hello-policyn för att förhindra att Event Viewer-meddelandet visas igen:
- Tryck Windows-tangent + R att öppna upp en Springa dialog ruta. Skriv sedan “gpedit.msc”Och tryck Stiga på för att öppna upp Lokal grupppolicyredaktör.
Notera: Om du får ett felmeddelande när du skriver det här kommandot beror det förmodligen på att din Windows-version inte inkluderar Group Policy Editor. I det här fallet kan du följa den här artikeln (här) för att installera Local Group Policy Editor på Windows 10.
- När du väl kommer in i Lokal grupppolicyredaktör, använd den vänstra rutan för att navigera till följande plats:
Datorkonfiguration> Administrativa mallar> Windows-komponenter> Microsoft Passport for Work (eller Windows Hello for Business).Flytta sedan till höger ruta och dubbelklicka på Använd Microsoft Passport for Work (eller Använda sig av Windows Hello for Business) och ställ in policyn till Inaktiverad.Notera:För att säkerställa att felet förhindras att visas igen, inaktivera det också från följande plats:Användarkonfiguration> Administrativa mallar> Windows-komponenter> Microsoft Passport for Work (eller Windows Hello for Business)
- Starta om datorn och se om din Loggboken har slutat visa fel omWindows Hello for Business.
Om du fortfarande ser nya instanser avWindows Hello for Business-provisionering startas inte”-Fel eller den här metoden var inte tillämplig, gå ner till nästa metod nedan.
Metod 2: Använda Registerredigeraren för att inaktivera PassportforWork-policyn
Om den första metoden inte var tillämplig eller om du inte ville använda GPedit-verktyget kan du replikera samma steg från registerredigeraren. På så sätt ser du till att du inte ser några nya Event Viewer-händelser med “Windows Hello for Business-provisionering startas inte”Fel.
Men kom ihåg att ändringen endast gäller för en dator. Om du upplever felet på flera datorer från samma nätverk, Metod 1 är att föredra.
Här gör du för att inaktivera Lösenord för arbete policy med registerredigeraren:
- Tryck Windows-tangent + R att öppna upp en Springa dialog ruta. Skriv sedan “Regedit” och tryck Stiga på för att öppna upp Registerredigerare. När uppmanas av UAC (användarkontokontroll), klick Ja att bevilja administrativa privilegier.
- När du har kommit in i Registerredigeraren, använd vänster sida för att navigera till följande plats:
Dator \ HKEY_LOCAL_MACHINE \ SOFTWARE \ Policies \ Microsoft - När du når den platsen flyttar du dig över till den högra rutan, högerklickar på ett ledigt utrymme och väljer Nytt> Dword (32-bitars) värde och namnge det PassForWork.
- Dubbelklicka på PasswordForWork och ställ in värdedata till 0 att inaktivera Windows Hello for Business och klicka Ok att bekräfta.
- Stäng Registerredigeraren och starta om datorn för att se om den här proceduren har lyckats.
Vid nästa start, kontrollera din Event Viewer och se om det finns nya “Windows Hello for Business-provisionering startas inte”Fel. Om du fortfarande ser nya felhändelser, gå ner till nästa metod nedan.
Metod 3: Inaktivera loggleverantören för Windows Hello
En annan anledning till att du kanske ser konstant Loggboken händelser med meddelandet “Windows Hello for Business-provisionering startas inte”Fel är att din maskin inte har nödvändig hårdvara för att logga in med Hello.
I det här fallet är den enda tillämpliga metoden att följa stegen nedan för att inaktivera loggleverantören för Windows Hello. Detta förhindrar att eventuella associerade händelser loggas, vilket sparar dig från att få nya felmeddelanden i Event Viewer.
Notera: Tänk på att den här metoden bara kommer att maskera problemet, inte lösa det. Så även om du slutar ta emot "Windows Hello for Business-provisionering startas inte”-Fel, det kommer att bero på att logguppsättningen kommer att inaktiveras, inte för att problemet löstes.
Här är en snabbguide om hur du inaktiverar loggleverantör för Windows Hello via registerredigeraren:
- Tryck Windows-tangent + R att öppna upp en Springa dialog ruta. Skriv sedan “Regedit” och tryck Stiga på att öppna upp Registerredigerare.
- Inne i Registerredigeraren använder du navigeringsfältet (vänster sida) för att klistra in följande plats och komma dit direkt eller navigera till den manuellt:
Dator \ HKEY_LOCAL_MACHINE \ SYSTEM \ CurrentControlSet \ Control \ WMI \ Autologger \ EventLog-Application \ {23b8d46b-67dd-40a3-b636-d43e50552c6d} - När du väl har kommit dit, flytta över till höger sida och dubbelklicka på Gör det möjligt DWORD. Ställ sedan in Gör det möjligt DWORD till 0 för att inaktivera loggleverantören för Windows Hello.
- Stäng Registerredigeraren och starta om datorn för att tvinga ändringarna att träda i kraft.
- Vid nästa start ska du inte längre se nya Event Viewer-fel relaterade till Windows Hello.