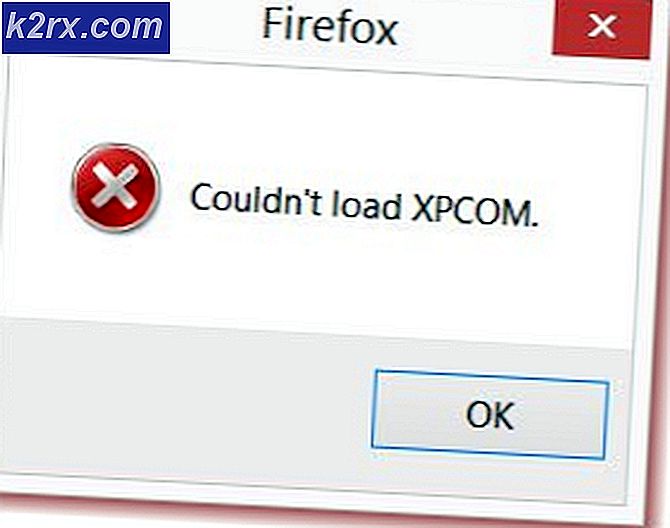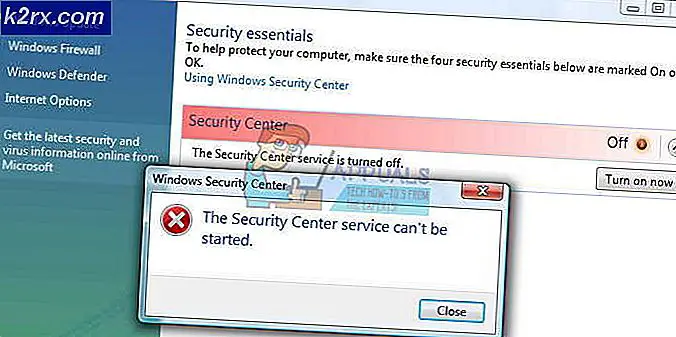Hur fixar jag 'Standardinställningarna för Radeon WattMan har återställts på grund av oväntat systemfel' i Windows?
Detta är ett grafikrelaterat problem som uppstår för personer med AMD Radeon-kort installerade på sina datorer. Det finns flera olika scenarier där problemet uppstår, men det är vanligtvis efter att en förarkrasch utlöstes i ett spel. Meddelandet visas ibland direkt efter att spelet kraschar eller efter en omstart.
Problemet är relativt nytt men människor har redan tänkt på användbara metoder som kan användas för att lösa det. Vi har samlat de metoder som har hjälpt andra människor och sammanställt dem i en artikel. Lycka till med att lösa ditt problem!
Vad orsakar "Standardinställningarna för Radeon WattMan har återställts på grund av oväntat systemfel" i Windows?
Det här problemet är konstigt. Det har påverkat många användare runt om i världen under de senaste åren men de misslyckades med att komma med många olika orsaker till problemet. Att bli av med detta fel är ganska svårt men det finns några orsaker som kan fastställas. Kolla in dem nedan:
Lösning 1: Inaktivera snabb start
Energialternativen på din dator är en giltig plats att leta efter felet eftersom det finns ett snabbstartalternativ i dina energialternativ som startar din dator snabbare. Det är fullt möjligt att det här alternativet förhindrar att grafikkortdrivrutinen laddas ordentligt på din dator. Följ stegen nedan för att inaktivera snabb start!
- Öppna Kontrollpanel genom att söka efter verktyget i Start-knappen eller genom att klicka på knappen Sök (Cortana) till vänster i aktivitetsfältet (nedre vänstra delen av skärmen.
- Du kan också använda Windows-tangent + R-tangentkombination där du ska skriva “kontrollera.exe”Och klicka på Kör vilket också öppnar Kontrollpanelen direkt.
- Byt till Visa av alternativ i Kontrollpanelen till Små ikoner och hitta Strömalternativ
- Öppna den och titta överst i fönstret därÄndra inställningar som för närvarande inte är tillgängliga”Alternativet ska finnas. Klicka på den och navigera till botten av fönstret där Avstängningsinställningar ligger.
- Avmarkera rutan bredvid “Aktivera snabbstart (rekommenderas)”Alternativ. Klicka på Spara ändringar knappen längst ned till höger i fönstret och kontrollera om samma felmeddelande fortfarande visas från Radeon Wattman.
Lösning 2: Installera de senaste drivrutinerna
Som det är fallet med många olika grafikrelaterade problem kan installationen av de senaste drivrutinerna avsluta dramat för dig och återställa stabiliteten till din installation. Instabilitetsproblem är också vanliga om du försöker spela några av de nyligen släppta spelen med föråldrade drivrutiner. Följ instruktionerna nedan för att installera de senaste AMD Radeon-drivrutinerna på din dator!
- Klicka på Start-menyknappen, ange “EnhetshanterarenPå tangentbordet och välj det från listan över tillgängliga resultat genom att klicka på den första posten i listan. Du kan också trycka på Windows-tangent + R-tangentkombination för att få fram rutan Kör. Skriv in "devmgmt.msc”I rutan och klicka på OK för att köra den.
- Eftersom det är den grafikdrivrutin som du vill uppdatera på din dator, kan du expandera Grafikkort högerklicka på ditt AMD Radeon-kort och välj Avinstallera enheten.
- Bekräfta eventuella dialoger eller uppmaningar som kan be dig att bekräfta borttagningen av den nuvarande AMD Radeon-drivrutinen och vänta på att avinstallationen är klar.
- Leta efter din grafikkortdrivrutin på AMD: s webbplats. Mata in nödvändig information om kortet och ditt operativsystem och klicka på Skicka in.
- En lista över alla tillgängliga drivrutiner ska visas. Se till att du rullar ner tills du når önskad post, klicka på dess namn och Ladda ner knappen efteråt. Spara den på din dator, öppna den och följ instruktionerna på skärmen för att installera den. Kontrollera om "Standardinställningarna för Radeon WattMan har återställts på grund av oväntat systemfel" visas fortfarande!
Lösning 3: Sluta överklocka din GPU
Felet visas ofta när användare överklockar sina GPU: er. Överklockning är en sak där användare ändrar den maximala frekvensen för den centrala processorns grafik till ett värde som överstiger det rekommenderade som ställts in av tillverkaren av din GPU. Detta kan ge din dator en betydande prestanda och hastighetsfördel när du spelar videospel och förbättra den på alla sätt.
Att återställa processorns frekvens till sitt ursprungliga läge beror på vilken programvara du använde för att överklocka den i första hand. Sluta överlåsa din GPU och kontrollera om problemet kvarstår.
Lösning 4: Avinstallera alla överklockningsprogram från din dator
Eftersom Radeon WattMan är ett överklockningsverktyg, bland annat samarbetar det inte bra med andra överklockningsverktyg och användare har rapporterat att avinstallera andra verktyg samtidigt som Radeon WattMan lyckas lösa problemet. Se till att du har följt råden i lösning 3 och slutat överklocka din GPU innan du följer igenom den här metoden!
- Först och främst, se till att du har loggat in med ett administratörskonto eftersom du inte kan avinstallera program med andra kontobehörigheter.
- Du kan behöva överge alla ändringar du har gjort i din GPU med hjälp av något av de program du ska avinstallera.
- Klicka på Start-menyn och öppna Kontrollpanel genom att söka efter det. Alternativt kan du klicka på kugghjulsikonen för att öppna inställningar om du använder Windows 10.
- Välj till i Kontrollpanelen Visa som: Kategori längst upp till höger och klicka på Avinstallera ett program under avsnittet Program.
- Om du använder inställningar app, klicka på Appar bör omedelbart öppna en lista över alla installerade program på din dator.
- Leta reda på alla överklockningsverktyg som du har installerat i listan och upprepa samma process för dem alla. Klicka på var och en, klicka på Avinstallera knappen ovanför listan och bekräfta eventuella dialogrutor som kan visas. Följ instruktionerna på skärmen för att avinstallera dem alla och starta om datorn efteråt.