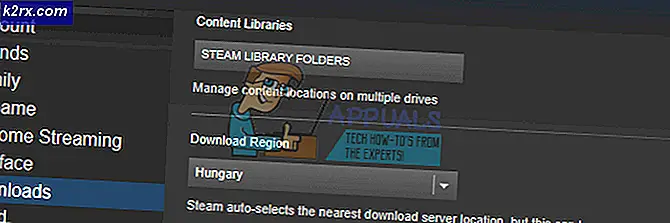Fix: Windows Hej är inte tillgängligt på den här enheten
Både smartphone- och PC-tillverkare kollar för närvarande för att komma fram till nya säkerhetsfunktioner för sina produkter på grund av det enkla faktumet att människor blir scammed och rånade oftare än någonsin. Den nya ökningen är smartphone och PC-användning låter till personer som använder enheten utan att ha mycket erfarenhet i förväg.
Dessa människor brukar vara målet för dessa attacker, eftersom de aldrig har upplevt dessa bedrägerier tidigare. Men också rånas människor av sina mobiltelefoner på grund av att de är dyrare än de pengar som de bär i fickan och de bär vanligtvis sina telefoner i sina händer, vilket gör det lättare för tjuvar. Låt oss ta reda på problemet med Windows 10-säkerhet.
Windows Hello är inte tillgängligt på den här enheten Fel på Windows 10
Windows Hello är en ny funktion som gjorde sin debut 2015 när Windows 10 släpptes. Det gör det möjligt för användarna att skydda sina Windows 10-enheter med hjälp av ansiktsigenkänning, fingeravtrycksskanning etc. Det är ett utmärkt sätt att skydda enheten eftersom ingen utan du har tillgång till din dator och de inte kan hacka sig med hjälp av brutal kraft som de kunde med vanliga lösenord.
Däremot började användarna uppleva problemet efter uppdateringen av skaparna, där de inte kunde komma åt deras Windows Hello-tjänst efter uppdateringen. Normalt behöver din enhet ha enheten, t.ex. en fingeravtrycksskanner, för att aktivera den här tjänsten och det är normalt att Windows Hej inte är tillgängligt på det här meddelandet på enheter som inte stöder den här funktionen.
Tyvärr började även enheter som kör Windows Hello normalt och som har de nödvändiga komponenterna uppleva det här problemet. Ta reda på hur du åtgärdar det genom att följa vår enkla guide.
Lösning 1: Uppdatera din dator till den senaste versionen tillgänglig
Först och främst bör du kontrollera om din enhet kör den senaste versionen av Windows 10 för att börja arbeta med problemet. Vanligtvis fixar den senaste uppdateringen från Microsoft de här problemen och det är inte svårt att få det att fungera igen efter att du installerat den senaste Windows 10-byggnaden.
Uppdateringsprocessen är ganska enkel på Windows 10, eftersom uppdateringarna automatiskt installeras som standard. Du kan dock söka efter uppdateringar manuellt genom att följa stegen nedan:
- Använd tangentkombinationen Windows Key + I för att öppna Inställningar på din Windows-dator. Alternativt kan du söka efter Inställningar genom att använda sökfältet som finns på aktivitetsfältet.
- Leta upp och öppna sektionen Uppdatera och säkerhet i Inställningar-appen.
- Håll dig i fliken Windows Update och klicka på knappen Sök efter uppdateringar under uppdateringsstatusen för att kontrollera om det finns en ny version av Windows.
- Om det finns en, bör Windows fortsätta med hämtningsprocessen automatiskt.
Alternativt, om din uppdateringsprocess upplever problem har Microsoft gjort det möjligt för användarna att hämta uppdateringarna manuellt från deras uppdaterings katalog webbplats. Ta reda på mer nedan.
- Besök den här webbplatsen för att få reda på vad den senaste uppdateringen är. Den ska placeras längst upp i listan på den vänstra delen av webbplatsen med den nuvarande Windows 10-versionen högst upp.
- Kopiera KB (Knowledge Base) -numret tillsammans med KB-bokstäver också (t.ex. KB4040724).
- Öppna Microsoft Update Catalog och sök efter det nummer du just kopierat.
- Klicka på Download-knappen till vänster, välj versionen av ditt operativsystem (32bit eller 64bit) och ladda ner filen.
- Kör filen du just laddade ner och följ anvisningarna på skärmen för att slutföra uppdateringsprocessen.
- När uppdateringen är klar startar du om datorn och kontrollerar om din dator kör den senaste versionen som är tillgänglig.
Lösning 2: Kör felsökaren för maskinvara och enheter
Windows har flera inbyggda felsökare som kan åtgärda några av de vanligaste problemen med din maskinvara. Detta innebär att om din fingeravtrycksskanner eller din webbkamera har några problem, bör den här felsökaren kunna ta hand om dem.
- Tryck på Windows-tangenten från tangentbordet, skriv Felsökning och välj det.
- Klicka på Visa alla alternativ i övre vänstra hörnet av Felsökningsfönstret.
- Välj alternativen Maskinvara och enhet från listan.
- Klicka på Nästa för att köra felsökaren för maskinvara och enhet.
Lösning 3: Uppdatera biometrisk fingeravtrycksläsare i Enhetshanteraren
Drivrutiner är en orsak till många problem och användarna måste inse hur viktigt det är att hålla dem uppdaterade. Nya versioner av Windows kan komma i konflikt med föråldrade drivrutiner som kommer att orsaka fel som den här som är relaterad till Windows Hello att visas. Den här gången borde du oroa dig för Bio-Metric-drivrutinen om problemet är relaterat till fingeravtrycksskannern eller någon annan drivrutin om du använder någon annan form av säkerhet.
- Sök efter Enhetshanteraren i sökfältet som finns på Aktivitetsfältet.
- Leta upp alternativet Biometriska enheter och expandera genom att klicka på pilen till vänster till dess namn.
- Högerklicka på enheten du använder för att komma åt Windows Hello (som en fingeravtrycksskanner) och välj alternativet Update Driver.
- Starta om datorn och kontrollera om Windows Hello fungerar igen.
Obs! Om det inte fungerar för dig kan du högerklicka på din biometriska enhet och välja alternativet Avinstallera enhet för att ta bort drivrutinen helt. Därefter Google namnet på enheten och ladda ner de senaste drivrutinerna från tillverkarens webbplats.
Vissa människor har också föreslagit att rulla tillbaka föraren fastställde deras problem. Det här alternativet finns också i snabbmenyn som visas när du högerklickar på enheten.
Lösning 4: Rulla tillbaka din drivrutin
Vissa människor har också föreslagit att rulla tillbaka föraren fastställde deras problem. Det här alternativet finns också i snabbmenyn som visas när du högerklickar på enheten. Denna lösning är till hjälp på grund av det faktum att problemet uppstod efter en viss uppdatering i de flesta fall och rullar tillbaka, byter drivrutinen till drivrutinen som användes innan problemet ens började.
- Öppna Enhetshanteraren genom att söka efter den i sökfältet.
- Navigera till dina biometriska enheter eller bildhanteringsenheter om problemet är relaterat till din webbkamera.
- Högerklicka på enheten som orsakar dessa problem och välj Egenskaper.
- Klicka på alternativet Rollback Driver under fliken Driver och följ instruktionerna på skärmen för att växla till den tidigare installerade drivrutinen.
- Starta om datorn och kontrollera om Windows Hello fungerar igen.
Lösning 5: Kontrollera om biometri är aktiverad på din dator
Någon kan ha av misstag avaktiverat biometri på datorn eller ett av de program du installerat nyligen kan ha ändrat detta utan ditt tillstånd. Hur som helst, aktivera det genom att följa anvisningarna nedan och kontrollera om Windows Hello fungerar igen. Se till att du kontrollerar detta när du har försökt alla lösningar ovan.
- Håll Windows-tangenten och tryck på R-knappen från tangentbordet.
- Ange gpedit.msc i dialogrutan Kör och tryck på OK för att öppna grupprincipredigeraren.
- Dubbelklicka på administrativa mallar i vänstra delen av Local Group Policy Editor under Computer Configuration och navigera till Windows Components >> Biometrics.
- Välj mappen Biometrics och navigera till höger sida.
- Dubbelklicka på alternativet Tillåta användningen av biometrisk politik, markera rutan bredvid alternativet Enabled och klicka på Apply eller OK för att ändra den här inställningen.
- Slutligen starta om datorn för att spara dessa ändringar och kontrollera om Windows Hello fungerar igen.
Lösning 6: Återställ fingeravtrycksenheten i BIOS-inställningar
Att ändra BIOS-inställningarna är alltid ett svårt steg för tillfälliga användare som inte är så vana att komma åt det här avsnittet helt enkelt eftersom gränssnittet skiljer sig från vad de är vana vid. Dessa inställningar är dock lätta att ändra och du kommer definitivt inte att orsaka skador så länge du inte öppnar några okända inställningar och om du följer anvisningarna nedan noggrant.
- Starta om datorn och klicka på F8-knappen för att öppna BIOS. Det är inte nödvändigtvis F8-tangenten i alla fall, men se till att du klickar på knappen i meddelandet längst ner på startskärmen (den där logotypen och namnet på din PC-tillverkare listas):
Tryck på __ för att köra Setup
- BIOS-inställningarna är inte desamma för alla tillverkare, men se till att du är bekant med kontrollerna eftersom du inte kan använda musen i BIOS.
- Navigera till fliken Säkerhet i BIOS nad klicka på alternativet Fingeravtryck.
- Efter det har öppnats, navigerar du till det sista alternativet som bör läsa Återställ intern fingeravtrycksdata.
- När ett popup-meddelande visas och säger Återställ fingeravtrycksdata?, Välj Ja.
- Navigera till fliken Exit i BIOS och se till att du väljer alternativet Existerande ändringar eftersom du kommer att förlora dessa ändringar om du existerar på något annat sätt.
- Vänta på att datorn ska starta och kontrollera om problemet kvarstår.
PRO TIPS: Om problemet är med din dator eller en bärbar dator, bör du försöka använda Reimage Plus-programvaran som kan skanna förvaret och ersätta korrupta och saknade filer. Detta fungerar i de flesta fall där problemet uppstått på grund av systemkorruption. Du kan ladda ner Reimage Plus genom att klicka här