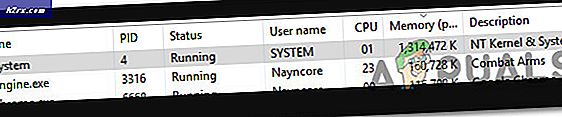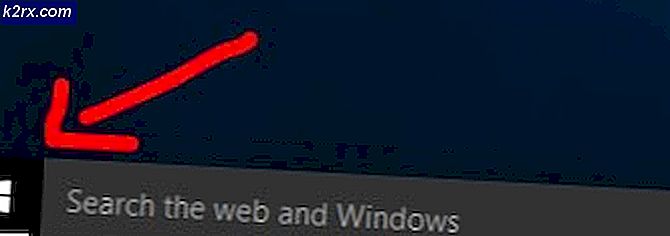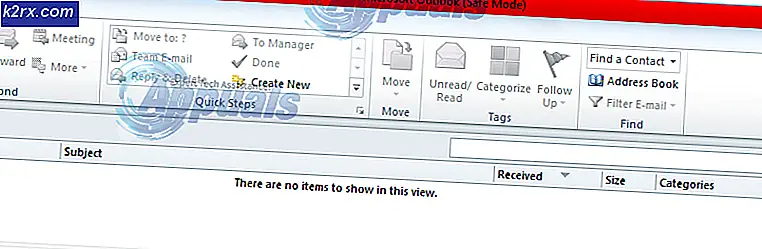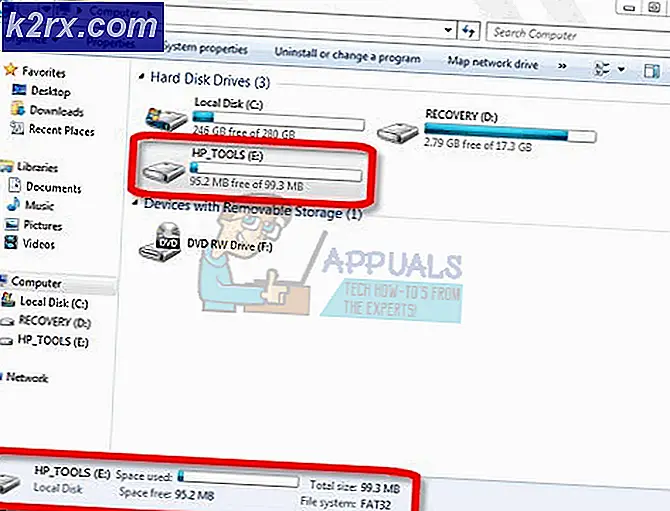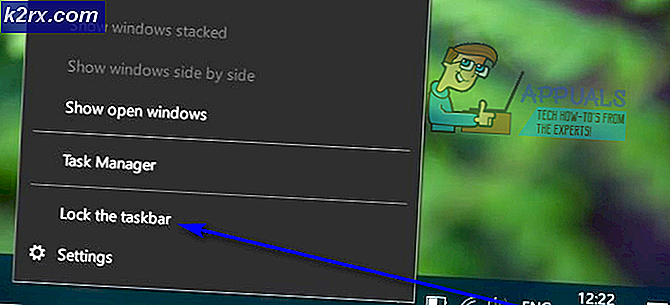Fix: Windows Photo Viewer kan inte öppna den här bilden
Vissa användare har rapporterat problem med standard Windows Photo Viewer (WPV). Användare som stöter på problemet ser följande felmeddelande på vissa / alla foton som öppnas via Windows Photo Viewer : Windows Photo Viewer kan inte öppna den här bilden eftersom antingen Photo Viewer inte stöder den här filen eller du inte har de senaste uppdateringarna.
Denna speciella fråga rapporteras huvudsakligen på Windows 7, Windows 8 och Windows 8.1. Windows 10 är en annan standard bildvisare. Windows 10-användare kan bara stöta på problemet om de tidigare har ändrat systeminställningarna för att använda WPV som standard.
Vi gick vidare och gjorde några undersökningar om denna fråga. Här är några av de vanligaste scenarierna som kommer att utlösa problemet:
- Foto / Bild är en filtyp som inte stöds av Windows Photo Viewer.
- Foto- / bildfilen är skadad.
- 3: e parts Android / iOS-paket orsakar konflikter med standardfotonvisaren.
- Filen är krypterad.
- Operativsystemet hanterar korrupta systemfiler.
Om du har problem med det här problemet, använd metoderna nedan för att felsöka problemet. Vi rekommenderar starkt att du följer korrigeringarna i ordning tills du lyckas lösa problemet. Börja med Metod 1 och eliminera eventuellt en skadad eller ostödd fil.
Metod 1: Kontrollera om filen är skadad eller inte stödd
Innan du felsöker för systemkorruption eller programvarukonflikter är det viktigt att eliminera risken för en skadad bild / bild och se till att formatet faktiskt stöds av Windows Photo Viewer.
WPV är en ganska gammal mjukvara, så det stöder inte så många filtyper. Först och främst, kontrollera filens förlängning och se om den faktiskt stöds av programvaran. Windows Photo Viewer kan bara öppna .jpg, .jpeg, .tif, .tiff, .png, .gif, .bmp, .dib och. wdp- filtyper. Du kan visa filtypen för bilden genom att högerklicka på filen och välja Egenskaper. Kontrollera sedan filtypen på fliken Allmänt bredvid Typ av fil .
Om utvidgningen av din fil inte stöds av WPV, kommer du inte att kunna öppna den med den här programvaran. Om så är fallet, vänd dig till metod 5 för instruktioner om hur du använder ett annat fotovisareprogram.
Om du bestämde dig för att filtypen stöds av WPV, låt oss se om filen inte är skadad. Du kan hantera det på flera olika sätt - antingen flytta filen till ett annat system och se om det öppnas där eller skicka bilden till en vän och fråga honom om att öppna den. Du kan också överföra den till en Android-telefon och öppna den via standardfotoprogrammet (den stöder fler filtyper än WPV).
När du väl har kontrollerat att filen inte är skadad eller inte stöds, kan du starta felsökning med metoderna nedan.
Metod 2: Installera om Android / IOS backup-paket
Vissa användare har börjat uppleva detta problem omedelbart efter att ha uppdaterat sin backuppaket för telefon. De förmodligen förlorade möjligheten att öppna bilder i Photo Viewer så snart uppdateringen tillämpades.
I deras fall var lösningen att avinstallera telefonsvaran och installera om den igen. Som det visar sig, innehåller många av dessa telefonsuperingssuper en bildvisare som kan orsaka kompatibilitetsproblem med standardfotoprogrammet. Här är en snabbguide för att ta bort programmet som hör till din telefon:
- Tryck på Windows-tangenten + R och skriv appwiz.cpl . Tryck på Enter för att öppna fönstret Program och funktioner .
- Leta efter en post relaterad till telefonens tillverkare och avinstallera den från ditt system. Obs! I det här fallet är HiSuite tillhör Huawei, men du kommer se en annan svit beroende på din telefon. För att underlätta det, använd kolumnen Publisher, för att bekräfta att programvaran hör till telefonens tillverkare.
- Kontrollera om du nu kan öppna bilderna i Windows Photo Viewer.
- Installera om telefonens paket.
Metod 3: Ta bort kryptering för den här filen
Windows har en ganska historia att visa udda felmeddelanden när man hanterar krypterade filer. Om namnet på filen du försöker öppna visas med gröna bokstäver (eller den mapp som innehåller den) betyder det att filen är krypterad.
PRO TIPS: Om problemet är med din dator eller en bärbar dator, bör du försöka använda Reimage Plus-programvaran som kan skanna förvaret och ersätta korrupta och saknade filer. Detta fungerar i de flesta fall där problemet uppstått på grund av systemkorruption. Du kan ladda ner Reimage Plus genom att klicka härDetta händer vanligtvis när du försöker öppna bilder som hämtats manuellt från ett annat operativsystem (OS X, IOS, Android, Linux, etc.). Om filen visas med gröna bokstäver följer du stegen nedan för att åtgärda problemet och öppnar det med Windows Photo Viewer:
- Högerklicka på filen och välj Egenskaper.
- På fliken Allmänt klickar du på knappen Avancerat .
- Ta bort kryssrutan bredvid rutan Kryptera innehåll till Säkerhetsdata och tryck Ok .
Metod 4: Kör System File Checker
Om du brände igenom alla metoder ovan och fortfarande kämpar med samma problem finns det en stark möjlighet att du hanterar några korrupta systemfiler. Om så är fallet gör en skanning av systemfilkontrollen vanligtvis de flesta fall av korruption som kan plåga ditt system. Här är en snabbguide om hur du initierar en systemfilskontrollsökning :
- Klicka på startfältet i Windows (nedre vänstra hörnet) och sök efter cmd . Högerklicka på Kommandotolken och välj Kör som administratör .
- Skriv in sfc / scannow i den förhöjda kommandotolken . Detta kommer att skanna alla skyddade systemfiler och ersätta skadade med rena versioner.
- Starta om och se om problemet har lösts.
Metod 5: Använd en annan bildvisareapp
Om filen inte stöds av Windows Photo Viewer eller om programvaran har blivit oanvändbar kan du enkelt använda ett annat program för att öppna respektive bildfil.
Högerklicka på filen som orsakar problem och gå till Öppna med, välj sedan ett annat program från listan. Färg är ett bra val eftersom listan över stödda filtyper är större än WPV: s.
Obs! Du kan också gå till en mer specialiserad programvara som IrfanView Graphic Viewer. Den här programvaran är gratis och stöder nästan alla filtyper som används för foton eller bilder. Det finns också en Windows 10-app för den tillgänglig för nedladdning i Microsoft App Store.
Om Paint eller ett annat program hanterar att öppna fotot / bilden, högerklicka på> Öppna med och välj Ändra standardprogram ( Välj en annan app ).
Om du vill göra ändringen permanent väljer du den app som du vill använda från och med nu markerar du rutan bredvid Alltid använda den här appen för att öppna jpg-filer och klicka på Ok .
PRO TIPS: Om problemet är med din dator eller en bärbar dator, bör du försöka använda Reimage Plus-programvaran som kan skanna förvaret och ersätta korrupta och saknade filer. Detta fungerar i de flesta fall där problemet uppstått på grund av systemkorruption. Du kan ladda ner Reimage Plus genom att klicka här