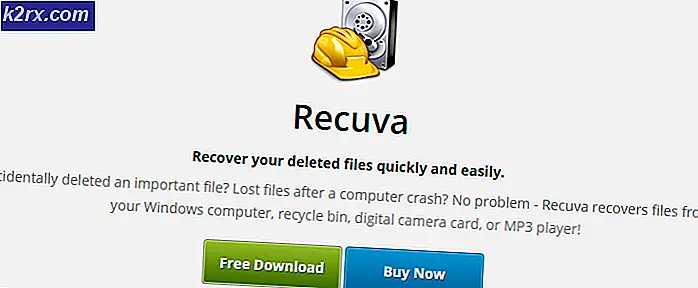Vad är HP_Tools Drive och hur man fixar det när det är fullt?
Hewlett Packard (HP) gör mycket pålitliga datorer och är välkänt för detta faktum. Tillsammans med deras Windows-operativsystem, använder HP vanligtvis flera användarprogramvaror för att hjälpa sina konsumenter att köra sin dator smidigt. Ett sådant verktyg är HP Tools. HP-användare får vid ett tillfälle ett meddelande på sin dator om att HP_Tools-enheten är full. Detta meddelande blir obehag när det fortsätter att visas varje minut. Det blir ännu mer frustrerande när de inte kan hitta den angivna HP_Tools-enheten.
Den här artikeln är böjd för att förklara varför din HP_Tools är full och hur du kan frigöra utrymmet för att stoppa meddelandet "drive full".
Varför är din HP Tools-partition full?
HP_Tools-enheten skapas av systemet när verktyget HP Tools är installerat på din HP-dator. Denna enhet har vanligtvis skrivbrevet (E :). Partitionen innehåller datorns diagnostiska verktyg. Dessa verktyg används för att kontrollera om det saknas hårddiskar, minne etc., som brukar nås genom att trycka på F11 under uppstart. Partitionen är cirka 100 MB och endast 20 MB används för att lagra verktygen.
HP_Tools-enheten ska alltid vara mindre än en fjärdedel eller halv full i värsta fall. Så vad skulle driva det till ett fullt ockuperat tillstånd? Problemet är alltid relaterat till data som inte är avsedd för den enheten. Här är några orsaker som kan fylla HP-partitionen i ditt fall.
- Du har sparat personuppgifter i HP-verktygspartitionen : - Om du lagrar dina personuppgifter i den här partitionen, kommer förr eller senare partitionen att fyllas upp. Det betyder att " HP_Tools-enheten är full" kommer att visas när HP Tools-verktyget försöker spara data i den här partitionen.
- Windows Recovery eller Backup and Restore-verktyget lagrar data i HP-partitionerna : - Det här är den mest troliga orsaken till meddelandet. Verktyget för HP-verktyg ska inte förväxlas med " Windows Recovery " som skapar data baserat på en återställningsplats i datorn. Ett annat Windows-systemverktyg som lagrar data är funktionen " Säkerhetskopiera och återställa" . som använder enorma mängder utrymme. Ett troligt fall är att dessa två verktyg, eller någon av dem, sparar data i HP_Tools-enheten. Säkerhetskopieringsverktyg säkerhetskopieras aldrig till att köra C och, om det gäller en HP-dator, glider de bortom D som är DVD-enheten och landar på E, Verktygspartitionen. Din dator kan vara slut på plats när du försöker spara den här data automatiskt till HP Tools-partitionen via Återställ, säkerhetskopiering och återställning eller verktyget för HP-verktyg. Därför får du meddelandet att din disk är full.
Efter att ha påpekat de möjliga orsakerna till felet är här lösningarna på ditt problem.
PRO TIPS: Om problemet är med din dator eller en bärbar dator, bör du försöka använda Reimage Plus-programvaran som kan skanna förvaret och ersätta korrupta och saknade filer. Detta fungerar i de flesta fall där problemet uppstått på grund av systemkorruption. Du kan ladda ner Reimage Plus genom att klicka härMetod 1: Stäng av Windows från att lagra säkerhetskopierade data och ta bort redan säkerhetskopierad och personuppgifter från HP_Tools-partitionen
Steg 1: Stoppa Windows säkerhetskopiera
Detta förhindrar att Windows sparar backupfilerna till HP_Tools-partitionen i framtiden.
- Tryck på Windows / Start Key + R för att öppna körfönstret
- Skriv ' sdclt' i rutan och tryck på Enter för att öppna fönstret Back Up and Restore. Om säkerhetskopieringsplatsen är inställd som (E :), lagrar Windows förmodligen data till din HP_Tools-enhet.
- För att inaktivera systemet automatiskt säkerhetskopiering, klicka på Avbryt schema i vänstra panelen i fönstret.
- Så här ändrar du mappen i vilken Windows säkerhetskopieras:
- Klicka på Ändra inställningar under säkerhetskopieringsalternativen.
- Vänta på att Windows-säkerhetskopiering ska starta, välj sedan platsen / partitionen för säkerhetskopiering (inte HP_Tools-enheten) genom att klicka på den och tryck på Nästa.
- Välj vad du vill säkerhetskopiera, eller låt windows göra det för dig och klicka på nästa.
- Slutligen klickar du på "Spara inställningar och kör backup" för att spara dina ändringar.
Steg 2: Ta bort personuppgifter och säkerhetskopierad data
Detta kommer att rensa det redan utnyttjade utrymmet på din enhet
- Öppna HP_Tool (E :) -partitionen från "Min dator". Om du inte kan se den här partitionen, skriv ' E: ' på adressfältets adressfält och tryck på Enter.
- Ta bort backupfilen med ditt användarnamn t.ex. USERNAME-HP eller DIN NAME-HP. Ta bort filen med namnet 'MediaID'. Dessa filer är säkerhetskopieringsdata.
- Flytta allt annat än för mappen Hewlett-Packard och filerna HP_WSD.dat och HPSF_Rep . Allting är förmodligen personuppgifter, så flytta den från den här mappen till en annan mapp.
Om du verkligen behöver säkerhetskopiera datorn är det lämpligt att spara data på en extern disk eller en partition / enhet som inte är i samma enhet som operativsystemet. Detta gör säkerhetskopieringen säkrare om din primära hårddisk misslyckas.
PRO TIPS: Om problemet är med din dator eller en bärbar dator, bör du försöka använda Reimage Plus-programvaran som kan skanna förvaret och ersätta korrupta och saknade filer. Detta fungerar i de flesta fall där problemet uppstått på grund av systemkorruption. Du kan ladda ner Reimage Plus genom att klicka här