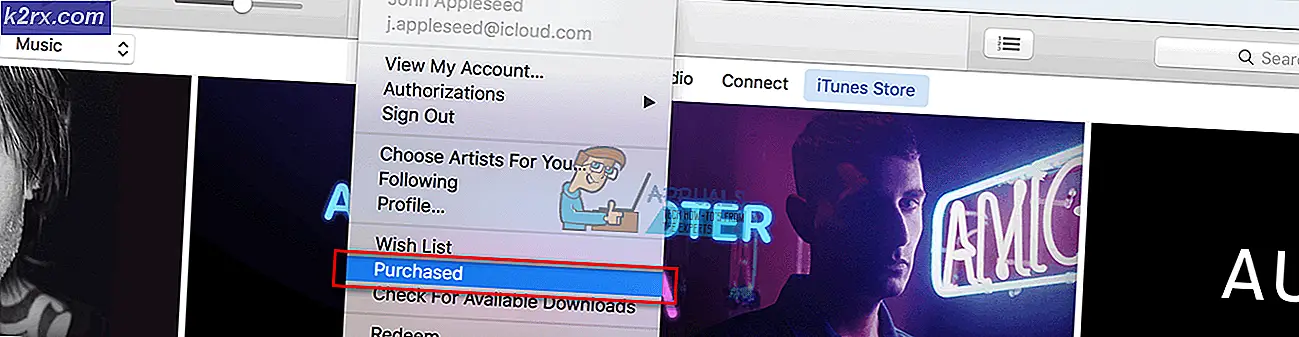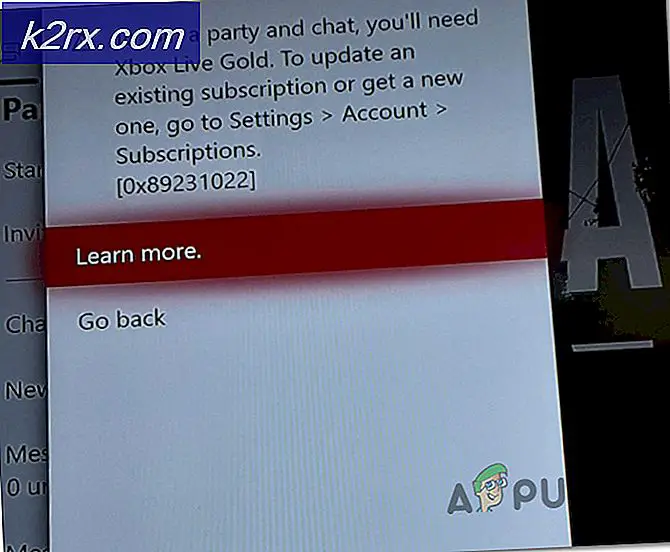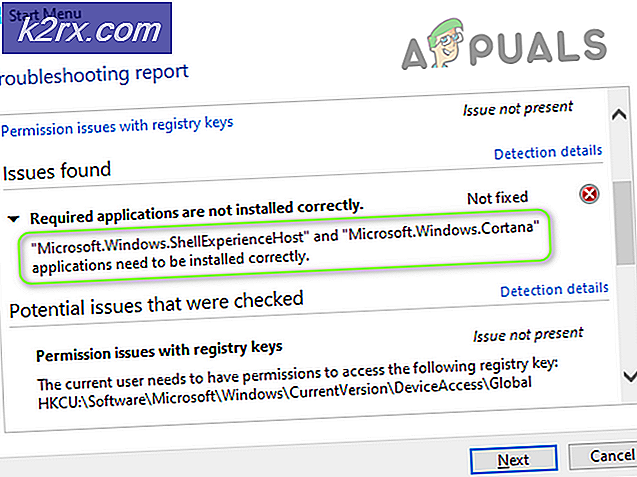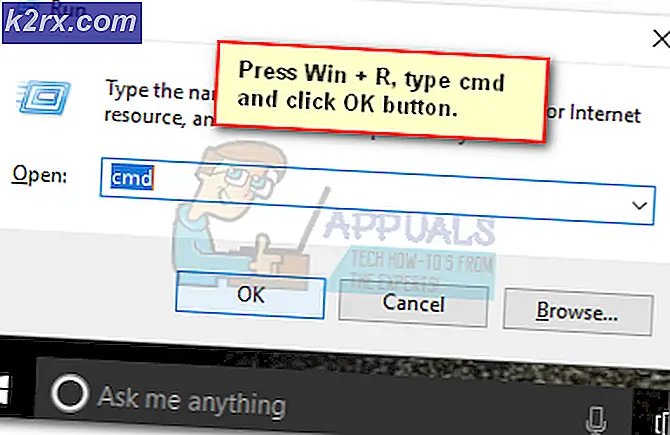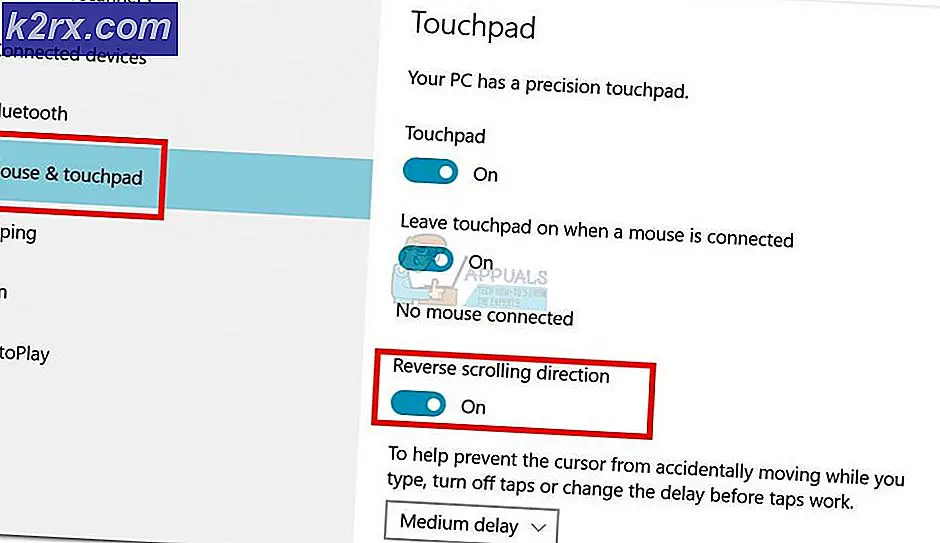Så här fixar du 'System' -processen med stora mängder RAM på Windows 10
Vissa Windows 10-användare rapporterar att de flesta av deras tillgängliga RAM tas upp av System (NT Kernel & System). De flesta drabbade användare rapporterar att problemet uppstår även när deras dator är i viloläge.
Efter att ha undersökt denna speciella fråga visar det sig att det finns flera olika bakomliggande orsaker som kan orsaka detta på en Windows 10-dator. Här är en lista över potentiella synder som kan vara ansvariga för denna höga RAM-resursanvändning:
Nu när du känner till de vanligaste tillfällena som kommer att orsaka detta beteende, här är en lista över verifierade metoder som andra berörda användare framgångsrikt har använt för att fixa den höga resursanvändningen av System (NT Kernel & System):
Metod 1: Uppdatera din Windows 10-version till den senaste versionen
Som det visar sig är en av de vanligaste fallen med potential att orsaka detta systembeteende en Superfetch-buggfunktion som redan löstes av Microsoft via en snabbkorrigering.
Flera drabbade användare som hanterade samma problem har bekräftat att problemet inte längre inträffade efter att de installerade varje väntande uppdatering av Windows 10 och startade om datorn.
Om du letar efter specifika instruktioner följer du stegen nedan för att använda Windows Update-fliken i appen Inställningar för att installera alla väntande uppdateringar av Windows 10:
- Börja med att trycka på Windows-tangent + R att öppna upp en Springa dialog ruta. Skriv sedan ”ms-inställningar: windowsupdate 'och tryck Stiga på för att öppna upp Windows uppdatering fliken i inställningar app.
- Inuti Windows-uppdateringsskärmen, fortsätt och klicka på Sök efter uppdateringar. Följ sedan anvisningarna på skärmen för att installera alla Windows-uppdateringar som för närvarande är planerade att installeras.
Notera: Installera alla typer av uppdateringar inklusive kumulativa och säkerhetsuppdateringar, inte bara viktiga.
- Tänk på att om du har många väntande uppdateringar kommer du att bli ombedd att starta om innan varje uppdatering installeras. I det här fallet startar du om enligt instruktionerna, men se till att gå tillbaka till den här skärmen vid nästa start och slutföra installationen av resten av uppdateringarna.
- När varje väntande uppdatering är installerad startar du om datorn igen och ser om användningen av systemprocessen har minskat avsevärt.
Om samma typ av problem fortfarande inträffar, gå ner till nästa möjliga korrigering nedan.
Metod 2: Inaktivera Sysmain
Om du har säkerställt att du är uppdaterad till den senaste Windows 10-versionen bör ditt nästa steg vara att ta en titt på Sysmain service.
Sysmain var tidigare känd som Superhämtning och ansvarar för att underhålla och förbättra systemprestanda över tid. Det gör det genom att förinstallera appar som du ofta använder i RAM så det finns i princip ingen laddningstid (på samma sätt som Android gör).
Nackdelen med detta är dock att om du arbetar med en liten mängd RAM kan den här funktionen sluta ta en stor del av dina tillgängliga RAM-resurser.
Om du befinner dig i det här scenariot bör du kunna lösa problemet snabbt genom att använda skärmen Tjänster för att inaktivera den här funktionen helt.
Notera: Om du inaktiverar Sysmain blir laddningstiderna för dina appar större, men det frigör mycket värdefullt RAM.
Om du förstår konsekvenserna av Sysmain och fortfarande vill göra det, följ en av underguiderna nedan för att inaktivera Sysmain (beroende på vilken metod du föredrar):
- A. Inaktivera Sysmain via Services-skärmen
- B. Inaktivera Sysmain via registerredigeraren
- C. Inaktivera Sysmain via kommandotolken
A. Inaktivera Sysmain via Services-skärmen
- Tryck Windows-tangent + R att öppna upp en Springa dialog ruta. Skriv sedan in i textrutan 'Services.msc' och tryck Stiga på för att öppna upp Tjänster skärm. När du uppmanas av UAC (användarkontokontroll), klick Ja för att bevilja admin-åtkomst.
- När du är inne på skärmen Tjänster bläddrar du ner genom listan över tillgängliga tjänster från den högra rutan och letar reda på den som heter Sysmain.
- När du ser det högerklickar du på det och väljer Egenskaper från snabbmenyn som just dykt upp.
- Inuti Egenskaper skärm av SysMain, Klicka på Allmän fliken och ställ sedan in Börja typ till Inaktiverad med hjälp av tillhörande rullgardinsmeny. Klicka sedan på Sluta om tjänsten redan körs.
- Klick Tillämpa för att spara ändringarna och stäng sedan Tjänster skärmen och starta om datorn. När nästa start är klar bör du inte uppleva samma typ av resursanvändning av Systemet.
B. Inaktivera Sysmain via Registerredigerare
- Tryck Windows-tangent + R att öppna upp en Springa dialog ruta. Skriv sedan in i textrutan 'Regedit' och tryck Ctrl + Skift + Enter för att öppna upp Registerredigerare med adminåtkomst. När uppmanas av UAC (användarkontokontroll), klick Ja för att bevilja admin-åtkomst.
- När du är inne i registerredigeraren navigerar du till följande plats:
HKEY_LOCAL_MACHINE \ System \ CurrentControlSet \ Services \ SysMain
Notera: Du kan antingen komma till den här platsen manuellt eller klistra in platsen direkt i navigeringsfältet högst upp och trycka på Stiga på att komma dit direkt.
- När du har kommit till rätt plats klickar du på Symain för att välja den, flytta sedan över till höger ruta och dubbelklicka på Start Dword-värde.
- Ställ slutligen värdedata för Start till 4 och den Bas till Hexadecimal innan du klickar på Ok för att spara ändringarna.
- Stänga Registerredigerare och starta om datorn för att göra ändringarna permanenta.
C. Inaktivera Sysmain via kommandotolken
- Tryck Windows-tangent + R att öppna upp en Springa dialog ruta. Skriv sedan 'Cmd' inuti textrutan och tryck Ctrl + Skift + Enter att öppna upp en förhöjd kommandotolk fönster.
Notera: När du uppmanas av UAC (användarkontokontroll) klicka på Ja för att bevilja admin-åtkomst.
- När du är inne i den upphöjda kommandotolken skriver du följande kommandon och trycker på Retur efter varje för att effektivt inaktivera SysMain:
sc stopp "SysMain" sc config "SysMain" start = inaktiverat
- När båda kommandona har bearbetats, starta om datorn och se om problemet nu är löst och system-RAM-användningen går ner.
Om samma problem fortfarande uppstår går du ner till nästa möjliga korrigering nedan.
Metod 3: Återställ alla Windows-komponenter
Om ingen av metoderna (uppdatera din Windows-version eller inaktivera Sysmain) har tagit RAM-användning av Systemet ner, bör du på allvar ta hänsyn till att du kan hantera ett fall av korruption i systemfiler.
Flera drabbade användare som också stött på detta problem har rapporterat att användningen bara gick ned efter att ha uppdaterat alla relevanta OS-komponenter.
Om du befinner dig i ett sådant scenario är det enda du kan göra att återställa alla relevanta Windows-komponenter och eliminera alla potentiellt skadade element - När det gäller att göra detta har du två sätt framåt:
- Ren installation - Välj det här tillvägagångssättet om du letar efter en snabb lösning som kan distribueras utan att behöva använda kompatibla Windows-installationsmedier. Du kan distribuera en ren installationsprocedur direkt från GUI-menyn för din Windows-installation, men kom ihåg att om du inte säkerhetskopierar dina data i förväg, kommer du att förlora all personlig information som för närvarande är lagrad på OS-enheten.
- Reparera installation - Om du har någon viktig information på OS-enheten som du planerar att behålla, bör en reparationsinstallation vara rätt väg för dig, även om proceduren är lite tråkig. Du måste använda kompatibla installationsmedier, men du kan behålla dina personliga filer, installerade applikationer, spel och till och med vissa användarinställningar rotade på OS-enheten.
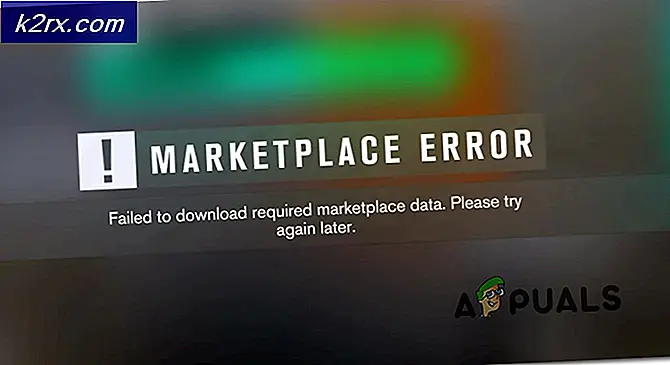
![[Fix] MME Internt enhetsfel i Premiere PRO och Premiere Rush](http://k2rx.com/img/106510/fix-mme-internal-device-error-in-premiere-pro-and-premiere-rush-106510.png)