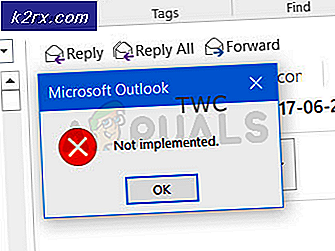Fix: Windows Resource Protection kunde inte starta reparationstjänsten
Det här felet är ganska irriterande eftersom det oftast visas när du försöker köra vissa tjänster som används för att fixa datorn, t.ex. SFC (System File Scanner), och det förhindrar att du fixar andra fel på datorn.
Det är därför du borde ge det extra uppmärksamhet och försöka lösa det med någon av metoderna nedan. Problemet är ingen främling för någon version av Windows-operativsystemet och metoderna nedan kan tillämpas på dem alla.
Lösning 1: Starta Windows Installer-tjänsten (kallas ibland TrustedInstaller)
Windows Installer Installer eller TrustedInstaller-tjänsten möjliggör installation, modifiering och borttagning av Windows-komponenter. Om den här tjänsten är inaktiverad kan det hända att installationen av Windows-uppdateringar eller systemåterställningsverktyg misslyckas för den här datorn. Den här tjänsten har full tillgång till Windows Resource Protection-filer och registernycklar och det måste köras för att reparationstjänsten skall kunna köras.
- Öppna dialogrutan Kör med hjälp av tangentkombinationen Windows Key + R. Skriv services.msc utan citattecken i dialogrutan Kör och klicka på OK.
- Leta reda på Windows Installer-tjänsten eller TrustedInstaller-tjänsten, högerklicka på dem och välj Egenskaper.
- Se till att alternativet under Starttyp i Egenskaper för Windows Store-tjänster är inställt på Automatisk.
- Om tjänsten är stoppad (du kan kontrollera det bredvid servicestatusmeddelandet) kan du starta det direkt genom att klicka på Start-knappen.
Det kan hända att du får följande felmeddelande när du klickar på Start:
Windows kunde inte starta Windows Installerad tjänst på lokal dator. Fel 1079: Kontot som anges för denna tjänst skiljer sig från det konto som anges för andra tjänster som körs i samma process.
Om det här inträffar följer du instruktionerna nedan för att åtgärda det.
- Följ stegen 1-3 från instruktionerna ovan för att öppna Windows Installer Service egenskaper.
- Navigera till fliken Logga in och klicka på knappen Bläddra.
- Under Enter-objektnamnet väljer du rutan, skriv in datorns namn och klicka på Kontrollera namn och vänta på att namnet ska bli autentiserat.
- Klicka på OK när du är klar och skriv in administratörslösenordet i rutan Lösenord när du blir ombedd.
Obs! En annan användbar sak som du kan utföra med Windows Installer-tjänsten är att omregistrera den och kontrollera om det löste problemet. Det tar också en minut och det kan faktiskt lösa problemet.
- Klicka på Start-menyn och skriv in följande kommando i det innan du trycker på Enter för att köra det:
% windir% \ system32 \ msiexec / unregserver
- Nu behöver du bara repetera samma process endast den här gången med kommandot nedan:
% windir% \ system32 \ msiexec / regserver
- Se till att du anger administratörsbehörigheter om du blir ombedd att göra det. Kontrollera om problemet fortfarande visas.
Lösning 2: Uppdatera din Windows-dator
Vissa användare har rapporterat att problemet var nästan omöjligt att lösa med någon metod som de hittade på Internet, men helt enkelt med att installera den senaste uppdateringen hjälpte dem att lösa problemet. Att hålla datorn uppdaterad är väldigt viktig och olika fel som visas på vissa datormärken är fasta med de senaste.
Windows 10 uppdateras automatiskt från tid till annan och det automatiska uppdateringsalternativet är som standard aktiverat. Du kan också söka efter uppdateringar genom att navigera till Inställningar >> Uppdatering och säkerhet >> Uppdatering >> Sök efter uppdateringar. Men om du märkte att Windows inte uppdaterar regelbundet, följ instruktionerna nedan för att åtgärda det här.
- Håll Windows-tangenten och tryck på X för att öppna den här speciella snabbmenyn. Du kan också högerklicka på Start-menyn. Välj Windows Powershell (Admin).
- I Powershell-konsolen skriver du cmd och väntar på Powershell att växla till den cmd-liknande miljön.
- Skriv in följande kommando i cmd-konsolen och se till att du klickar på Enter efteråt:
wuauclt.exe / updatenow
- Låt det här kommandot springa i minst en timme och kolla tillbaka för att se om några uppdateringar hittades och / eller installerades framgångsrikt.
https://www.bleepingcomputer.com/forums/t/647715/windows-resource-protection-could-not-start-the-repair-service/
Lösning 3: För bygg 14279
SFC-verktyget är bruten i den här versionen av operativsystemet Windows 10 och användarna hävdade att det inte fungerade förrän en ny version släpptes. Om du fortfarande fastnar med den här Windows-byggnaden och om du vill ha tillgång till SFC, kan du använda lösningen nedan för att få den att fungera.
Förberedelse: Du måste ta äganderätten till mapparna nedan så se till att du upprepar denna process för de två mapparna du ska ägna dig åt. Den första ligger här:
% SystemRoot% \ winsxs ; och namnet är amd64_microsoft-windows-servicingstack_31bf3856ad364e35_10.0.14279.1000_none_25a158fc7f85c69d
- Öppna File Explorer och hitta sedan filen TrustedInstaller.exe på följande plats:
C: \ WINDOWS \ service \ TrustedInstaller.exe
- Högerklicka på filen, klicka på Egenskaper och klicka sedan på fliken Säkerhet. Klicka på knappen Avancerat. Fönstret Avancerade säkerhetsinställningar visas. Här måste du ändra ägaren av nyckeln.
- Klicka på länken Ändra bredvid Ägaren: etiketten Fönstret Välj användare eller grupp visas.
- Välj användarkontot via knappen Avancerat eller skriv bara ditt användarkonto i området som säger "Ange objektnamnet för att välja" och klicka på OK. Lägg till administratörskontot.
- Om du vill ändra ägaren till alla undermappar och filer i mappen markerar du kryssrutan Byt ägare på delcontainrar och objekt i fönstret Avancerade säkerhetsinställningar. Klicka på OK för att ändra ägandet.
Se till att du upprepar samma process för mappen som finns i % SystemRoot% \ winsxs \ med namnet amd64_microsoft-windows-servicingstack-onecore_31bf3856ad364e35_10.0.14279.1000_none_5a92ee0dd788e433
- Navigera till följande mapp. Se till att du har administratörsbehörigheter och att du har aktiverat dolda filer och mappar. Klicka på fliken Visa på Filutforskarens meny och klicka på kryssrutan Dolda objekt i fältet Visa / dölj. Filutforskaren visar de dolda filerna och kommer ihåg det här alternativet tills du ändrar det igen.
% Systemroot% \ winsxs \ amd64_microsoft-windows-servicingstack_31bf3856ad364e35_10.0.14279.1000_none_25a158fc7f85c69d
- Kontrollera om du kan hitta en fil som heter wrpint . dll . Om filen inte finns, måste du placera den på annat håll och klistra in den. Navigera till den här mappen och leta reda på filen wrpint.dll. Högerklicka på den och välj kopiera.
% Systemroot% \ winsxs \ amd64_microsoft-windows-servicingstack-onecore_31bf3856ad364e35_10.0.14279.1000_none_5a92ee0dd788e433
- Klistra in filen wrpint.dll i den första mappen där filen saknades och kontrollera om SFC ska börja fungera.
Lösning 4: Lägg till en saknad registernyckel
Det finns ett problem med vissa versioner av Windows-operativsystemet där du saknar en registernyckel relaterad till ID för TrustedInstaller-tjänsten. Åtgärda detta problem är något avancerat och du bör följa anvisningarna nedan för att åtgärda det.
Innan du fortsätter med den här lösningen rekommenderas att du stänger alla dina körprogram och det är lämpligt att skapa en säkerhetskopia av ditt register bara om något går väldigt fel när du redigerar det. Säkerhetskopiera ditt register genom att följa anvisningarna i vår artikel.
- Navigera till mappen nedan och kolla namnet på en undermapp som ska se ut som 6.1.7600.16385. Det är TrustedInstaller ID, så se till att du kopierar namnet på den här mappen och klistrar in någonstans.
C: \ Windows \ Service \ Version
- Navigera till mappen C >> Windows >> WinSxS och hitta mappen vars namn börjar med följande:
x86_microsoft-windows-servicingstack_31bf3856ad364e35_ {TrustedInstaller ID} (32bit Windows)
amd64_microsoft-windows-servicingstack_31bf3856ad364e35_ {TrustedInstaller ID} (64 bitars Windows)
- Kopiera namnen på dessa mappar och håll dem också någonstans i en textfil.
Innan du fortsätter måste du ta äganderätten till en viss registernyckel som kan utföras ganska enkelt om du följer anvisningarna nedan noggrant.
- Navigera till följande registernyckel, högerklicka på Komponentbaserad service i trädet till vänster på skärmen och klicka på Tillstånd.
HKLM \ Software \ Microsoft \ Windows \ CurrentVersion \ Komponentbaserad service
- När det här fönstret öppnas klickar du på Avancerat och navigerar till fliken Ägare. Klicka på administratörsposten under Ändra ägare till avsnittet och använd ändringarna.
- Därefter avslutar du det här fönstret och fönstret Avancerade inställningar och klickar på Administratörer under avsnittet Grupp eller användarnamn i fönstret Tillstånd.
- Under avsnittet Tillbehör för administratörer klickar du på Full Control och tillämpar ändringarna ännu en gång.
Nu är det dags för den sista delen av lösningen som egentligen inte ska ta lång tid.
- Navigera till följande registernyckel, högerklicka var som helst längst till höger i fönstret och välj Ny >> Nyckel. Namn den Version.
HKLM \ Software \ Microsoft \ Windows \ CurrentVersion \ Komponentbaserad service
- I den här Versionsnyckeln bör du skapa ett Expendable String Value och ange TrustedInstalled ID vid dess namn. Kopiera den från den plats där du har hållit den. Högerklicka på detta Expendable String Value och välj alternativet Ändra.
- Värdet ska vara hela sökvägen till mappen från WinSxS. Till exempel:
% SystemRoot% \ WinSxS \ x86_microsoft-windows-servicingstack_31bf3856ad364e35_ {TrustedInstaller ID} (32bit Windows)
- Kontrollera om problemet är löst.
Lösning 5: Kör en offline SFC-skanning
Denna lösning har bara hjälpt flera personer men det har hjälpt dem och metoden rekommenderas starkt mina Microsoft-ingenjörer och det är ganska enkelt att köra det även om du har problem med SFC-scanningen medan du kör den normalt.
- Sök efter Kommandotolken, högerklicka på den och välj alternativet Kör som administratör. Kopiera och klistra in följande kommando och se till att du klickar på Enter efteråt:
sfc / SCANNOW / OFFBOOTDIR = c: \ / OFFWINDIR = c: \ windows
- Om ett meddelande visas som säger att skanningen lyckades har du löst ditt problem. Om samma fel visas, kan du prova andra metoder i den här artikeln.
Lösning 6: Byt namn på en fil
Omdirigering av den här filen är till hjälp i många fall men det är viktigt att du installerar alla pågående uppdateringar på din dator innan du gör det eftersom filen innehåller många uppgifter om datorns nuvarande tillstånd och de uppdateringar som väntar. Om du byter namn på det kan det hända att dessa uppdateringar inte installeras korrekt.
- Navigera till C >> Windows >> WinSxS och hitta en fil med namnet pending.xml. Högerklicka på den och välj byt namn.
- Byt namn på den till väntar.old.xml och kontrollera om problemet är löst. Om det inte är det, se till att du återställer ändringarna till filen.
PRO TIPS: Om problemet är med din dator eller en bärbar dator, bör du försöka använda Reimage Plus-programvaran som kan skanna förvaret och ersätta korrupta och saknade filer. Detta fungerar i de flesta fall där problemet uppstått på grund av systemkorruption. Du kan ladda ner Reimage Plus genom att klicka här