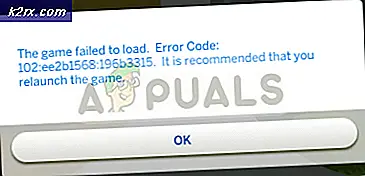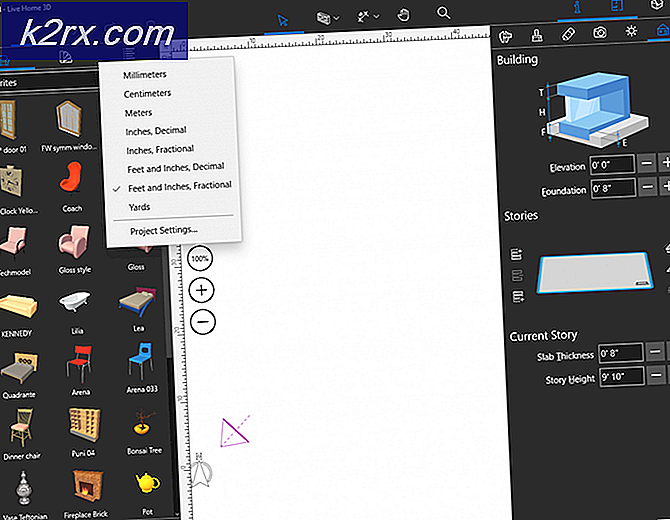Hur fixar jag 0x80bd0009 Audio Receiver Error på Xbox One?
Flera Xbox One-användare har nått oss med frågor efter att inte ha kunnat ansluta sin konsol till en soundbar från tredje part eller hemmabio. De flesta drabbade användare rapporterar att de stöter på problemet trots att de laddade ner och installerade rätt firmware. Felmeddelandet rapporteras främst när användaren försöker välja Dolby Atmos (endast HDMI) som standardbitströmformat från listan över tillgängliga alternativ. Så snart de utför den här åtgärden får de felkoden 0x80bd0009.
Vad orsakar 0x80bd0009-felet på Xbox One?
Vi undersökte just detta fel genom att titta på olika användarrapporter och genom att testa de olika reparationsstrategier som rekommenderas av andra användare som har lyckats fixa 0x80bd0009 felkod på Xbox One. Som det visar sig finns det flera olika scenarier som kommer att orsaka detta problem. Här är en kortlista med synder som kan vara ansvariga för felet:
Om du för närvarande kämpar för att lösa det här felmeddelandet kommer den här artikeln att ge dig ett par olika felsökningsstrategier som gör att du kan lösa problemet. Nedan hittar du en samling potentiella korrigeringar som bekräftades vara effektiva av minst en berörd användare.
För bästa resultat rekommenderar vi att du följer instruktionerna nedan i samma ordning som vi ordnade dem i. Så småningom bör du snubbla över en fix som skulle lösa problemet oavsett den skyldige som kan vara ansvarig för det.
Låt oss börja!
Metod 1: Uppdatera Xbox One till den senaste versionen
Eftersom det har gått mer än ett år sedan detta fel ursprungligen dök upp har Microsoft redan lappat det genom de officiella kanalerna. För ett tag sedan behövde du använda Insider Hub för att tillämpa korrigeringen som löser Xbox One-problemet relaterat till Dolby Atmos, men nu är det inte längre nödvändigt.
Flera drabbade användare som också stötte på denna fix har rapporterat att de äntligen kunde använda Dolby Atmos på sin konsol efter att ha uppdaterat konsolversionen till den senaste. Detta är ett starkt bevis på att korrigeringsfilen som löser problemet nu distribueras till alla konsoler, inte bara till de som är signerade i Insider Hub.
För att dra nytta av Dolby Atmos-lösningen och lösa problemet på din konsol, börja följa instruktionerna nedan för att uppdatera din Xbox One-konsol till det senaste:
- När din Xbox-konsol är helt påslagen trycker du på Xbox-knappen på din konsol en gång för att öppna guide-menyn. Navigera sedan till listan över alternativ inställningar ikonen och välj Allt inställningar.
- När du väl är inne i inställningar menyn, välj Systemet från vänstermenyn till vänster. Med Systemet fliken vald, flytta till höger sida och välj Uppdateringar från högerlistan.
- Om en ny uppdatering är tillgänglig visas en uppmaning om att en ny version finns tillgänglig. När du ser det följer du instruktionerna på skärmen för att installera den senaste uppdateringen som är tillgänglig för din Xbox One-konsol.
- När installationen är klar startar du om konsolen manuellt om du inte automatiskt uppmanas att göra det.
- Vid nästa konsolstatus, försök att ställa in Dolby Atmos igen och se om problemet nu är löst.
Om du fortfarande stöter på 0x80bd0009 felkodnär du försöker konfigurera Dolby Atmos, gå ner till nästa metod nedan.
Metod 2: Använda de manuella inställningarna
Om du stöter på det här problemet när du försöker konfigurera Dolby Atmos för att köras på din Xbox One X eller din Xbox One S-konsol, bör den här metoden låta dig lösa problemet. Om Dolby Atmos fungerar bra i det fristående programmet eller med andra anslutna enheter men du inte kan få det att fungera med din spelkonsol, är chansen att du behöver göra några manuella justeringar.
Flera drabbade användare som också befann sig i detta exakta scenario har lyckats lösa problemet genom att gå in i inställningar menyn och justera några Display och ljud inställningar så att Dolby Atmos är korrekt konfigurerad.
Här är vad du behöver göra:
- När konsolen är helt påslagen trycker du på Xbox-knappen på konsolen en gång för att öppna guide-menyn. Gå sedan till den från den nyligen öppnade menyn inställningar ikonen och välj Alla inställningar från nästa meny.
- När du väl är inne i inställningar välj Display & ljud från vänstermenyn, flytta sedan till höger sida och börja med att välja Videoutgång. När du är inne i menyn Video Output väljer du Avancerade videoinställningar menyn från listan över tillgängliga alternativ.
- När du är inne i menyn Avancerade videoinställningar ändrar du standardvisningsalternativet från Autodetektera till HDMI.
- När du får frågan om du vill åsidosätta din TV: s rekommenderade inställningar, välj Använd manuella inställningar från listan över tillgängliga inställningar.
- Så snart du genomför denna ändring kommer visningskvaliteten att ändras till en mycket suddig bild (troligen 640 x 480). När detta händer väljer du 4K TV-detaljer menyn och välj sedan TV-upplösning och ändra det 1080p. Om du får frågan om du vill behålla denna upplösning, välj Ja.
- Nästa, gå över till Video Fidelity avsnittet och välj Färgdjup. Välj sedan lämpliga inställningar från listan över tillgängliga alternativ enligt din TV-kanal.
- Så snart färgdjupet har justerats, återgå till Avancerade videoinställningar menyn och markera kryssrutan associerad med Tillåt HDR, Tillåt 4k, Tillåt 50Hz, Tillåt 24Hz.
- När du är klar med videoinställningarna, återgå till Display och ljud inställningar och gå sedan till Ljudutgång. Välj sedan Bitstream-format från listan över tillgängliga alternativ och ställ in den till Dolby Digital.
- Under normala omständigheter bör du inte längre se 0x80bd0009 felkodsom tidigare hindrade dig från att använda Dolby Atmos-tekniken på din konsol.
Om du följde instruktionerna ovan och problemet fortfarande inte är löst, gå ner till nästa metod nedan.