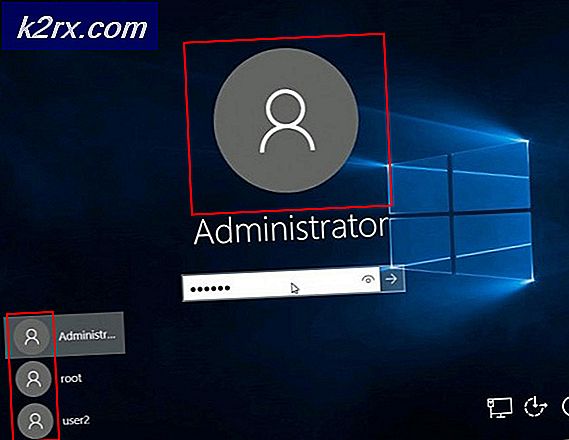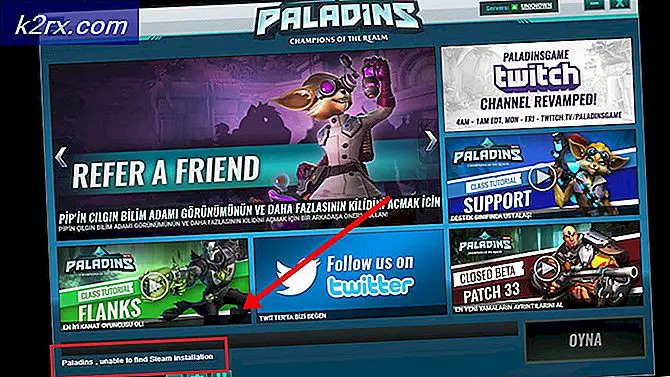Fix: Windows Store Felkod 0x8024001E
Windows Store är ett helt nytt koncept för stationära användare eftersom de nu har en chans att ha en egen butik tillgänglig till deras förfogande för alla typer av applikationer och spel. Några av dessa spel och applikationer har funnits tidigare och de kunde ladda ner men att ha dem placerade på samma ställe och att ha hämtat och installerat med ett musklick är något bra.
Dessutom har dessa appar optimerats mycket specifikt för Windows 10 och de kör ofta mer smidigt än appar som du installerar annars. Det finns dock många misstag användare upplever varje dag och du borde definitivt vara på utkik efter dessa fel. Kontrollera följande felkod nedan!
Fix Windows Store Felkod 0x8024001E
Användare har rapporterat att de inte kan ladda ner appar och spel eller till och med uppdatera de som de har installerat. I vissa andra fall öppnas inte Windows Store alls och användare vet inte vad de ska göra med sina program.
Den enda koden som de får är 0x8024001E men själva koden är inte så självförklarande. Det finns flera enkla lösningar på det här problemet, men se till att du provar dem alla innan du ger dig upp på datorn.
Lösning 1: Återställ Windows Store Cache
Om butikens cache upplever några problem, se till att du återställer det med det här enkla kommandot. Att återställa cachen löser vanligtvis liknande problem eftersom de orsakas när butiken används överdrivet och cachen blir större än rekommenderad. Det kan orsaka problem med både Windows Store och Windows Update-tjänsten som kan leda till att det visade meddelandet ofta visas.
- Klicka på din Start-meny och skriv kommandot wsreset. Så snart du skriver in det, ska det första resultatet överst vara wsreset - Kör kommando.
- Klicka på detta för att återställa butikens cache.
- Starta om datorn för att tillämpa dessa ändringar och öppna Butik för att se om nedladdningarna fungerar igen.
Lösning 2: Felsökaren för inbyggd Windows Apps
Windows är definitivt förberedd när det gäller felsökning eftersom appen Inställningar rymmer många felsökare för olika saker som kan gå fel på din enhet. Eftersom det här problemet är nära relaterat till Xbox-appen bland andra kan du också se den här lösningen som din sista utväg om alla ovanstående lösningar misslyckats. Felsökning Windows 10-appar kan vara ganska användbara eftersom det kan visa dig precis var problemet är eller det kan även fixa problemet för dig automatiskt.
- Sök efter Inställningar i Start-menyn och klicka på det första resultatet.
- Leta reda på Uppdatera och säkerhet och öppna den.
- Navigera till fliken Felsökning och kolla under Hitta och korrigera andra problem.
- Felsökaren för Windows Store Apps bör placeras längst ner, så se till att du klickar på den och följer anvisningarna på skärmen.
- Dessutom kan du köra felsökaren Internet Connections för att kontrollera om det är din anslutning som orsakar problemen med Windows Store.
Lösning 3: Återställ Windows Update-komponenterna manuellt
Windows Update och Windows Store är två nära anslutna tjänster och problem med en av dem kan orsaka att den andra störs. Om du återställer alla Windows Update-komponenter garanteras det att du kan fixa 90% av alla Windows Store och Update-problem eftersom du i grunden kommer att börja från början när det gäller dessa funktioner.
Denna lösning innehåller steg som berättar hur du ändrar registret. Men allvarliga problem kan uppstå om du ändrar registret felaktigt. Var därför noga med att följa dessa steg. För extra skydd, säkerhetskopiera registret innan du ändrar det. Då kan du återställa registret om ett problem uppstår.
Se artikeln nedan för att säkerhetskopiera och återställa registret i Windows:
Så här säkerhetskopierar du och återställer registret på Windows 7, 8 och 10
- Först måste du stoppa bakgrunds intelligent överföring, Windows Update, kryptografiska tjänster. Tjänsterna tillåter i grunden Windows att ladda ner alla filer och uppdateringar som används av Automatiska Windows Update och andra Windows-komponenter. Den använder nätverksanslutningens lediga bandbredd när din anslutning är ledig och tyst nedladdar filer i bakgrunden. Det är därför den bästa praxis att inaktivera BITS-tjänsten innan du fortsätter.
- För att göra det, skriv ett av följande kommandon i ett förhöjt kommandorampfönster och tryck på Enter när du skriver varje kommando.
nätstoppbitar
net stopp wuauserv
netstopp appidsvc
nätstopp cryptsvc
- Därefter måste du radera qmgr * .dat-filerna. För att återställa Windows Update-komponenter måste du ta bort filerna. För att göra detta, skriv följande kommando vid en kommandotolk och tryck sedan på Enter:
Del% ALLUSERSPROFILE% \ Application Data \ Microsoft \ Network \ Downloader \ qmgr * .dat
- Det är värt att nämna här om det här är första gången du försöker lösa dina problem med Windows Update genom att följa stegen i det här inlägget, är det tillrådligt att hoppa över det här steget och hoppa direkt till nästa steg. Steget bör endast följas för felsökning när du inte ser någon lösning i sikte, trots att du försöker alla steg som beskrivs i artikeln förutom detta steg, eftersom steget utförs aggressivt.
- Byt namn på mapparna SoftwareDistribution och catroot2. För att göra detta skriver du följande kommandon vid en kommandotolk. Kontrollera att du trycker på Enter när du skriver varje kommando.
Ren% systemroot% \ SoftwareDistribution SoftwareDistribution.bak
Ren% systemroot% \ system32 \ catroot2 catroot2.bak
- Återställ BITS-tjänsten och Windows Update-tjänsten till standard säkerhetsbeskrivningen. För att göra detta skriver du följande kommandon vid en kommandotolk. Kontrollera att du trycker på Enter när du skriver varje kommando.
exe sdset bitar D: (A ;; CCLCSWRPWPDTLOCRRC ;; SY) (A ;; CCDCLCSWRPWPDTLOCRSDRCWDWO ;; BA) (A ;; CCLCSWLOCRRC ;; AU) (A ;; CCLCSWRPWPDTLOCRRC ;;; PU)
ex-sdset wuauserv D: (A ;; CCLCSWRPWPDTLOCRRC ;; SY) (A ;; CCDCLCSWRPWPDTLOCRSDRCWDWO ;; BA) (A ;; CCLCSWLOCRRC ;; AU) (A ;; CCLCSWRPWPDTLOCRRC ;;; PU)
- Nu, i kommandotolken som öppnas skriver du följande kommando och trycker sedan på Enter:
cd / d% windir% \ system32
- Registrera om BITS-filer och Windows Update-relaterade dll-filer. För att göra det, skriv följande kommandon i kommandotolken. Glöm inte att slå Enter-tangenten efter varje kommando du skriver.
regsvr32.exe atl.dll
regsvr32.exe urlmon.dll
regsvr32.exe mshtml.dll
regsvr32.exe shdocvw.dll
regsvr32.exe browseui.dll
regsvr32.exe jscript.dll
regsvr32.exe vbscript.dll
regsvr32.exe scrrun.dll
regsvr32.exe msxml.dll
regsvr32.exe msxml3.dll
regsvr32.exe msxml6.dll
regsvr32.exe actxprxy.dll
regsvr32.exe softpub.dll
regsvr32.exe wintrust.dll
regsvr32.exe dssenh.dll
regsvr32.exe rsaenh.dll
regsvr32.exe gpkcsp.dll
regsvr32.exe sccbase.dll
regsvr32.exe slbcsp.dll
regsvr32.exe cryptdlg.dll
regsvr32.exe oleaut32.dll
regsvr32.exe ole32.dll
regsvr32.exe shell32.dll
regsvr32.exe initpki.dll
regsvr32.exe wuapi.dll
regsvr32.exe wuaueng.dll
regsvr32.exe wuaueng1.dll
regsvr32.exe wucltui.dll
regsvr32.exe wups.dll
regsvr32.exe wups2.dll
regsvr32.exe wuweb.dll
regsvr32.exe qmgr.dll
regsvr32.exe qmgrprxy.dll
regsvr32.exe wucltux.dll
regsvr32.exe muweb.dll
regsvr32.exe wuwebv.dll
- Ta bort felaktiga registervärden. Öppna Registerredigeraren och navigera till följande nyckel:
HKEY_LOCAL_MACHINE \ COMPONENTS
- Högerklicka på KOMPONENTER. Nu i högra rutan, radera följande om de existerar:
PendingXmlIdentifier
NextQueueEntryIndex
AdvancedInstallersNeedResolving
- Återställ Winsock. Det är en teknisk specifikation som definierar hur Windows nätverksprogramvara ska få tillgång till nätverkstjänster, särskilt TCP / IP. Windows OS levereras med en DLL-fil (Dynamic Link Library) kallad winsock.dll som implementerar API: n och koordinerar Windows-program och TCP / IP-anslutningar.
På grund av någon anledning kan Windows Sockets populärt hänvisas till som Winsock bli skadad. Som sådan kan en användare uppleva svårigheter att upprätta anslutning till Internet. Det blir därför nödvändigt att reparera Winsock genom att återställa den.
- För att göra detta, skriv följande kommando i kommandotolken och tryck sedan på Enter:
netsh winsock reset
- När allt är klart, starta om BITS-tjänsten, Windows Update-tjänsten och Cryptographic-tjänsten. För att göra detta, växla tillbaka till kommandotolken och ange följande kommandon. Återigen, se till att du trycker på Enter när du skriver varje kommando.
netto startbitar
netto start wuauserv
netto start appidsvc
netto start cryptsvc
- Slutligen, se till att du har installerat det senaste Windows Update-agenten på din dator.
- Starta om datorn för att slutföra processen.
Lösning 4: Kör flera verktyg för att kontrollera integriteten hos systemfiler och din Windows-bild
Du kan använda de två inbyggda verktygen för att kontrollera integriteten hos systemfilerna som du har installerat på datorn och din Windows Image.
System File Checker är ett verktyg som används för att skanna och kontrollera dina systemfiler för saknade eller brutna filer. Verktyget ersätter dem automatiskt och fixar dina problem.
Deployment Image Servicing and Management (DISM.exe) är ett verktyg som kan användas för att skanna och kontrollera din Windows-bild och installation för fel.
PRO TIPS: Om problemet är med din dator eller en bärbar dator, bör du försöka använda Reimage Plus-programvaran som kan skanna förvaret och ersätta korrupta och saknade filer. Detta fungerar i de flesta fall där problemet uppstått på grund av systemkorruption. Du kan ladda ner Reimage Plus genom att klicka här