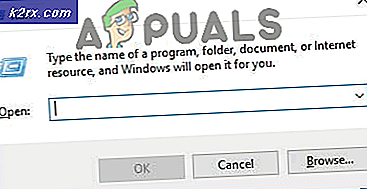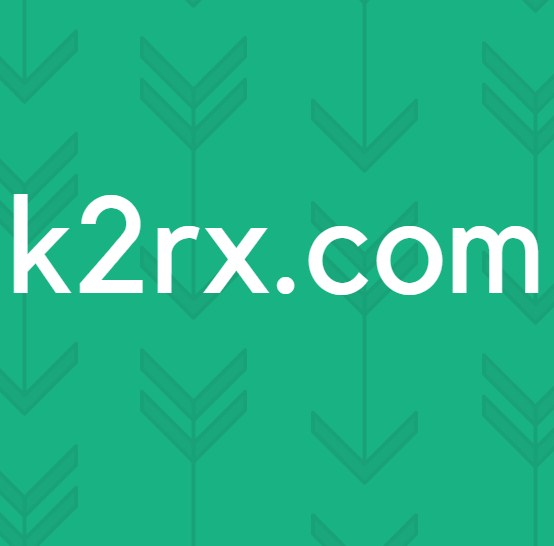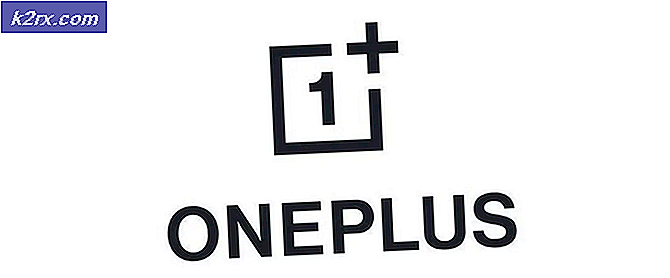FIX: En nödvändig behörighet hålls inte av klienten 0x80070522
0x800700522 låter dig veta att du försöker kopiera eller skapa en fil i en mapp som du inte ska ändra, till exempel rotmappar i operativsystempartitionen. Microsoft har gjort det av en anledning, för att lägga en fil där, som inte ska vara där, kan helt förstöra din installation av Windows. Du får också ett meddelande. En nödvändig behörighet hålls inte av klienten, vilket är Microsofts sätt att säga att du inte ska ha den filen i den mappen.
Det här meddelandet visas vanligtvis när du försöker kopiera en fil, till exempel en textfil, eller skapa en, i en av rotmappen i partitionen där operativsystemet är installerat. Dessa mappar är vanligtvis Programfiler, Windows och System32 och eftersom de är de viktigaste mapparna för Windows för att fungera som en mjukvara, förstår du varför Microsoft har lagt ett sådant skydd.
Det finns dock vissa situationer där du helt enkelt behöver ha den specifika filen i den specifika mappen och det är bra att veta att det finns några sätt att lösa problemet 0x800700522. De första och andra metoderna är helt säkra, men de andra behöver redigera behörigheterna och tillgängligheten på din dator, så du kanske vill göra en systemåterställningsplats innan du börjar.
Metod 1: Spara filen som administratör
Det här är den enklaste metoden för alla, och det strider mot Microsofts begränsningar för rotmapparna i OS-partitionen. Det beror dock på vilken typ av fil du försöker spara. I stället för att skapa filen i mappen eller kopiera den från en annan plats kan du spara den som en administratör. Om det är en textfil, öppna Notepad eller din textredigerare, om det är en bild, öppna den från Photoshop, etc., men kör programmet som administratör. Oavsett vilket program du behöver för att skapa filen, kan du högerklicka på den körbara filen och välja Kör som administratör från menyn. Detta ger den aktuella mjukvaran högre behörigheter än en vanlig körning, och du kan spara din fil i rotmapparna utan problem.
Metod 2: Kopiera filen med en förhöjd kommandorad
Denna metod kräver en förhöjd kommandorad. Du kan öppna en genom att öppna Start- menyn, skriva cmd, högerklicka på resultatet och välja Kör som administratör från menyn. Du behöver veta den exakta adressen till källfilen och den destination du behöver, och kommandot är:
kopiera sourceAddress destinationAddress
Om vi till exempel vill flytta en test.txt- fil, som finns i mappen Arbeta på D: partitionen, till Windows-mappen i C-partitionen, skulle kommandot vara följande:
kopiera d: \ work \ test.txt c: \ windows \
PRO TIPS: Om problemet är med din dator eller en bärbar dator, bör du försöka använda Reimage Plus-programvaran som kan skanna förvaret och ersätta korrupta och saknade filer. Detta fungerar i de flesta fall där problemet uppstått på grund av systemkorruption. Du kan ladda ner Reimage Plus genom att klicka här
Din fil ska kopieras till destinationen framgångsrikt.
Metod 3: Inaktivera Admin Approval Mode
Användarkontokontroll kan orsaka många problem för en användare som inte är tekniskt kunnig och behöver grundläggande funktionalitet från sin dator. UAC: s godkännandemodus kan låsa ner ett antal funktioner som du kan behöva från din dator, inklusive den som skapar eller kopierar en fil i rotmapparna. Inaktivera det är ganska enkelt, och kräver att du gör ett par enkla steg.
Öppna först dialogrutan Kör genom att samtidigt trycka Windows och R på din dator. Skriv secpol.msc och tryck på Enter . Tryck på OK om en dialog visas. I fönstret Lokal säkerhetspolicy kommer du att se en navigeringsfönster till vänster. Navigera till lokala policyer och klicka sedan på Säkerhetsalternativ. Bläddra ner i den högra navigeringsrutan tills du hittar Användarkontokontroll: Kör alla administratörer i Admin Approval Mode. Högerklicka på den, välj Egenskaper och ställ in den på Inaktivera. Klicka på Apply, sedan OK och stäng fönstret Lokal säkerhetspolicy . Starta om datorn så att den kan spara ändringarna. När det startar upp, borde du kunna skapa filen där du behöver den.
Metod 4: Avaktivera användarkontokontroll helt
Om allt annat misslyckas är din sista utväg att helt avaktivera Windows UAC. Detta görs på panelen Systemkonfiguration, som du kan komma åt genom att skriva msconfig i Start- menyn. Klicka på fliken Verktyg, hitta Ändra användarkontokontrollinställningar och tryck på Starta. Ställ in UAC på Låg / Av. Klicka på OK och stäng systemkonfigurationspanelen genom att trycka på OK igen. Starta om enheten om du vill använda ändringen manuellt, även om du stänger av systemkonfigurationspanelen med ett meddelande för att starta om det. Efter omstart bör du kunna skapa filen där du behöver den.
Metod 5: Ta ägandet av operativsystemets partition
Att ta del av partitionen ger dig full kontroll över det. Vi tar C: Eftersom den aktuella partitionen, om du har installerat operativsystemet på en annan partition, tillämpar du stegen istället.
Det första du behöver göra är att öppna den här datorn eller min dator och högerklicka på C-enheten och välj Egenskaper från menyn. Gå till fliken Säkerhet och klicka på Avancerat och sedan på fliken Ägare . Inom listan Namn, klicka på ditt användarnamn eller administratör om det är vad du är inloggad med eller gruppen Administratörer. Klicka på Redigera och kryssa på Ersätt alla befintliga ärftliga rättigheter för alla efterkommande med arvliga rättigheter från det här objektet. Du kommer att hälsas med ett meddelande som frågar dig om du vill fortsätta, klicka på Ja. Nu har du fullständigt ägande av partitionen och du kan kopiera vad du vill ha inuti.
Vilken som helst av de ovan angivna stegen du tar bör du kunna kopiera eller skapa de filer du behöver, exakt var du behöver dem, så att du överträffar Windows säkerhetsbegränsningar.
PRO TIPS: Om problemet är med din dator eller en bärbar dator, bör du försöka använda Reimage Plus-programvaran som kan skanna förvaret och ersätta korrupta och saknade filer. Detta fungerar i de flesta fall där problemet uppstått på grund av systemkorruption. Du kan ladda ner Reimage Plus genom att klicka här