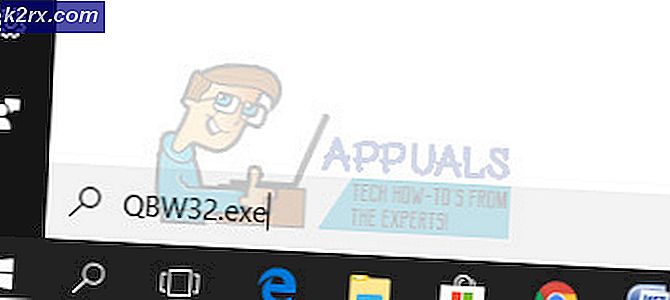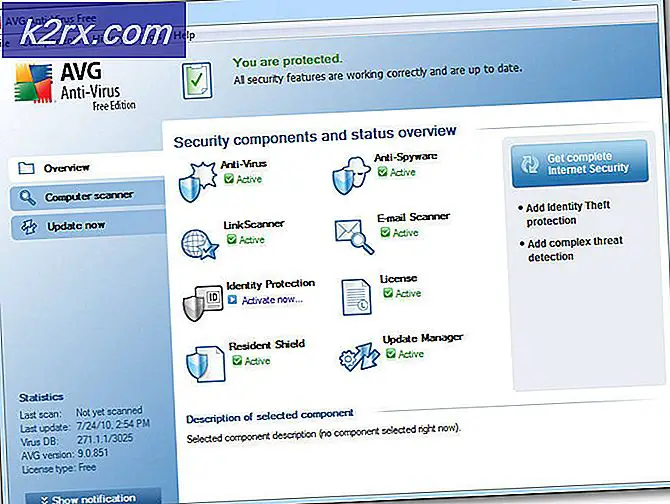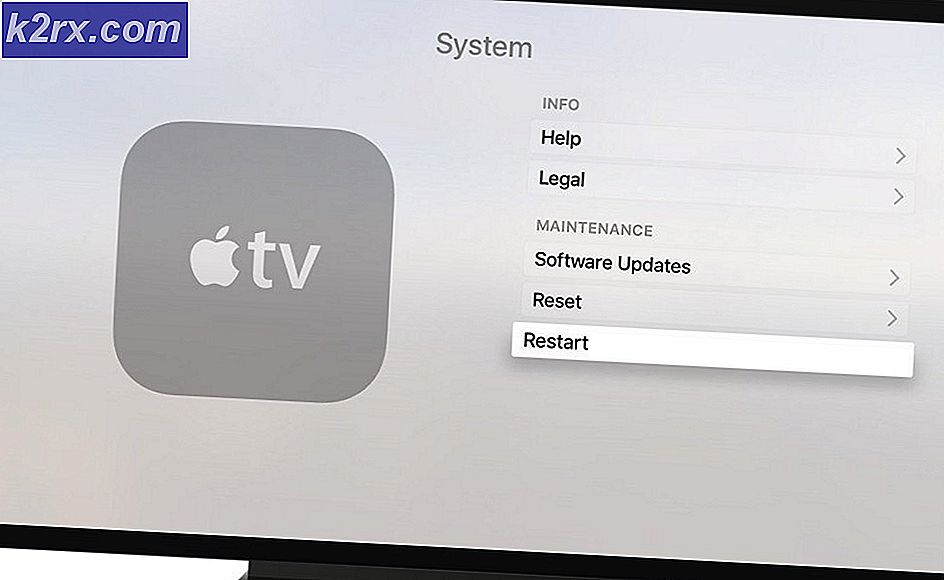Fix: Windows Update-fel 0x80244019 på Windows 10
Windows-uppdateringsfelet 0x80244019 orsakas ofta av inställningarna för Windows-uppdateringar eller uppdateringskomponenterna. Användare har rapporterat att deras uppdatering misslyckas med nämnda fel vilket hindrar dem från att använda de senaste funktionerna. Uppdateringar är nästan nödvändiga för vad som helst och när det gäller Windows erbjuder de vanligtvis säkerhets- och buggfixar, mer stabilitet, senaste drivrutinsuppdateringar etc. som är avgörande för ditt system.
Tyvärr är Windows-uppdateringsfel inte något nytt eftersom de flesta av oss vanligtvis hålls i schack på grund av dem. Icke desto mindre behöver du inte oroa dig eftersom den här artikeln leder dig igenom felet och de resolutioner som du kan använda för att kringgå problemet.
Vad orsakar Windows Update-fel 0x80244019 på Windows 10?
Efter att ha gått igenom några av användarrapporterna har vi räddat en lista med faktorer som potentiellt kan vara ansvariga för felet. Dessa faktorer inkluderar men är verkligen inte begränsade till -
Med det sagt kan du isolera problemet genom att använda lösningarna nedan. Ett administratörskonto krävs eftersom vissa lösningar kräver administrativa behörigheter. Det rekommenderas också att implementera lösningarna i samma ordning som de tillhandahålls.
Lösning 1: Ändra inställningar för Windows Update
Med utgångspunkt från den mest effektiva lösningen för det här problemet kan du åtgärda problemet genom att justera uppdateringsinställningarna. Detta förhindrar att dina andra Microsoft-produkter uppdateras, men du kan aktivera alternativet senare i raden om du vill. Så här gör du:
- Tryck Windows Key + I att öppna inställningar.
- Navigera till Uppdateringar och säkerhet.
- Klicka på 'Avancerade alternativ’.
- Stäng av den 'Skaffa mig uppdateringar för andra Microsoft-produkter när jag uppdaterar WindowsAlternativet.
Lösning 2: Köra felsökaren för Windows Update
En annan sak du kan göra är att låta felsökaren för uppdatering av Windows hantera problemet. Felsökaren kan ibland hitta problemet och åtgärda det på egen hand vilket sparar dig från att gå igenom ett hinder. Så här kör du felsökaren:
- Tryck Windows Key + I att öppna inställningar.
- Gå till Uppdateringar och säkerhet och navigera sedan till Felsök ruta.
- Välj Windows uppdatering och klicka sedan på “Kör felsökaren’.
- Vänta tills det är klart.
Lösning 3: Inaktivera antivirus från tredje part
I vissa fall kan problemet också uppstå på grund av störningar från ditt antivirus från tredje part. Om du använder ett tredjepartsprogram, se till att stänga av det innan du försöker köra uppdateringen igen. Det finns många fall där antivirusprogrammet är skyldig för en uppdateringsproblem. Därför är det nödvändigt att eliminera sådana möjligheter. Stäng av ditt antivirusprogram och försök att uppdatera ditt system igen.
Lösning 4: Återställa Windows Update-komponenter
Ibland, om uppdateringsfilerna inte laddas ner ordentligt eller om de skadas kan det orsaka problemet. I sådana fall kan du byta namn på mapparna som lagrar dina uppdateringsfiler och sedan ladda ner uppdateringen igen. Så här gör du:
- Tryck Windows Key + X och välj Kommandotolken (Admin) från listan för att öppna en upphöjd kommandotolk.
- Nu måste du stoppa några Windows-uppdateringsprocesser. Ange följande kommandon en efter en för att stoppa dem:
net stop wuauserv net stop cryptSvc net stop bits net stop msiserver
- Därefter måste du byta namn på de mappar som lagrar din Windows-uppdateringsfiler så att nya kan skapas. Skriv in följande kommandon och tryck sedan på Enter efter varje:
ren C: \ Windows \ SoftwareDistribution SoftwareDistribution.old ren C: \ Windows \ System32 \ catroot2 Catroot2.old
- Starta nu tjänsterna igen genom att ange följande kommandon:
net start wuauserv net start cryptSvc net start bits net start msiserver
- Stäng slutligen kommandotolken och försök att köra uppdateringen igen.