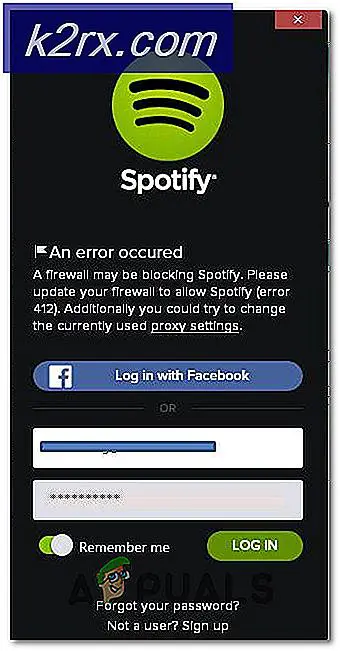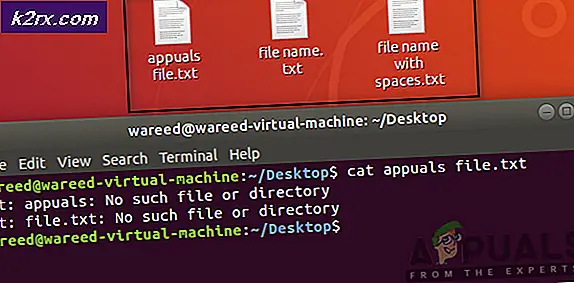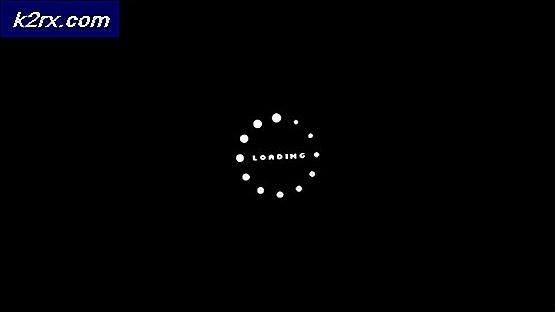Hur gömmer jag specifika enheter i File Explorer på Windows 10?
Windows-operativsystemet erbjuder en funktion genom vilken användare kan dölja filer och mappar på sitt system. Att dölja en stor summa filer tar mycket tid och det är fortfarande en vanlig process som alla användare känner till. Om användaren vill dölja ett stort antal filer på en enhet, är det bättre att helt dölja hela enheten. De flesta användare är inte medvetna om dolda enheter i systemet, de kommer att försöka kontrollera dolda filer och mappar men inte enheter. I den här artikeln visar vi alla möjliga metoder genom vilka du kan dölja enheterna i din File Explorer.
Dölja specifika enheter i min dator
Det finns flera anledningar till att en användare vill dölja en enhet från andra användare. Det kan bero på personuppgifter eller en del av föräldrakontrollen. De flesta användare är inte medvetna om andra åtkomstenheter än att dubbelklicka på ikonen i File Explorer. Det finns flera metoder genom vilka du kan dölja specifika enheter på ditt system. Detta begränsar inte enheternas åtkomst, utan bara döljer ikonen från filutforskaren. Användare kan fortfarande komma åt de dolda enheterna med någon annan möjlig metod för att komma åt enheter.
Metod 1: Dölja enheter genom Diskhantering
Diskhantering är ett Windows-verktyg genom vilket du kan visa och hantera hårddiskar. Den används för att ställa in nya enheter och förlänga eller krympa de befintliga enheterna. Det ger också alternativ för att ändra enhetsbokstäver. Genom att ta bort enhetsbokstaven kan du dölja enheten från File Explorer. Enheten kan dock fortfarande nås via andra metoder. Du kan också använda monteringspunktalternativet och göra mappen till ett dolt objekt.
- tryck på Windows + R knapparna tillsammans för att öppna en Springa dialog. Skriv sedan “diskmgmt.msc”I den och tryck på Stiga på för att öppna Diskhantering.
- Högerklicka nu på den enhet som du vill dölja i filutforskaren och välj “Ändra Drive Letter och Paths”Alternativ.
- Klicka på Avlägsna för att radera enhetsbokstaven.
- För att bekräfta, klicka på Ja knapp. Detta tar bort bokstaven från enheten och den visas inte längre i File Explorer.
- Till Ta bort enheten, gå till Ändra Drive Letter och Paths alternativet igen. Klicka på Lägg till välj enheten för den och klicka på Ok knapp. Detta tar tillbaka enheten till din File Explorer.
Metod 2: Dölja enheter genom Local Group Policy Editor
Den lokala grupprincipen är en Windows-funktion som tillåter användare att hantera och konfigurera Windows-operativsystemet. Detta verktyg kan vara användbart för både hemanvändare och nätverksadministratörer. Det finns många inställningar i grupprincipredigeraren som inte är möjliga med Kontrollpanelen och appen Inställningar.
Om du använder Windows Home Edition, då hoppa den här metoden eftersom den lokala grupprincipredigeraren inte är tillgänglig i Windows Home Editions.
Notera: Inställningen för Local Group Policy Editor har begränsade alternativ för enheter att dölja. Användare kan inte lägga till enhetsbokstaven manuellt i den här metoden för att dölja den.
- tryck på Windows + R på tangentbordet för att öppna Springa dialog. Skriv nu “gpedit.msc”Och tryck på Stiga på nyckeln öppnar den Lokal grupppolicyredaktör. Om användarkontokontrollmeddelandet visas klickar du på Ja knapp.
- Navigera till följande inställning i kategorin Användare i grupprincipredigeraren:
Användarkonfiguration \ Administrativa mallar \ Windows Components \ File Explorer \
- Dubbelklicka på inställningen ”Dölj dessa angivna enheter i Den här datorn”Och det öppnas i ett annat fönster. Ändra nu växlingsalternativet från Inte konfigurerad till Aktiverad. Klicka på rullgardinsmenyn och välj ett av de listade alternativen för att dölja enheterna.
- Klicka på Ansök / Ok knappen för att spara ändringarna i redigeraren för grupprinciper. Nu kommer de valda enheterna att döljas från den här datorn (File Explorer).
- Till Ta bort enheterna tillbaka igen, ändra helt enkelt växlingsalternativet i steg 3 tillbaka till Inte konfigurerad eller Inaktiverad alternativ.
Metod 3: Dölja enheter genom registerredigeraren
Windows-registret är en hierarkisk databas i Windows-operativsystemet som lagrar inställningar på låg nivå. Till skillnad från grupprincipredigeraren kommer registerredigeraren inte att ha alla inställningar tillgängliga som standard. Användarna måste själv skapa den saknade nyckeln / värdet manuellt. Det rekommenderas alltid att skapa en säkerhetskopia av registret innan du gör några ändringar, eftersom en feländring kan orsaka problem för operativsystemet.
Notera: Du kan lägga till värdet i både den aktuella användaren (HKEY_CURRENT_USER) eller alla användare (HKEY_LOCAL_MACHINE). Vägen kommer att vara densamma, men bikupan kommer att vara annorlunda.
- Håll Windows och tryck på R på tangentbordet för att öppna en Springa dialog. I rutan Kör skriver du “regedit”Och tryck på Stiga på nyckeln öppnar den Registerredigerare. De UAC (användarkontokontroll) prompten visas och välj sedan Ja alternativ för det.
- I användarkupan i registerredigeraren navigerar du till följande nyckel:
HKEY_CURRENT_USER \ Software \ Microsoft \ Windows \ CurrentVersion \ Policies \ Explorer
- I Utforskaren högerklicka och välj Nytt> DWORD (32-bitars) värde alternativ. Namnge värdet som NoDrives och tryck på Stiga på nyckel.
- Dubbelklicka på NoDrives värde, ändra Värdedataoch Bas av värdet till Decimal.
Notera: På skärmdumpen gömmer vi C-enheten.
- För värdedata kan du använda dessa decimaltal som referens för att dölja specifika enheter: A: 1, B: 2, C: 4, D: 8, E: 16, F: 32, G: 64, H: 128, Jag: 256, J: 512, K: 1024, L: 2048, M: 4096, N: 8192, O: 16384, P: 32768, F: 65536, R: 131072, S: 262144, T: 524288, U: 1048576, V: 2097152, W: 4194304, X: 8388608, Y: 16777216, Z: 33554432, ALLT: 67108863.
- För att lägga till flera enheter i detta värde kan du få en belopp av värdena. Döljer enheten D och F kommer att ha ett decimalvärde på 40.
- När alla konfigurationer är gjorda i Registerredigeraren, se till att omstart datorn för att se ändringarna i ditt system.
- Till Ta bort enheterna tillbaka, helt enkelt sätta värdedata 0 eller ta bort värdet från registerredigeraren.
Metod 4: Dölja enheter genom kommandotolken
Kommandotolken är standardkommandotolk för Windows-operativsystemet. Den kan användas för att utföra avancerade administrativa funktioner i systemet. Den här metoden liknar diskhanteringsmetoden och den tar också bort enhetsbokstaven. Denna metod kommer att kräva några av kommandona från användaren för att dölja enheten från filutforskaren.
- Söka efter CMD i Windows-sökfunktionen, högerklicka på den och välj Kör som administratör. Klicka på Ja knapp för UAC (användarkontokontroll) prompt.
- Skriv kommandot “diskpart”I CMD och tryck på Stiga på nyckel.
- För att lista alla volymer, skriv “listvolym”Och tryck på Stiga på nyckel.
- Välj volym genom att skriva “välj volym 6”I CMD. Volymnumret kommer att vara olika för dig beroende på vilken enhet du gömmer.
- Skriv nu kommandot “avlägsna”Och tryck Stiga på för att ta bort bokstaven från enheten.
- Om du vill Ta bort skriv in kommandot ”tilldela" efter steg 4 och det kommer att ta tillbaka enheten.
Metod 5: Dölja enheter genom EaseUS Partition Master
Partition Manager används av en administratör för att skapa, ta bort eller ändra storlek på partitioner på ditt system. Det finns många tredjepartspartitionshanterare tillgängliga på internet. Varje partitionshanterare har olika funktioner och tillförlitlighet. I den här metoden kommer vi att använda EaseUS Partition Master för att demonstrera, men du kan ladda ner någon av de partitionshanterare du föredrar.
- Öppna din webbläsare och gå till sidan EaseUS Partition Master till ladda ner Det. Installera genom att följa instruktionerna.
- Öppna nu EaseUS Partition Master, högerklicka på den enhet som du vill dölja och välj Dölj alternativ i snabbmenyn. Klicka på Ok i bekräftelsedialogrutan.
- Klicka på Utför operation och klicka sedan på Tillämpa för att starta den pågående åtgärden. När framstegen är klar kommer Drive-bokstaven att tas bort och den döljs i File Explorer.
- Till Ta bort högerklicka på den Kör i EaseUS Partition Master och välj Ta bort alternativ. Följ sedan igen Bekräftelse och Kör steg för att ta tillbaka enheten till din File Explorer med en enhetsbokstav.