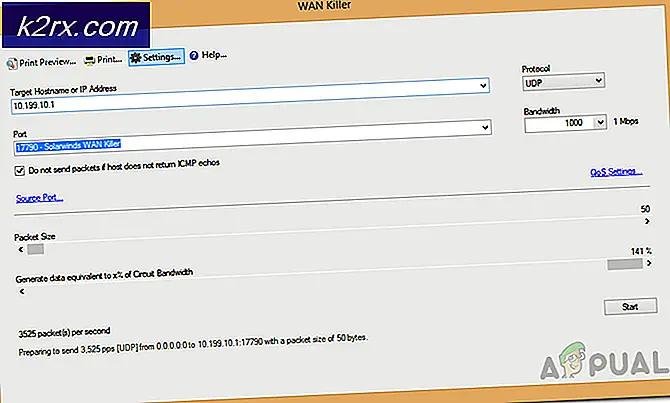Fix: Windows Update Failure KB4019472
Microsoft släppte en ny uppdatering som en del av mappen i maj 2017 som riktade alla maskiner som körs på Windows-operativsystemet, inklusive den ursprungliga RTM-byggnaden som får de senaste förbättringarna. Den här nya uppdateringen riktar sig till förbättringar och korrigeringar som språkpaket, säkerhetsuppdateringar etc.
Men många användare började rapportera nästan omedelbart att den här uppdateringen misslyckades med att installera på sina datorer och de kunde inte använda Windows Update ytterligare. Många datorer kraschade medan andra hade problem, t.ex. att de inte kunde ändra några registervärden eller ökad latens eller bandbredd. Vi har sammanställt en lista över lösningar för att åtgärda problemet.
Lösning 1: Kör Windows Update Felsökare
Microsoft har utvecklat en applikation som heter Windows Update Felsökare. Det analyserar ditt system, särskilt Windows Update-modulen och problem med problemlösningar. Kontrollera att felsökningsprocessen är klar. Den här applikationen kontrollerar och skannar alla dina systemfiler, så att en viss tid kan bli förbrukad.
- Ladda ner felsökaren för Windows Update från den officiella Microsoft-webbplatsen.
- Gå till mappen där du hämtade den och öppna filen.
- När felsökningen har startat väljer du alternativet för Windows Update och klickar på Nästa .
- När du klickar på Nästa börjar Windows analysera din maskin. Alla dina systemfiler skulle skannas tillsammans med dina registervärden. Detta kan äta lite tid så var tålamod.
- Om det finns en nyare version av felsökaren tillgänglig, frågar Windows att en nyare utgåva skulle vara mer lämpad för felsökning. Klicka på alternativet Kör Windows Felsökningsverktyget för Windows 10 om du blir ombedd.
- Klicka på Nästa om följande skärm visas.
- Efter att felsökaren har analyserat datorns och registrets värden kan det hända att det finns Windows-uppdateringar som väntar, lösningen har åtgärdats eller lösningen inte har åtgärdats. Om du får en korrigering klickar du på Apply this Fix .
- Nu kommer Windows att tillämpa korrigeringen och informera dig när du är klar. Starta om datorn för att ändringarna ska ske och kontrollera om felmeddelandet går bort.
Du kan även köra Windows Update Felsökare från din dator.
- Tryck på Windows + S för att starta startmenyns sökfält. Skriv felsökning i dialogrutan och klicka på det första resultatet som kommer fram.
- En gång i felsökningsmenyn väljer du Windows Update och klickar på knappen Kör felsökningsverktyget .
- Du kan bli uppmanad att felsökaren kräver administratörsbehörighet för att leta efter problem med ditt system. Klicka på alternativet Försök felsökning som administratör .
- När fixerna har implementerats, starta om datorn och kontrollera om problemet har blivit fixat.
Obs! Den här lösningen kräver att ett aktivt internet är anslutet för optimala resultat. Försök också att köra felsökaren ett antal gånger i stället för att försöka bara en gång.
Lösning 2: Running System File Checker
System File Checker (SFC) är ett verktyg som finns i Microsoft Windows, vilket gör det möjligt för användarna att skanna sina datorer för korrupta filer i operativsystemet. Det här verktyget har varit där i Microsoft Windows sedan Windows 98. Det är ett mycket användbart verktyg för att diagnostisera problemet och kontrollera om något problem beror på korrupta filer i Windows.
Vi kan försöka köra SFC och se om ditt problem blir löst. Du kommer att få ett av de tre svaren när du kör SFC.
- Windows hittade inga brott mot integriteten
- Windows Resource Protection hittade korrupta filer och reparerade dem
- Windows Resource Protection hittade korrupta filer men kunde inte fixa några (eller alla) av dem
- Tryck på Windows + R för att starta programmet Kör. Skriv taskmgr i dialogrutan och tryck på Enter för att starta datorns arbetshanterare.
- Klicka nu på Arkivalternativet som finns längst upp till vänster i fönstret och välj Kör ny uppgift från listan med tillgängliga alternativ.
- Skriv nu powerhell i dialogrutan och kolla alternativet under vilka stater Skapa den här uppgiften med administrativa behörigheter .
- En gång i Windows Powershell skriver du sfc / scannow och trycker på Enter . Den här processen kan ta lite tid eftersom alla Windows-filer skannas av datorn och kontrolleras för korrupta faser.
- Om du stöter på ett fel där Windows anger att det har visat något fel men inte kunde fixa dem, ska du skriva DISM / Online / Cleanup-Image / RestoreHealth i PowerShell. Detta laddar ner de korrupta filerna från Windows Update-servrar och ersätter de korrupta. Observera att denna process också kan förbrukas en viss tid enligt din internetanslutning. Avbryt inte vid något tillfälle och låt det springa.
Om ett fel upptäcktes och fixades med ovanstående metoder, starta om datorn och kontrollera om aktivitetsfältet började fungera normalt.
Relaterade artiklar:
Uppdateringsfel i Windows 10 0x800700d
Windows Update Error 0x80070020
PRO TIPS: Om problemet är med din dator eller en bärbar dator, bör du försöka använda Reimage Plus-programvaran som kan skanna förvaret och ersätta korrupta och saknade filer. Detta fungerar i de flesta fall där problemet uppstått på grund av systemkorruption. Du kan ladda ner Reimage Plus genom att klicka här