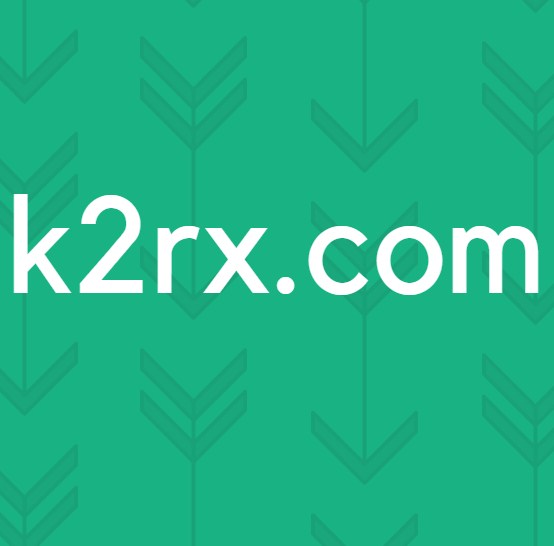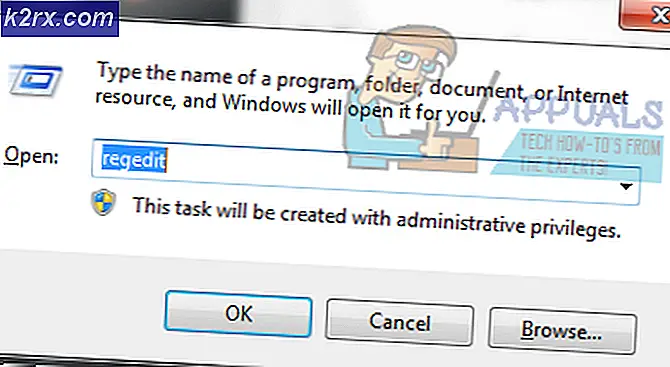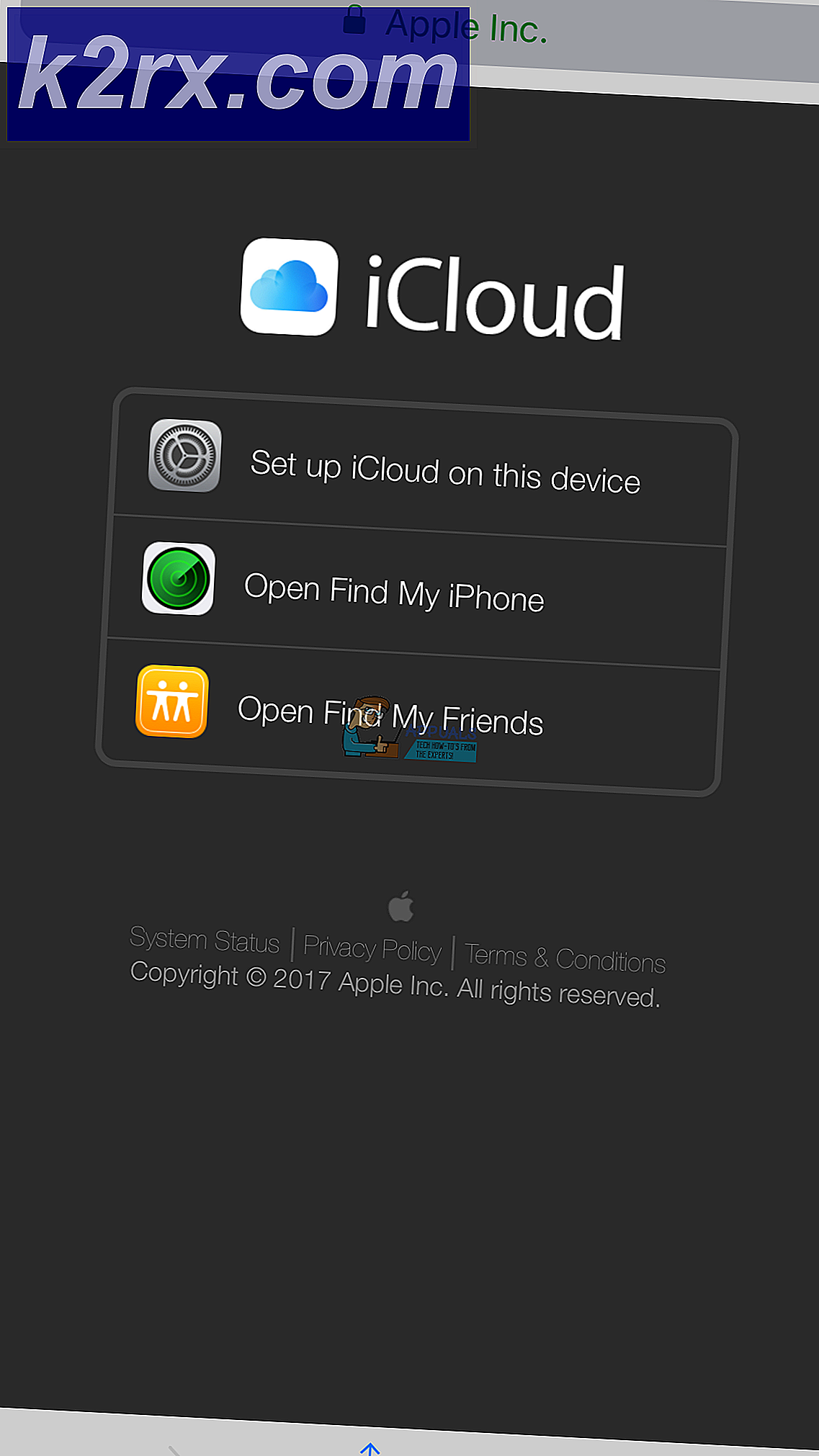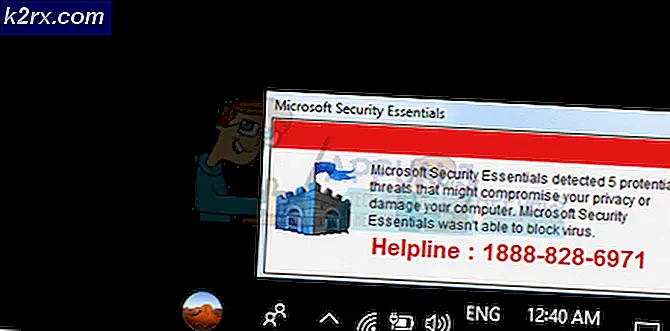Fix: Internet Explorer har slutat fungera
Vid tidpunkten för att lösa problemet på Appuals är Windows 10 ute och med Windows 10 är Microsoft Edge ute och har ersatt Internet Explorer. Internet Explorer, har aldrig lyckats som Google Chrome och Firefox.
Microsoft i sina Windows-versioner gjorde flera funktioner av Windows beroende på Internet Explorer, vilket innebär att det inte bara tjänat syftet med en webbläsare utan även flera andra Windows-baserade funktioner. Till exempel: Proxy-inställningar i IE skulle påverka andra applikationer och behöver internet.
Om du tar mitt råd rekommenderar jag att du omedelbart byter till Google Chrome för att undvika sådana problem en gång för alla. Men som jag förstår, skulle många användare fortfarande vilja fortsätta med IE och föredra att sakerna förblir desamma. Om så är fallet kommer den här guiden att ge dig lösningen att ta itu med Internet Explorer har slutat fungera och jag föreslår att du antingen bokmärker denna sida eller skriv ut den om det händer igen i framtiden, vilket definitivt kommer att hända.
Metod 1: Internet Explorer har slutat fungera
- Håll CTRL + SHIFT + ESC Keys samtidigt för att dra upp Task Manager. ELLER Håll Windows-tangenten och tryck på R och skriv taskmgr och klicka sedan på OK.
- Gå igenom listan över processerna under fliken Processer och leta efter iexplore.exe - Om det finns där, högerklicka på det och välj Avsluta uppgift.
- Håll sedan Windows-tangenten och tryck på R igen och skriv inetcpl.cpl och klicka på OK.
- Gå till fliken Avancerat och klicka på Återställ. Placera en check på Ta bort personliga inställningar och tryck på Återställ igen. Klicka på Apply / OK för att stänga Internet Properties dialogrutan.
- Test nu för att se om Internet Explorer öppnas, om inte, håll sedan Windows-tangenten och tryck på R igen och skriv inetcpl.cpl och klicka på OK. Gå till fliken Avancerat och ställ en kryssrutan på Använd mjukvarubildning istället för GPU-rendering.
- Klicka på Apply / OK och detta ska åtgärda problemet med Internet Explorer. När du återställer Internet Explorer försvinner din bokmärkesfält, för att få tillbaka den, med Internet Explorer öppet, håll CTRL + SHIFT + B- tangenterna samtidigt.
Metod 2: Inaktivera innehållsindexering
För bättre Internet Explorer-prestanda måste du stänga av innehållsindexering i Internet Explorer. Vi visar hur du stänger av innehållsindexering i Internet Explorer 11 med Windows 10. Om du använder en annan version av Internet Explorer eller operativsystem kan du följa den här proceduren för att inaktivera innehållsindexering. Så, låt oss börja. Eftersom vi inte har Internet Explorer-genväg på skrivbordet öppnar vi först Internet Explorer-filplatsen. Om du har Internet Explorer-genväg på skrivbordet kan du börja från steg 3. Innan du börjar med alla steg stänger du Internet Explorer.
- Högerklicka på Start-menyn och skriv Internet Explorer
- Högerklicka till Internet Explorer och välj Öppna filplats
- Högerklicka på Internet Explorer och välj Egenskaper
- Klicka på Avancerat under fliken Allmänt
- Avmarkera Tillåt den här filen att ha innehållsindexerat utöver filegenskaper
- Klicka på OK
- Klicka på Apply och sedan OK
- Kör Internet Explorer och njut av din tid på Internet
Metod 3: Inaktivera webbläsartillägg från tredje part *
När vi bestämmer oss för att felsöka ett problem med Internet Explorer, är ett av de steg vi behöver göra för att inaktivera webbläsartillägg från tredje part. När vi inaktiverar den här funktionen i Internet Explorer, avaktiverar vi faktiskt verktyg från tredje part och webbläsarhjälpareobjekt . Vi visar dig hur du stänger av webbläsartillägg från tredje part i Internet Explorer 11 med Windows 10. Om du använder en annan version av Internet Explorer eller operativsystem kan du följa den här proceduren för att inaktivera webbläsartillägg från tredje part.
- Öppna Internet Explorer
- Navigera till Inställningar och välj sedan Internetalternativ
- Välj Avancerat flik
- Avmarkera Aktivera webbläsartillägg från tredje part *
- Klicka på Apply och sedan OK
- Starta om Internet Explorer
- Kör Internet Explorer och njut av din tid på Internet
Metod 4: Återställ säkerhetszoner till standardnivå
I den här metoden återställer du säkerhetszoner till standardnivå. Vi visar hur du återställer alla zoner till standardnivå i Internet Explorer 11 med Windows 10. Om du använder en annan version av Internet Explorer eller operativsystem kan du följa den här proceduren för att återställa alla zoner till standardnivå.
- Kör Internet Explorer
- Navigera till Inställningar och välj Internetalternativ
- Välj fliken Säkerhet
- Klicka på Återställ alla zoner till standardnivå
- Klicka på Apply och sedan OK
- Starta om Internet Explorer
- Kör Internet Explorer och njut av din tid på Internet
Metod 5: Rensa cachad data i Internet Explorer
Om tillfälliga filer eller cachade filer är skadade kommer den här metoden att lösa ditt problem. Vi visar dig hur du rensar cachad data i Internet Explorer 11 med Windows 10. Om du använder en annan version av Internet Explorer eller operativsystem kan du följa den här proceduren för att rensa cachad data.
- Kör Internet Explorer
- Navigera till Inställningar
- Välj Säkerhet och sedan Ta bort webbhistorik
- Markera alla alternativ och välj Ta bort
- Starta om Internet Explorer
- Kör Internet Explorer och njut av din tid på Internet
Metod 6: Ta bort verktygsfält, tillägg och sökleverantörer
Ibland när du installerar något program installerar du ytterligare verktygsfält, tillägg eller sökmotorer till din webbläsare. Alla kan vara ett potentiellt problem för Internet Explorer. När det gäller det rekommenderar vi dig att ta bort tillägg, verktygsfält och sökleverantörer. Du kan ta bort en efter en för att kontrollera vilken av dem som är anledningen till att din Internet Explorer inte fungerar bra. Vi visar dig hur du tar bort tillägg och verktygsfält och sökleverantörer i Internet Explorer 11 med Windows 10. Om du använder en annan version av Internet Explorer eller operativsystem kan du följa den här proceduren för att ta bort tillägg och verktygsfält och sökleverantörer.
- Öppna Internet Explorer
- Klicka på Inställningar och välj sedan Hantera tillägg
- Välj Verktygsfält och Extensions
- Högerklicka på verktygsfältet och välj Inaktivera . I vårt exempel är det Adobe Acrobat Skapa PDF-verktyg . Om du använder en annan verktygsfält eller ett tillägg, bör du ta bort dem, för att kontrollera ett problem med verktygsfältet eller tillägget eller inte.
- Klicka på Inaktivera igen
- Välj sökleverantörer
- Högerklicka på Sökleverantör och välj Ta bort . I vårt exempel är det sökleverantör namnet Ebay . Om du använder en annan sökleverantör bör du ta bort dem, för att kontrollera ett problem med den sökleverantören eller inte.
- Stäng Administrera tillägg
- Starta om Internet Explorer
- Kör Internet Explorer och njut av din tid på Internet
Metod 7: Inaktivera program som strider mot Internet Explorer
Hörde du för applikationskonflikt? Ja, det är möjligt och kanske är Internet Explorer motsats till annan applikation. Hur kommer vi att upptäcka det? Vi ska använda ren boot, som ger starta din Windows utan extra tjänster. Vi visar dig hur du gör en ren start på Windows 10. Om du använder ett annat operativsystem kan du följa den här proceduren för att aktivera ren start.
- Håll Windows-logotypen och tryck på R
- Skriv msconfig och tryck på Enter
- Välj fliken Allmänt
- Avmarkera Ladda systemtjänster under Selective startup
- Välj fliken Tjänster
- Välj Dölj alla Microsoft- tjänster och klicka sedan på Inaktivera alla
- Klicka på Apply och sedan OK
- Starta om Windows
- Kör Internet Explorer för att se är ett problem kvar där. Om problemet inte finns finns det en konflikt mellan Internet Explorer och annan programvara. Om du vill hitta vilken programvara som står i konflikt med Internet Explorer måste du aktivera en efter en eller några tjänster och starta om Windows. När du väl har identifierat vilket service / uppstartsposter som orsakar problemet i Internet Explorer måste du antingen inaktivera / avinstallera / uppdatera programmet för att undvika ytterligare problem. Om problemet fortfarande finns finns det ingen konflikt mellan Internet Explorer och annan applikation, och du måste kontrollera nästa metod.
Metod 8: Installera om Internet Explorer igen
I den här metoden tar vi bort Internet Explorer från Windows och installerar samma eller en annan version av Internet Explorer. Få användare löste problemet genom att nedgradera eller uppdatera Internet Explorer. Vi visar dig hur du installerar om Internet Explorer på Windows 10. Om du använder ett annat operativsystem kan du följa den här proceduren för att installera om Internet Explorer.
PRO TIPS: Om problemet är med din dator eller en bärbar dator, bör du försöka använda Reimage Plus-programvaran som kan skanna förvaret och ersätta korrupta och saknade filer. Detta fungerar i de flesta fall där problemet uppstått på grund av systemkorruption. Du kan ladda ner Reimage Plus genom att klicka här- Håll Windows-logotypen och tryck på R
- Skriv appwiz.cpl och tryck på Enter för att öppna Program och funktioner
- På vänster sida av fönstret klickar du på Slå på Windows-funktioner på eller av
- Navigera till Internet Explorer
- Avmarkera Internet Explorer
- Klicka på Ja för att bekräfta att du stänger av Internet Explorer
- Klicka på OK och vänta tills Windows stänger av Internet Explorer
- Starta om Windows
- Håll Windows-logotypen och tryck på R
- Skriv appwiz.cpl och tryck på Enter för att öppna Program och funktioner
- På vänster sida av fönstret klickar du på Slå på Windows-funktioner på eller av
- Navigera till Internet Explorer
- Välj Internet Explorer
- Klicka på OK och vänta tills Windows startar Internet Explorer som Windows-funktioner
- Kör Internet Explorer och njut av din tid på Internet
Metod 9: Ändra tema för Windows 7
Det här kan vara en konstig lösning, men få användare ändrade sitt Windows 7-tema och löste problemet med Internet Explorer. Baserat på slutanvändarupplevelse rekommenderar vi dig att ändra Windows 7-tema, du kommer inte att förlora något, förutom att du nu ska göra den här metoden eller inte. Vi visar hur du ändrar Windows-temat på Windows 7 Professional x64.
För att ändra Windows 7-tema, kolla här LINK-metod 8.
Metod 10: Installera malwarebytes och skanna din dator för skadlig programvara
Om din maskin är infekterad av skadlig programvara, det är en av anledningarna till att Internet Explorer inte fungerar bra. Vi rekommenderar att du skannar dina maskiner med ditt nuvarande Antivirus. Vi rekommenderar också att du laddar ner Malwarebytes och skannar datorn för skadlig programvara. Vi visar hur du laddar ner och kör Malwarebytes på Windows 10. Om du använder ett annat operativsystem kan du följa den här proceduren för att köra Malwarebytes och skanna din dator för skadlig programvara.
- Öppna Internet Browser (Edge, Google Chrome eller Mozilla Firefox)
- Öppna Malwarebytes webbplats på denna länk och ladda ner Malwarebytes
- Installera Malwarebytes
- Kör Malwarebytes
- Klicka på Scan
- Vänta tills Malwarebytes slutar skanna hårddisken
- Ta bort alla hot
- Starta om Windows
- Kör Internet Explorer och njut av din tid på Internet
Metod 11: Avinstallera Systems Mechanic IOLO
Om du installerade Systems Mechanic-programvaran uppdateras din Internet Explorer automatiskt till nyare version. Vad är systemmekanik? System Mechanic är en mjukvara som stämmer överens med datorns prestanda. Vi visar hur du avinstallerar systemmekanik från Windows 7 Professional x64. Om du använder ett annat operativsystem kan du följa den här proceduren för att avinstallera System Mechanic.
- Håll Windows-logotypen och tryck på R
- Skriv appwiz.cpl och tryck på Enter för att öppna Program och funktioner
- Välj Systems Mechanic Professional
- Högerklicka på Systems Mechanic och välj Avinstallera
- Följ proceduren för att avinstallera Systems Mechanic
- Återställ Windows
- Kör Internet Explorer och njut av din tid på Internet
Metod 12: Installera om Adobe Flash Player, Java och Silverlight
I den här metoden kommer du att installera om Adobe Flash Player, Java och Silverlight. Om du använder Windows 10, är Flash Player integrerad med Internet Explorer i Windows 10. Om du använder den tidigare versionen av operativsystemet måste du installera om Adobe Flash Player igen.
Vi visar hur du installerar om Adobe Flash Player på Windows 7 Professional. Förfarandet för att installera om Java och Silverlight är detsamma, den enda skillnaden är att du behöver ladda ner Java och Silverlight från olika webbplatser. Du kan ladda ner Java på den här länken och Silverlight på den här länken.
- Håll Windows- logotypen och tryck på R
- Skriv appwiz.cpl och tryck på Enter för att öppna Program och funktioner
- Navigera till Adobe Flash Player 26 ActiveX
- Följ anvisningarna för att avinstallera Adobe Flash Player 26 ActiveX
- Starta om Windows
- Öppna webbläsare (Google Chrome eller Mozilla Firefox)
- Öppna Adobes webbplats på denna LINK
- I steg 1 väljer du operativsystemet
- Välj Steg 2 i din webbläsare
- Avmarkera alla erbjudanden under Valfria erbjudanden
- Klicka på Ladda ner
- Kör Adobe Flash Player installationsfil
- Klicka på Ja för att bekräfta att installationen körs som administratör
- Under Update Flash Player Preferences klickar du på Tillåt Adobe att installera uppdateringar (rekommenderas) och klicka på Om du inte vill att Adobe installerar uppdateringar automatiskt, kan du välja ett annat uppdateringsalternativ.
- Klicka på Slutför
- Starta om webbläsaren
- Kör Internet Explorer och njut av din tid på Internet
Metod 13: Konfigurera NVIDIA-programvaran
Om du använder NVIDIA grafikkort och NVIDIA-programvara kanske det finns en kompatibilitetsproblem mellan NVIDIA och Internet Explorer. Vi visar dig hur du konfigurerar NVIDIA-programvara och undviker kompatibilitetsproblem med Internet Explorer.
- Vänsterklicka på Start-menyn och skriv NVIDIA Control Panel
- Öppna NVIDIA-kontrollpanelen
- Klicka på 3D-inställningar på vänstra sidan av Windows
- Välj fliken Programinställningar
- Under Välj ett program för att fortsätta välja Microsoft Internet Explorer
- Under Välj den föredragna grafikprocessorn för det här programmet välj Integrerad grafik
- Klicka på Apply- knappen längst ner
- Starta om Windows
- Kör Internet Explorer och njut av din tid på Internet
Metod 14: Inaktivera UAC (Användarkontokontroll)
Denna lösning kan också vara konstig, men få användare löste problemet med Internet Explorer genom att inaktivera användarkontokontroll. Vi visar hur du inaktiverar användarkontokontroll i Windows 10. Om du använder ett annat operativsystem kan du följa den här proceduren för att inaktivera användarkontokontroll.
- Håll Windows-logotypen och tryck på R
- Skriv kontrollpanelen och tryck på Enter för att öppna Kontrollpanelen
- Sortera ikoner efter kategori
- Välj användarkonton
- Klicka på Användarkonton
- Klicka på Ändra användarkontokontrollinställningar och välj Aldrig meddela
- Klicka på OK
- Stäng Kontrollpanelen
- Starta om Windows
- Kör Internet Explorer och njut av din tid på Internet
Metod 15: Avinstallera säkerhetsuppdateringar
Har Windows gjort någon uppdatering för operativsystemet eller Internet Explorer? Om du inte vet kommer vi att visa dig hur du kolla in det. Om Internet Explorer slutade fungera efter att Windows eller Internet Explorer gjorde uppdateringen, hittade vi det protenstiska problemet. Det finns två uppdateringar som kan skada skapa problem med Internet Explorer. De är KB3008923 och KB3013126. KB3008923 är säkerhetsuppdatering för Internet Explorer och KB3013126 är en säkerhetsuppdatering för Microsoft Windows. De kan installeras på operativsystemet från Windows Vista till Windows 10. Vi visar hur du avinstallerar uppdatering på Windows 7. Om du använder ett annat operativsystem kan du följa den här proceduren för att avinstallera uppdateringen.
- Håll Windows- logotypen och tryck på R
- Skriv appwiz.cpl och tryck på Enter för att öppna Program och funktioner
- Klicka på Visa installerade uppdateringar på vänster sida
- Navigera till KB3008923 och välj Avinstallera
- Navigera till KB3013126 och välj Avinstallera
- Starta om Windows
- Kör Internet Explorer och njut av din tid på Internet
Metod 16: Uppdatera drivrutiner
I den här metoden behöver du uppdatera drivrutiner för din dator eller anteckningsbok. Hur gör man det? Vi rekommenderar dig att ladda ner de senaste drivrutinerna från leverantörens webbplats. Om du använder HP-anteckningsbok måste du öppna HPs supportwebbplats, skriva din bärbara modell och hämta den senaste versionen av drivrutinerna. Vi rekommenderar att du hämtar och installerar alla drivrutiner som är tillgängliga för din maskin och operativsystem. Förfarandet är väldigt enkelt, och det finns fyra steg som följer:
- Ladda ner drivrutiner
- Installera drivrutiner
- Starta om Windows
- Kör Internet Explorer och njut av din tid på Internet
Metod 17: Uppdatera Norton-produkter med LiveUpdate
Om du använder några Norton-produkter rekommenderar vi dig att uppdatera dem. Hur ska du göra det? Du måste ladda ner LiveUpdate från Nortons webbplats.
- Starta din Norton-produkt
- Klicka på Säkerhet i huvudfönstret och klicka sedan på LiveUpdate
- När Norton LiveUpdate är klar klickar du på OK
- Kör LiveUpdate tills du ser meddelandet Din Norton-produkt har de senaste skyddsuppdateringarna.
- Avsluta alla program
- Starta om Windows
- Kör Internet Explorer och njut av din tid på Internet
Metod 18: Systemåterställning
Implementering av säkerhetskopierings- och återställningsstrategi är en viktig åtgärd för företag och hemmiljö. I händelse av fel har du en säkerhetskopia av dina data, du kan återställa ditt system till tidigare tillstånd och andra fördelar som kommer ihop med säkerhetskopierings- och återställningsstrategin. Om du inte är en av de användare som ignorerade det här, rekommenderar vi att du återställer Windows till tidigare tillstånd med Systemåterställning. Om du vet när datorn fungerade utan problem, återställ Windows till det datumet. Om systemåterställning inte är aktiverad på din dator måste du läsa metod 17. Vi rekommenderar att du aktiverar systemåterställning genom att läsa den här länken. Förfarandet för att återställa Windows är detsamma på operativsystem från Windows XP till Windows 10.
Du kan läsa på denna LINK (metod 13) hur du gör en systemåterställning på din maskin.
Metod 19: Skapa ett annat användarkonto och flytta dina data
I den här metoden visar vi hur du skapar ett annat användarkonto med administratörsbehörighet, hur du flyttar data och tycker om att arbeta på Windows utan problem. Vi visar hur du skapar ett användarkonto i Windows 10. Proceduren är samma eller liknande på ett annat operativsystem från Windows Vista till Windows 8.1.
För att skapa nytt användarkonto och flytta dina data, kolla här LINK, metod 14.
Metod 20: Ändra webbläsare
Om du är en av användarna som inte bryr sig vilken webbläsare som ska användas rekommenderar vi dig att ändra din webbläsare. Om du använder Windows 10 kan du använda Edge, den snabbare webbläsaren för Windows 10. Om du använder de tidigare operativsystemen, från Windows XP till Windows 8.1, kan du ladda ner Google Chrome eller Mozilla Firefox . Hur hämtar du Google Chrome eller Mozilla Firefox om din Internet Explorer inte fungerar? Om du har en annan maskin, gå vidare på den maskinen och ladda ner Google Chrome från den här LINK eller Mozilla Firefox från den här LINK.
PRO TIPS: Om problemet är med din dator eller en bärbar dator, bör du försöka använda Reimage Plus-programvaran som kan skanna förvaret och ersätta korrupta och saknade filer. Detta fungerar i de flesta fall där problemet uppstått på grund av systemkorruption. Du kan ladda ner Reimage Plus genom att klicka här