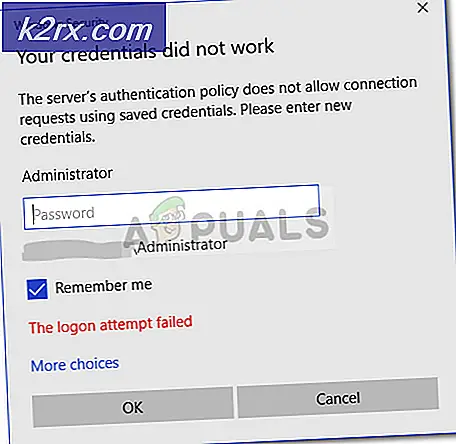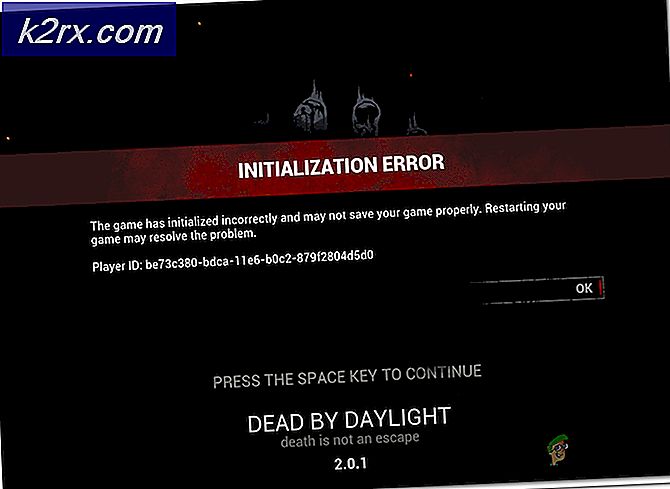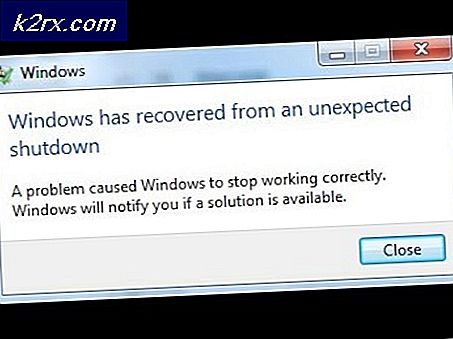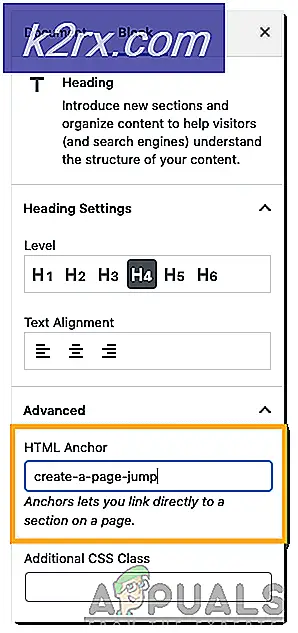Hur fixar du Pro Tools 'AAE-fel - 6117'
Vissa Windows-användare rapporterar att de slutar se meddelandet ”AAE Error -6117” när de försöker få Pro Tools-programmet att laddas. Andra användare rapporterar att de ser detta meddelande när de försöker öppna PlayBack Engine-menyn (genom att trycka på N-tangenten på startskärmen).
Denna felkod betyder i huvudsak att ljudenheten inte kunde initieras. I de flesta fall uppstår detta problem på grund av att drivrutinen för gränssnittet som du försöker använda saknas.
När du felsöker det här problemet bör du börja med att försöka tvinga PlayBack Engine-fönstret omedelbart efter att du har startat programmet Pro Tools. I de flesta fall kan du undvika en potentiell konflikt mellan en inspelning eller Uppspelningsenhet och Pro-verktyg.
Som det visar sig kan detta problem också uppstå om du saknar en obligatorisk drivrutin för ljudgränssnitt. I det här fallet kan du antingen installera det från den officiella sidan för nedladdning av AVID-gränssnitt eller (om det inte finns någon drivrutin för din modell) kan du ersätta den officiella gränssnittsdrivrutinen med ASIO4All-drivrutinen.
Det finns dock vissa fall där konflikten mellan Pro Tools och en uppspelnings- / inspelningsenhet helt enkelt inte kan undvikas. Om detta scenario är tillämpligt kan du kringgå felet genom att inaktivera alla ljud- och inspelningsenheter innan du startar PRO-verktyg.
Metod 1: Tvinga Playback Engine-fönstret
Innan du går ner till någon av de andra korrigeringarna nedan bör du börja med att kontrollera om du kan tvinga Playback Engine-fönstret att visas på Pro Tools-startskärmen.
Notera: Det kan hjälpa om du tvingar Pro Tools att öppna med administratörsbehörighet. För att göra detta, högerklicka på startprogrammet för Pro Tools och välj Kör som administratör från snabbmenyn.
Vissa användare som också behandlade felet -6117 har rapporterat att de har kunnat kringgå felkoden helt och hållet med genom att trycka på N-tangenten direkt efter att du startat PRO Tools.
Detta bör sluta med att ta upp Uppspelningsmotor fönster som låter dig välja din AVID-enhet.
Om den här skärmen dyker upp, gå vidare och välj din Avid-enhet och klicka sedan på OK och se om du kan använda PRO-verktyg normalt.
Om du fortfarande ser samma sak fel -6117eller om Playback Engine-fönstret inte kommer upp alls, gå ner till nästa möjliga fix nedan.
Metod 2: Installera drivrutinen för ljudgränssnitt
Som det visar sig är den vanligaste orsaken som orsakar just denna felkod en saknad ljudgränssnittsdrivrutin (oftast en Avid-gränssnittsdrivrutin). På grund av detta bör du starta den här felsökningsguiden genom att se till att du använder det senaste ljudet gränssnittsdrivrutin.
Om du använder en Avid-gränssnittsdrivrutin och du inte har den senaste versionen bör du kunna åtgärda problemet genom att ladda ner och installera den senaste iterationen från deras officiella hämtningswebbplats.
Om du letar efter fullständiga instruktioner om hur du gör det, följ instruktionerna nedan för att uppdatera drivrutinen för ljudgränssnittet till den senaste versionen:
- Besök officiella nedladdningssida för Avid och expandera rullgardinsmenyn associerad medPro Tools HD-gränssnitt och enhetsdrivrutiner.
- Välj sedan leta efter rätt Avid-gränssnittsdrivrutin enligt den enhet du använder för närvarande och starta nedladdningen.
- När nedladdningen är klar extraherar du innehållet i arkivet du just laddade ner, dubbelklickar sedan på den körbara filen och följer anvisningarna på skärmen för att slutföra installationen av drivrutinen.
- När installationen är klar startar du om datorn om du inte automatiskt uppmanas att göra det.
- När nästa start är klar öppnar du Pro Tools och ser om felet -6117 nu är löst.
Om uppdateringen av gränssnittsdrivrutinen inte löste problemet åt dig eller om du redan hade den senaste versionen, gå ner till nästa möjliga korrigering nedan.
Metod 3: Installera ASIO4All
I händelse av att en dedikerad gränssnittsdrivrutin inte är tillgänglig för din modell eller om du använder inbyggd ljudmaskinvara på en dator är den bästa lösningen i ditt fall att installera ASIO4All.
ASIO4all är en programvara som emulerar ASIO, vilket gör det möjligt att använda DAW utan en extern komponent. Flera drabbade användare som har distribuerat den här korrigeringen har rapporterat att förutom att åtgärda felet med Pro Tools, slutade detta också att lösa deras latensproblem.
Här är en snabbguide om hur du installerar det här programmet på din Windows-dator:
- Besök tjänstemannen nedladdningssida för ASIO4All, ladda sedan ned och installera den senaste versionen av ASIo4All-drivrutinen genom att klicka på lämplig hyperlänk enligt ditt språk.
- När nedladdningen är klar fortsätter du och öppnar installationsprogrammet och klickar på ja när du blir ombedd av Användarkontokontroll (UAC).
- Följ sedan anvisningarna på skärmen för att slutföra installationen av ASIO4All-drivrutinen.
- När installationen är klar startar du om datorn och ser om problemet löses vid nästa start genom att försöka öppna Pro Tools igen.
Om samma fel -6117 fortfarande dyker upp vid den första stänkskärmen i Pro Tools, gå ner till nästa metod nedan.
Metod 4: Inaktivera alla ljud- och inspelningsenheter (endast PC)
Om du stöter på detta problem på en Windows-dator kan du förvänta dig att se den här felkoden på grund av en konflikt mellan din ASIO-drivna enhet och de inbyggda ljudenheterna.
Flera drabbade användare som har samma problem har bekräftat att de har kunnat åtgärda problemet genom att öppna PlayBack Devices-skärmen och inaktivera alla ljud- och inspelningsenheter som för närvarande är anslutna innan du kör Pro Tools-verktyget igen.
Om den här lösningen fungerar kan du återaktivera alla inaktiverade ljud- och inspelningsenheter (medan Pro Tools är igång) och använda ljudsviten normalt.
Här är en snabbguide för att inaktivera alla ljud- och inspelningsenheter från menyn Playback Devices innan du kör Pro Tools:
- Tryck Windows-tangent + R att öppna upp en Springa dialog ruta. Skriv sedan ”kontroll mmsys.cpl låter ”inuti textrutan och tryck Stiga på att öppna upp Ljud skärm.
- När du är inne i ljudfönstret går du vidare och öppnar Uppspelning flik. Därefter fortsätter du och högerklickar på varje ljudenhet som för närvarande är aktiverad och väljer Inaktivera från snabbmenyn.
- En gång varje Uppspelning enheten har inaktiverats, välj Inspelning fliken ovan och upprepa samma procedur som ovan tills varje Inspelning enheten är inaktiverad.
- När du har inaktiverat alla uppspelnings- och inspelningsenheter, fortsätt och försök att öppna Pro Tools-sviten igen.
- Om det inte finns något fel i sikte och du lyckas komma förbi den ursprungliga stänkskärmen, fortsätt och omvandla stegen ovan och aktivera alla inaktiverade uppspelnings- och inspelningsenheter.
- Använd Pro-verktyg normalt eftersom enheterna ska detekteras inuti verktyget så snart du aktiverat dem igen.