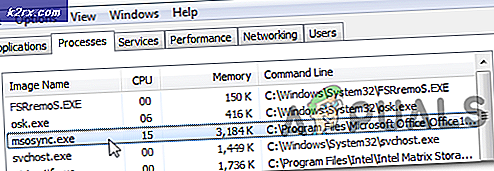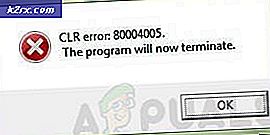Fix: Word kan inte öppna dokumentet: Användaren har inte åtkomstbehörigheter
Microsoft Word är en textbehandlare som utvecklats av Microsoft, som ursprungligen släpptes 1983. Det är en av de mest använda ordet processorer i världen där användarna kontinuerligt växer varje dag. Microsoft uppdaterar ständigt Word varje gång i taget med stora förbättringar och förbättrad tillgänglighet.
Många användare står inför ett problem där de inte kan komma åt en ordfil. Felet säger att de inte har tillräckligt med behörigheter för att visa innehållet. Detta fel kan dyka upp vid ett antal tillfällen; när du överför filer från en annan dator, när du uppdaterar din Word-klient eller när du krypterar filer.
Lösning 1: Ändra filbehörigheter
I de flesta fall har filen inte något ägande för ditt konto för att visa eller läsa det. Vi kan försöka lägga ägaren till ditt konto genom att öppna filens säkerhetsinställningar och ändra behörigheterna.
- Högerklicka på ordet dokument och välj Egenskaper .
- En gång i fönstret Egenskaper, navigera till fliken Säkerhet . Om du ser en rad som anger att du måste ha läsbehörigheter för att visa objektets egenskaper betyder det att ditt konto inte har tillräckligt med behörighet för att visa den här filen. Klicka på Avancerat nuvarande längst ned på skärmen.
- Om du ett annat fönster med knappen Fortsätt med en administratörslogo direkt bredvid den, klicka på den så att du kan komma åt det nya fönstret. En gång i fliken behörigheter klickar du på Lägg till .
- En gång i fönstret Tillståndsinmatning klickar du på välj en huvudpresentant ovanför fönstret.
- Du kanske inte vet det exakta namnet på den användare du försöker lägga till, så klicka på Avancerat längst ner till vänster på skärmen så att vi kan lägga till användaren från listan.
- Nu kan vi börja söka efter vår användare / grupp och välj det för att bevilja tillståndet i enlighet med detta. Klicka på Sök ny och listan över alla användare kommer att fyllas i utrymmet (längst ner).
- Sök i listan för Godkända användare och tryck på Ok när du har valt det.
- Nu kommer användaren / gruppen att befolkade automatiskt i objektets namnrymd. Tryck Ok för att fortsätta.
- Se till att alla kryssrutor är markerade (alla behörigheter beviljas [Fullständig kontroll, ändra, läsa och exekvera, läsa och skriva etc.)
- Tryck Ok och Applicera i behörighetsfönstren för att tillämpa ändringarna och avsluta. Försök nu öppna filen genom att dubbelklicka på den. Förhoppningsvis öppnas det utan några problem.
Lösning 2: Ändra neka tillstånd
Det är också möjligt att filen du försöker få åtkomst har dess kontroll avvisats för alla användare i dess säkerhetsegenskaper. Det händer vanligtvis när du överför filer i bulk från en dator till en annan.
PRO TIPS: Om problemet är med din dator eller en bärbar dator, bör du försöka använda Reimage Plus-programvaran som kan skanna förvaret och ersätta korrupta och saknade filer. Detta fungerar i de flesta fall där problemet uppstått på grund av systemkorruption. Du kan ladda ner Reimage Plus genom att klicka här- Högerklicka på ordet dokument och välj Egenskaper .
- En gång i fönstret Egenskaper, navigera till fliken Säkerhet .
- Om du har en krysspresent före varje användare betyder det att åtkomst inte ges till alla grupper.
- Klicka på knappen Redigera för att ändra behörigheterna.
- En gång i fliken behörigheter klickar du på Tillåt- knappen i Full Control. Nu kommer alla Deny bort automatiskt. Tryck på Apply för att spara ändringar och avsluta.
- Prova att springa orddokumentet igen. Det är möjligt att du behöver en omstart.
Lösning 3: Ta bort egenskaper och personuppgifter
Word har en tendens till att automatiskt spara personuppgifter i filinformationen, som författarens namn, datum ändrat etc. Det var många fall där användarna rapporterade att borttagning av denna information löste problemet för dem och de kunde lyckas öppna filen.
- Högerklicka på ordet dokument och välj Egenskaper .
- Navigera till fliken Detaljer och klicka på alternativet som anger Ta bort egenskaper och personlig information .
- Markera alternativet som säger Skapa en kopia med alla möjliga egenskaper borttagna och tryck Ok.
Detta skapar automatiskt en kopia i datorns nuvarande katalog med alla attribut som tas bort. Du kan också välja alla filer samtidigt och utföra den här funktionen genom att öppna egenskaper och välja fliken Detaljer.
Lösning 4: Kontroll av antivirusundantag
Många Anti-Virus har en funktion där de automatiskt skyddar mappar (t.ex. mina dokument) och orsakar åtkomstproblem som den vi står inför. Du bör gå över till dina antivirusprogram och kontrollera den skyddade listan om filen du använder är i en skyddad mapp.
Alla anti-virus är olika så vi kan inte lista alla metoder här. Till exempel har Panda Cloud Antivirus ett dataskydd där mappar tenderar att läggas till den skyddade listan automatiskt. Kontrollera att mappen inte är skyddad, starta om datorn och försök åtkomst till dokumentet igen.
Lösning 5: Kopiera alla dokument till en annan enhet
Du kan också försöka kopiera alla befintliga dokument till en annan hårddisk helt och hållet och kontrollera om problemet fortfarande kvarstår. I många fall kunde dokumentet inte öppnas när det var på en hårddisk / SSD men det öppnade perfekt när det kopierades till en annan enhet eller dator.
Öppna den externa hårddisken och välj manuellt alla filer som ska kopieras till en annan plats. Högerklicka och välj Kopiera. Navigera nu till din dator och på en tillgänglig plats, skapa en ny mapp och klistra in hela innehållet.
Lösning 6: Ändra arv från föräldraposter Alternativ
Inherit från förälder poster är ett alternativ tillgängligt på Microsoft som är redo aktiverat från början. Det hjälper till att få tillgång till och gör en massa saker enklare om du arbetar regelbundet med Word. Detta kan dock visa sig vara ett problem som att orsaka problemet vi mötte. Vi kan försöka inaktivera det och kontrollera om det här medför någon förändring.
- Högerklicka på ordet dokument och välj Egenskaper .
- Välj fliken Säkerhet och klicka på Avancerat nuvarande längst ner på skärmen.
- På den närmaste undersidan av skärmen som anger Avaktivera arv . Klicka på det.
- Tryck på Apply för att spara ändringar och avsluta. Försök nu komma åt filen igen.
PRO TIPS: Om problemet är med din dator eller en bärbar dator, bör du försöka använda Reimage Plus-programvaran som kan skanna förvaret och ersätta korrupta och saknade filer. Detta fungerar i de flesta fall där problemet uppstått på grund av systemkorruption. Du kan ladda ner Reimage Plus genom att klicka här