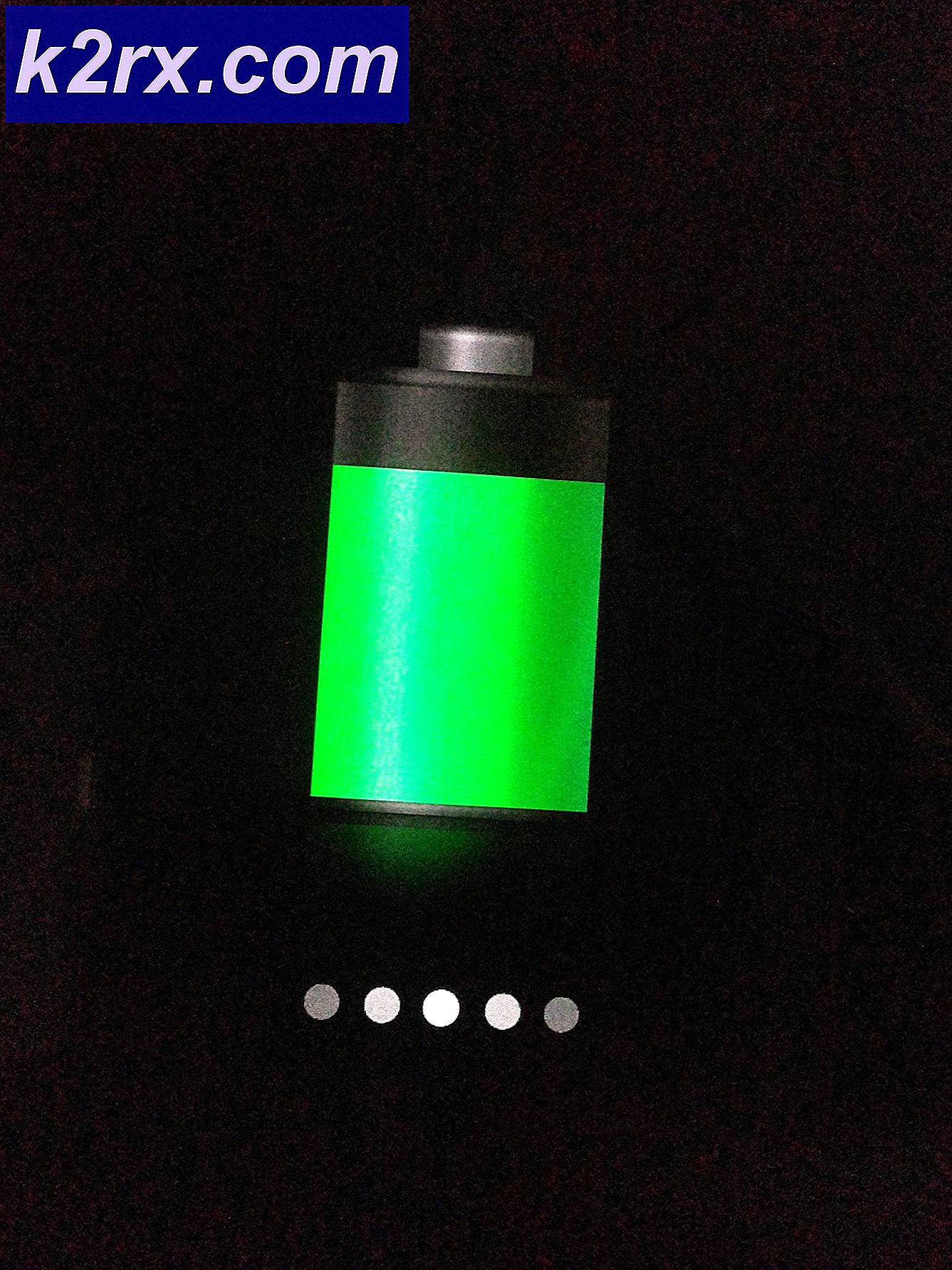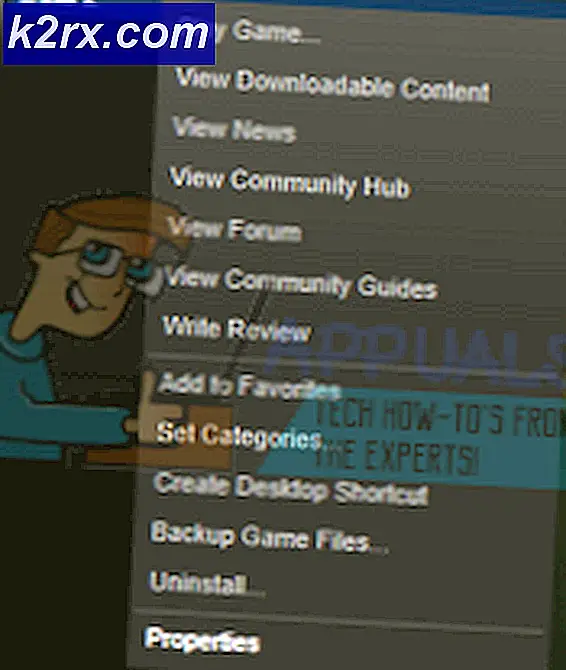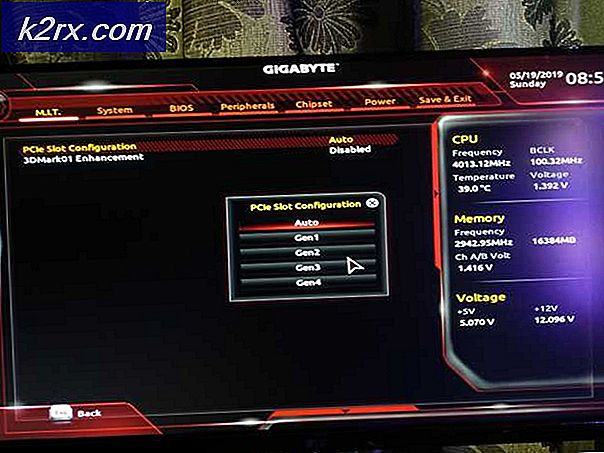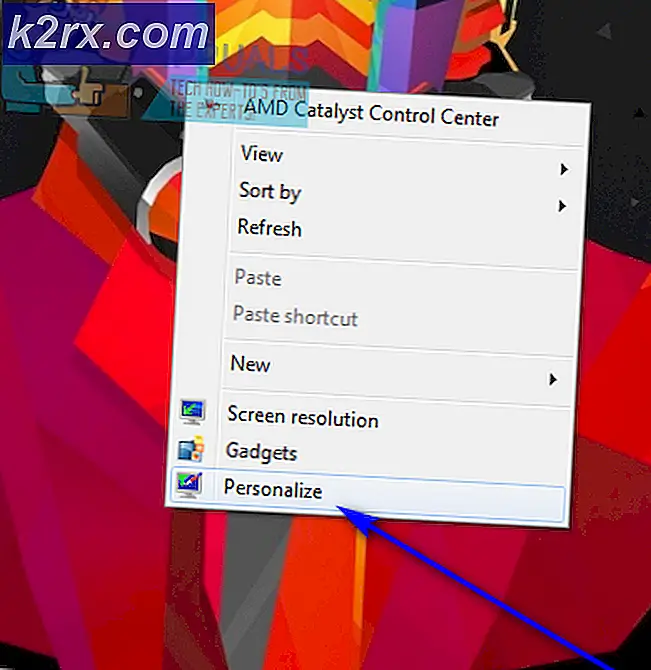Så här fixar du Ett problem orsakade att programmet slutade fungera korrekt
Ett problem orsakade att programmet slutade fungera korrekt. Windows stänger programmet och meddelar dig om lösningen är tillgänglig händer när Windows upptäcker att en slinga, som ett tag (sant) {} misslyckas med att avsluta. Applikationen i fråga ska nu skicka ett meddelande till Windows och berätta att det fortfarande fungerar, men det misslyckas, vilket resulterar i detta felmeddelande.
Det här felet visas i nästan alla versioner av Windows-operativsystemet, och det kan hända med alla appar, program eller spel du försöker köra. Problemet ligger inom Windows själv och inte appen, trots att felmeddelandet kan leda till att du tror det. Vissa har kopplat till det faktum att vissa applikationer är gjorda för äldre versioner av Windows, och inte fullständigt kompatibla med nyare versioner.
Oavsett orsaken till din specifika situation finns det en lösning på det här problemet, och du kommer att kunna köra dina appar genom att följa metoderna nedan.
Metod 1: Reparera korrupta systemfiler
Hämta och kör Reimage Plus för att skanna och återställa korrupta och saknade filer härifrån, en gång gjort fortsätt med metoderna nedan. Det är viktigt att alla systemfiler är intakta och inte korrumperade innan du fortsätter med metoderna nedan.
Metod 2: Använda Windows-kompatibilitetsläge
Försök att öppna programmet eller din applikation i Windows Compatibility-läge . Det gör i grunden att applikationen tror att du faktiskt kör en annan version av Windows. Anledningen är att din ansökan kanske inte är kompatibel med den senaste uppdateringen eller uppgraderingen till ditt Windows OS. Gör så här genom att följa stegen nedan:
- Högerklicka på programikonen, spelar ingen roll om det är ett spel eller en fil du har problem med, och klicka sedan på Egenskaper .
- Klicka på fliken Kompatibilitet i fönstret Egenskaper.
- Under huvudrubriken Kompatibilitetsläge väljer du rullgardinsmenyn som säger Kör programmet i kompatibilitetsläge för och i menyn som dyker upp, välj Windows Vista / 7 eller XP för att öppna programmet som det skulle öppna i en äldre version av operativsystemet .
- Om det inte fungerar med XP, försök Vista, om det inte fungerar med Vista, försök 7 och så vidare tills du hittar rätt kompatibilitet för programmet.
- Klicka på Apply och sedan OK . Prova att köra programmet eller spelet nu - det ska fungera utan problem.
Metod 3: Uppdatera dina grafikkortsdrivrutiner
Nyare drivrutiner kommer hela tiden ut för nästan alla grafikkort, och de innehåller fixer för många buggar du kan uppleva - som den här. Stegen för att uppdatera dem är ganska enkelt.
PRO TIPS: Om problemet är med din dator eller en bärbar dator, bör du försöka använda Reimage Plus-programvaran som kan skanna förvaret och ersätta korrupta och saknade filer. Detta fungerar i de flesta fall där problemet uppstått på grund av systemkorruption. Du kan ladda ner Reimage Plus genom att klicka här- Tryck samtidigt på Windows och R, och skriv in devmgmt. msc i fönstret Kör . Tryck på Enter eller klicka på OK för att öppna Enhetshanteraren .
- Utöka bildskärmar från listan över enheter och högerklicka på grafikkortet.
- Från snabbmenyn väljer du Uppdatera drivrutinsprogramvara .
- Följ guiden för att uppdatera drivrutinerna och starta om enheten på nytt .
Om det inte går att hitta en ny drivrutin, använd antingen DriverAgentPlus från ( här ) eller gå till tillverkarens webbplats och upptäck, identifiera, ladda ner och installera den senaste grafikdrivrutinen manuellt.
Metod 4: Ta bort motstridigt programvara
Enligt vissa rapporter har många människor märkt att Norton Antivirus ofta kan vara roten till detta problem. Därför är det lämpligt att försöka avinstallera vilken Antivirus / Firewall-programvara du kör, och om programmet börjar fungera efter avinstallationen ska du sedan byta AV / FW-programvaran med en annan som AVG, BitDefender etc.
Metod 5: Uppdatera DirectX
Om det är ett spel som orsakar dig detta fel än se till att du uppdaterar DirectX till den senaste versionen. De flesta av de företag som skapar spel använder DirectX som ett installationsverktyg för att köra sina spel, och det borde ha de senaste uppdateringarna för att allt ska fungera korrekt.
- Tryck på Windows- tangenten på tangentbordet och skriv efter uppdateringar .
- När Windows Update öppnas klickar du på Sök efter uppdateringar.
- Eftersom DirectX är en del av operativsystemet uppdaterar Windows Update automatiskt om det finns en nyare version tillgänglig online. Låt det ladda ner allt det finns och omstart i slutändan om du blir ombedd att göra det.
För Windows 8/10 se GIF nedan:
Metod 6: Cleanboot din dator
Rengör starta systemet, se steg ( här )
Metod 7: Inaktivera förebyggande av dataexekvering
Data Execution Protection (DEP) är en säkerhetsfunktion som kommer med alla versioner av Windows från och med Windows 7. DEP är en säkerhetsfunktion som är utformad för att skydda Windows-datorer mot skador som kan orsakas av virus och andra säkerhetshot. Medan DEP är en ganska användbar och användbar funktion, vill vissa Windows-användare ofta avaktivera den. Tja, det är verkligen möjligt för dig att aktivera och inaktivera Data Execution Protection på vilken version av Windows (inklusive Windows 10) som är viljan.
Klicka på Start-menyn och skriv cmd, högerklicka på cmd och välj Kör som administratör. I fönstret Kommandotolken skriver du
bcdedit.exe / set {current} nx AlwaysOff
Testa sedan för att se om appen / programmet eller spelet börjar fungera om inte, aktivera DEP igen genom att skriva följande kommando följt av ENTER-tangenten:
bcdedit.exe / set {current} nx AlwaysOn
PRO TIPS: Om problemet är med din dator eller en bärbar dator, bör du försöka använda Reimage Plus-programvaran som kan skanna förvaret och ersätta korrupta och saknade filer. Detta fungerar i de flesta fall där problemet uppstått på grund av systemkorruption. Du kan ladda ner Reimage Plus genom att klicka här