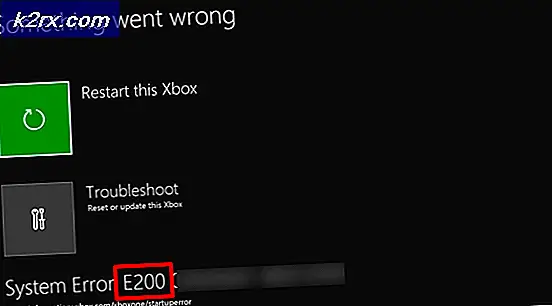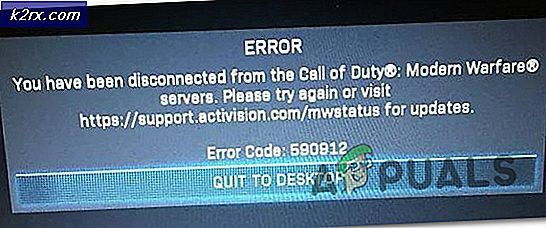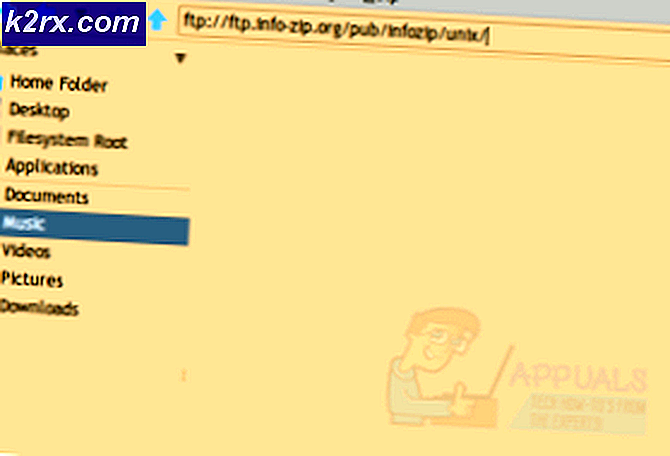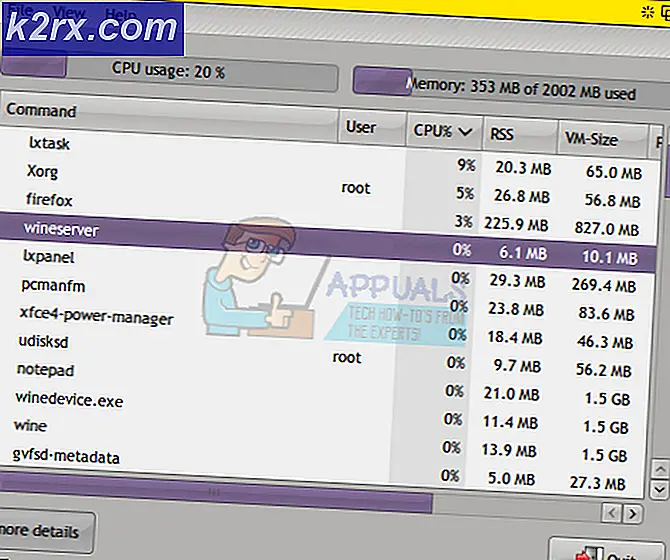Fix: WPD FileSystem Volume Driver (kod 10) eller gult utropstecken
WPD FileSystem Volume Driver är en av drivrutinerna som du aldrig kommer att höra om innan de börjar misshandla och visar olika felmeddelanden på din dator. Det finns en hel del olika problem som kan uppstå med WPD FileSystem Volume Driver och några av dem är vanligare än andra.
Alla dessa problem har liknande metoder och lösningar som kan användas för att lösa problemet, så se till att du följer hela artikeln för att hitta den lösning som fungerar bäst för dig.
Lösning 1: Tilldela skrivbrev i Diskhanteraren
De vanligaste fel som gäller WPD FileSystem Volume Driver som Code 10-felet eller helt enkelt ett gult utropstecken bredvid det som signalerar att någonting är fel kan lösas med följande metod som helt enkelt består i att ange drivstavar till varje lagringsenhet på din dator, speciellt den som orsakar problem vid anslutning.
- Först och främst måste du se till att inga filer från lagringsenheterna du vill redigera är i bruk eller öppna på något annat sätt. Se sedan till att du inte kopierar eller flyttar något från eller till disken innan du fortsätter.
- Därefter använder du antingen Windows Key + X-tangentkombinationen eller högerklickar på Start-menyn och väljer alternativet Diskhantering för att öppna konsolen.
- Högerklicka på volymen med det drivbrev du vill ändra och välj alternativet Ändra drivstav och -vägar. Därefter klickar du på förändring och väljer från en lista med tillgängliga drivbokstäver.
- Vi rekommenderar att du inte väljer bokstäver A eller B eftersom de var reserverade för diskettstationer på äldre operativsystem och detta kan förvirra äldre programvaruverktyg. Klicka på Apply och bekräfta eventuella dialogrutor som kan visas innan du stänger konsolen.
När processen är över är det dags att gå över till Enhetshanteraren och starta om enheten. Följ stegen nedan:
- Skriv Enhetshanteraren i sökfältet för att öppna enhetshanterarkonsolen. Du kan också använda tangentkombinationen Windows Key + R för att få fram dialogrutan Kör. Skriv in devmgmt.msc i rutan och klicka på OK eller Enter-tangenten.
- Expand fältet där den problematiska enheten finns. Om det är en DVD, kommer den att ligga under DVD / CD-ROM-enheter etc. Det här listar alla liknande enheter som maskinen har installerat. Högerklicka på enheten du vill felsöka och välj Inaktivera enhet. Aktivera det efter en minut.
- Därefter klickar du på Åtgärdsknappen i menyn högst upp i fönstret och väljer Skanna efter hårdvaruändringar. Om det finns nya drivrutiner, försöker Enhetshanteraren installera dem. Avsluta och starta om datorn för att kunna använda ändringarna. Kontrollera om problemet fortfarande är närvarande.
Lösning 2: Ta bort alla oanvända dolda enheter i Enhetshanteraren
För att vara ärlig, trots att Enhetshanteringsfönstren har en knapp som visar att dolda enheter visas, kommer Windows inte visa alla dolda enheter och det finns tre typer av enheter som inte kommer att dyka upp även efter att du valt det här alternativet. Det enda sättet att visa och avinstallera dessa enheter är genom att skapa en ny miljövariabel.
PRO TIPS: Om problemet är med din dator eller en bärbar dator, bör du försöka använda Reimage Plus-programvaran som kan skanna förvaret och ersätta korrupta och saknade filer. Detta fungerar i de flesta fall där problemet uppstått på grund av systemkorruption. Du kan ladda ner Reimage Plus genom att klicka här- Högerklicka på Den här datorn / den här datorn och välj alternativet Egenskaper. Därefter letar du efter alternativet Avancerat systeminställningar i den högra rutan i fönstret Egenskaper, klickar på det och navigerar till fliken Avancerat.
- I den nedre högra delen av fliken Avancerat kan du se knappen Miljövariabler så klicka på den och klicka på Ny knapp under avsnittet Systemvariabler.
- Ange namnet på den nya variabeln till devmgr_show_nonpresent_devices och ställ in dess värde enkelt till 1. Använd dessa ändringar och avsluta det här fönstret.
- Skriv Enhetshanteraren i sökfältet för att öppna enhetshanterarkonsolen. Du kan också använda tangentkombinationen Windows Key + R för att få fram dialogrutan Kör. Skriv in devmgmt.msc i rutan och klicka på OK eller Enter-tangenten.
- Under avsnittet Universal Serial Bus-kontroller avinstallerar du eventuella gråtonade poster som inte används (det är därför de var så dolda) och besöker andra avsnitt beroende på vilken enhet du kämpar med.
- Starta om datorn för att kunna använda ändringarna och kontrollera om du fortfarande har problem med din enhet.
Lösning 3: Installera om Windows WPD FileSystem Volume Driver manuellt
Om det finns något fel med föraren som hanterar de bärbara enheterna som är anslutna till datorn, är det bäst att lösa problemet direkt med det istället för att konsultera andra. Problemet kan lösas genom att helt enkelt installera den här drivrutinen manuellt med hjälp av Enhetshanteraren.
- Klicka på Start och skriv Kör. Välj Kör. En dialogruta för körning visas.
- Skriv devmgmt.msc i dialogrutan kör och klicka på OK. Det här är att öppna Enhetshanterarfönster.
- Leta reda på din WPD FileSystem Volume Driver genom att kolla under avsnittet Bärbara enheter. Om du inte kan se det, klicka på Visa >> Visa dolda enheter. Klicka på pilen kvar till det här avsnittet för att visa listan över pekplattor och musdrivrutiner.
- Högerklicka på din WPD FileSystem Volume Driver som du för tillfället har installerat och välj alternativet Uninstall device från snabbmenyn.
- Klicka på Åtgärd >> Skanna efter hårdvaruändringar. Windows bör nu fortsätta ladda ner och installera drivrutinen på nytt igen.
PRO TIPS: Om problemet är med din dator eller en bärbar dator, bör du försöka använda Reimage Plus-programvaran som kan skanna förvaret och ersätta korrupta och saknade filer. Detta fungerar i de flesta fall där problemet uppstått på grund av systemkorruption. Du kan ladda ner Reimage Plus genom att klicka här