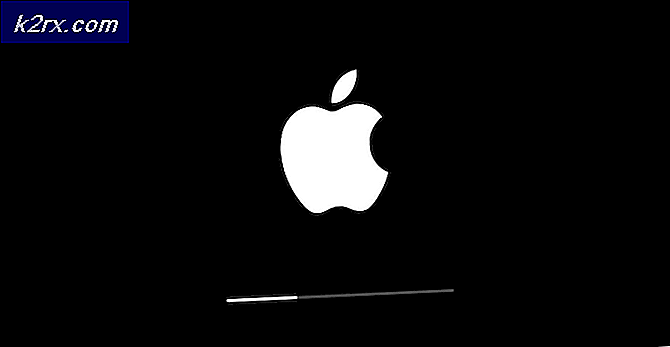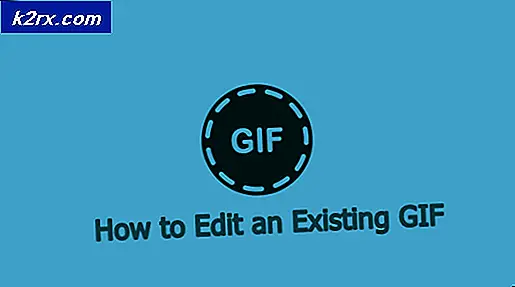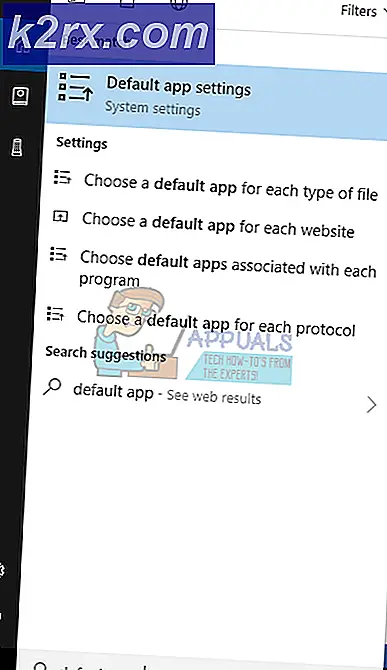Hur fixar jag Razer BlackWidow Chroma Driver-problem på Windows 10?
Vissa Windows 10-användare rapporterar att deras BlackWidow Chroma inte känns igen av sin dator även efter att de installerade den senaste drivrutinen som borde vara kompatibel med operativsystemet. De flesta drabbade användare rapporterar att den enda gången tangentbordet känns igen av deras dator är när Synapse-sviten öppnas.
Efter att ha undersökt den här frågan noggrant visar det sig att det finns flera olika bakomliggande synder som kan vara ansvariga för uppenbarelsen av denna felkod i Windows 10. Här är en lista över potentiella synder som kan utlösa denna felkod:
Nu när du är väl förtrogen med alla potentiella korrigeringar som kan utlösa den här felkoden, här är en lista över verifierade metoder som andra berörda användare framgångsrikt har använt för att komma till botten i det här problemet:
Metod 1: Tvinga menyn Firmware
Om du använder en äldre BlackWidow Chroma-tangentbordsmodell är det troligt att du helt enkelt har att göra med ett firmwareproblem som förhindrar installationen av den kompatibla drivrutinen.
Lyckligtvis, om detta scenario är tillämpligt, bör du kunna tvinga installationen av den kompatibla drivrutinen genom att hålla i FN-tangenten när du ansluter tangentbordet.
Genom att hålla FN-tangenten medan du ansluter tangentbordet signalerar du i princip att du vill att USB-anslutningen ska användas för att installera tangentbordsdrivrutinen. Flera sekunder efter att du ansluter tangentbordet på detta sätt bör du märka att en meny visas som frågar dig om du vill installera Razer-tangentbordsdrivrutinen.
När detta händer, följ instruktionerna på skärmen för att slutföra installationen av den senaste drivrutinsversionen och se om problemet nu är löst.
Om Razer BlackWidow Chroma-drivrutinen fortfarande inte är löst, gå ner till nästa möjliga fix nedan.
Metod 2: Installera om Razer Synapse
Om du bara stöter på detta problem med Razer BlackWidow Chroma medan Synapse-verktyget körs i bakgrunden bör du starta den här felsökningsguiden genom att lösa en potentiell programvarukonflikt.
Som det visar sig finns det ett problem på Windows 10 som kan orsaka detta beteende med Razer BlackWidow och Razer Mamba, men lyckligtvis var problemet patchat via en snabbkorrigering som släpptes för Razer Synapse.
För att dra nytta av den här lösningen bör du börja med att avinstallera din nuvarande version av Razer Synapse innan du installerar de senaste tillgängliga versionerna från de officiella kanalerna.
För att göra detta, följ instruktionerna nedan för att lära dig hur du avinstallerar din nuvarande version av Razer Synapse innan du installerar den senaste versionen från den officiella Razer-nedladdningssidan:
- Tryck Windows-tangent + R att öppna upp en Springa dialog ruta. Skriv sedan ”appwiz.cpl'Inuti körrutan och tryck Stiga på för att öppna upp Program och funktioner skärm. När du uppmanas av UAC (användarkontokontroll) klickar du på Ja för att bevilja admin-åtkomst.
- Inuti Program och funktioner på skärmen, bläddra ner genom listan över installerade program och leta reda på posten som är associerad med Razer Synapse. När du ser det högerklickar du på det och väljer Avinstallera från snabbmenyn som just dykt upp.
- I avinstallationsskärmen följer du anvisningarna på skärmen för att slutföra avinstallationsprocessen, starta om datorn och vänta tills nästa start är klar.
- När din dator startat upp igen, öppna din standardwebbläsare och navigera till officiella nedladdningssida för Razer Synapse.
- När du är inne på rätt sida klickar du på Ladda ner nu (under Razer Synapse 3) och vänta tills installationens körbarhet är helt nedladdad.
- När installationsprogrammet har laddats ner, dubbelklickar du på det och klickar på Ja vid UAC (Användarkontokontroll) för att ge administrativ åtkomst till installationen.
- På installationsskärmen följer du anvisningarna på skärmen för att slutföra installationsprocessen och avmarkerar alla uppblåsningsprogram som du kan uppmuntras att installera.
- När installationen är klar startar du om datorn och ser om problemet nu är löst.
Om problemet med din Razer BlackWidow Chroma-enhet fortfarande inte är löst, gå ner till nästa möjliga fix nedan.
Metod 3: Uppdatera / återställ tangentbordsdrivrutinen
Om metoden ovan (uppdatering av Razer Synapse-versionen till den senaste) inte var effektiv för att lösa BlackWidow-enhetsdrivrutinsproblemet på din Windows 10-dator, bör du fokusera på uppmärksamhet för att lösa en potentiell tangentbordsdrivrutinkonflikt.
Flera berörda användare har rapporterat att de har kunnat åtgärda problemet genom att antingen uppdatera eller rulla tillbaka den aktuella versionen av tangentbordsdrivrutinen. Om du har att göra med någon form av skadad generisk tangentbordsdrivrutin, bör denna åtgärd vara tillräcklig för att du ska kunna lösa problemet.
Om du misstänker att detta scenario kan vara tillämpligt, följ instruktionerna nedan för att uppdatera eller rulla tillbaka tangentbordsdrivrutinen via Enhetshanteraren:
- Tryck Windows-tangent + R att öppna upp en Springa dialog ruta. Skriv in textrutan 'Devmgmt.msc' inuti textrutan och tryck Stiga på för att öppna upp Enhetshanteraren verktyg. När du uppmanas av UAC (Användarkontokontroll), klicka på Ja för att bevilja admin-åtkomst.
- Inuti Enhetshanteraren, bläddra ner genom listan över enheter och expandera rullgardinsmenyn associerad med Tangentbord.
- När du väl är inne i Tangentbord högerklicka på tangentbordsdrivrutinen och klicka sedan på Egenskaper från snabbmenyn som just dykt upp.
- När du väl är inne i Egenskaper på din tangentbordsdrivrutins skärm, öppna Förare och klicka påUppdatera Driverfrån listan över tillgängliga alternativ.
- Klicka på nästa meny Sök automatiskt efter drivrutiner och se om en ny version av tangentbordsdrivrutinen identifieras.
Notera: Om en ny drivrutinsversion identifieras följer du anvisningarna på skärmen för att slutföra uppdateringen av tangentbordsdrivrutinen innan du startar om datorn.
- Om en ny version av drivrutinen inte identifierades bör du fortsätta genom att försöka rulla tillbaka till en äldre drivrutinsversion. För att göra detta, gå tillbaka till Förarens och klicka på Återställningsförare och vänta tills åtgärden är klar innan du startar om datorn.
Om du fortfarande stöter på samma typ av problem med ditt Razer-tangentbord även efter att du har rullat tillbaka eller uppdaterat din sökordsdrivrutin, gå ner till nästa möjliga korrigering nedan.
Metod 4: Kom i kontakt med Razer Support
Tänk på att internet är fyllt med förekomster av personer som klarar av att tegla sin BlackWidow-enhet (särskilt 2011-modellen) efter att ha avinstallerat hanteringsdrivrutinen upprepade gånger.
För att undvika detta besvär (särskilt om ingen av metoderna ovan har fungerat för dig) är nästa logiska steg att komma i kontakt med det officiella Razer-supporten och be dem att mildra problemet.
Flera berörda användare har bekräftat att de äntligen kunde komma i kontakt med en Razer-supportagent att lösa problemet med sin Razer BlackWidow Chroma-enhet.
Följ instruktionerna nedan för att komma i kontakt med Razers support:
- Öppna din standardwebbläsare och besök officiella Razers supportsida.
- När du är inne på rätt sida klickar du på Produktsupport (under Stöd för Razer).
- När du kommer till nästa sida klickar du på Tangentbord (under Välj en produkt) och välj sedan den Razer BlackWidow-modell du stöter på problem med.
- När du har valt rätt Razer Blackwidow modell, rulla ner till botten av sidan och klicka på Kontakta supporten knapp.
- På nästa sida använder du Kontakta anledning snabbmeny att välja Razer Nyckelord & Knappsatser ange sedan Serienummer på din enhet och klicka på Skicka in knappen nedan.
- Slutligen, fortsätt och förklara problemet så grundligt som möjligt innan du väntar på att en Live-agent ska komma tillbaka till dig.
Notera: Tänk på att du vanligtvis måste vänta i mer än 24 timmar för att en liveagent ska komma tillbaka till dig.
Metod 5: Återställa varje Windows 10-komponent
Om du försökte alla möjliga korrigeringar ovan och fortfarande stöter på samma typ av problem med ditt Razer-tangentbord är chansen att du har att göra med någon form av systemfilskada som påverkar din Razers BlackWidow Chroma-enhet.
Om ingen av korrigeringarna ovan har fungerat i ditt fall är nästa logiska steg att återställa varje Windows-komponent med en procedur som en rena installera eller installera reparation (reparation på plats).
Det enklaste förfarandet ur gänget är a ren installation. Men om du inte säkerhetskopierar dina data i förväg kan du förvänta dig att förlora all din personliga information som finns på din OS-drivrutin. Men den stora fördelen med denna metod är att du inte kommer att behöva använda kompatibla installationsmedier.
Men om du letar efter det fokuserade tillvägagångssättet som lämnar dina personliga filer ensamma, behöver du kompatibla installationsmedier för att starta en reparationsinstallation (reparationsförfarande på plats).
Den här åtgärden är betydligt mer tråkig än ren installation, men den största fördelen är att du kan uppdatera alla potentiellt skadade komponenter utan att förlora data från dina appar, spel, dokument och personliga media som för närvarande är lagrade på din OS-enhet.