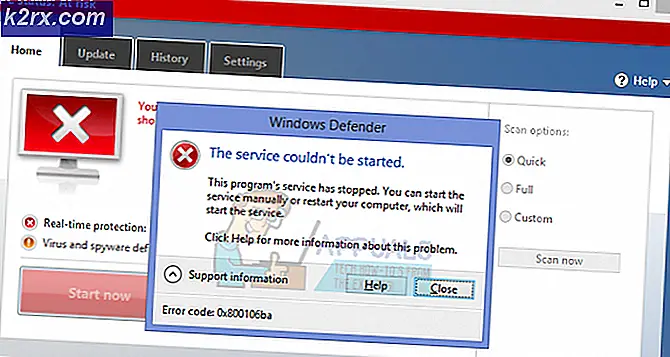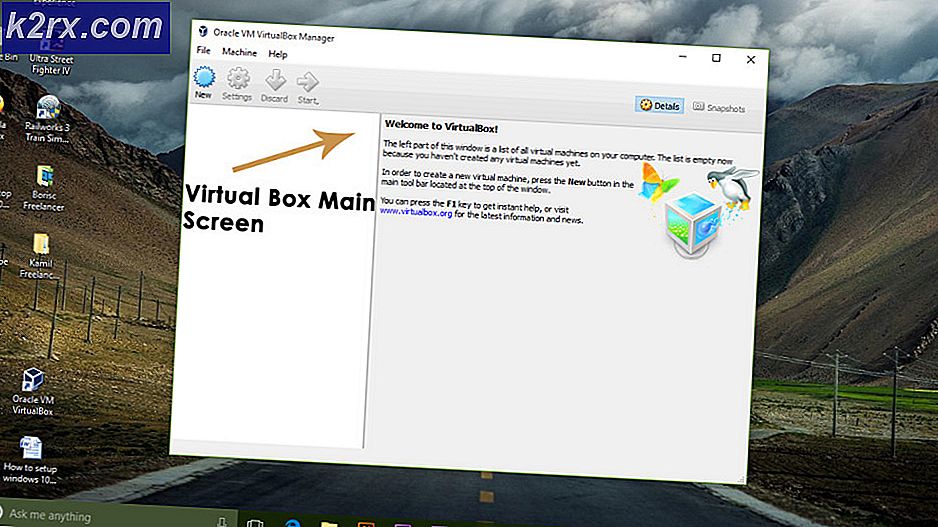Fix: Windows 10 fast i surfplatteläge
Många Windows 10-användare rapporteras att deras dator har fastnat i surfplatteläge. Att försöka stänga av funktionen konventionellt gör inget för de mest drabbade användarna. I de flesta fall rapporteras problemet uppstå om användaren installerade en Windows-uppdatering medan Tablet-läge är aktiverat. Baserat på användarrapporter verkar problemet vara exklusivt i Windows 10.
Vad orsakar problemet med "Stuck in Tablet Mode" i Windows 10?
Vi undersökte just denna fråga genom att titta på olika användarrapporter och de reparationsstrategier som vanligtvis används för att åtgärda just detta problem. Baserat på vad vi samlat finns det flera potentiella synder som kan utlösa just detta problem på Windows 10:
Metod 1: Inaktivera surfplattans läge via fliken System
I de flesta fall inträffar problemet eftersom ikonen för surfplattans läge i meddelandefönstret blir felaktig och inte längre byter till skrivbordsläge. Detta rapporteras vanligtvis inträffa direkt efter att en Windows-uppdatering har installerats.
Om detta speciella scenario är tillämpligt är chansen att du kommer att kunna lösa problemet genom att inaktivera Tablettläge via inställningar app. Här är en snabbguide om hur du gör detta:
- Tryck Windows-tangent + R att öppna upp en Springa dialog ruta. Skriv sedan “Ms-settings: tabletmode” och tryck Stiga på för att öppna upp Tablettläge fliken i Systemkategori (inuti inställningar app).
- I surfplattans läge ändrar du När jag loggar in i rullgardinsmenyn till Använd skrivbordsläge.
- När ändringen har gjorts startar du om datorn och ser om din dator startar direkt i skrivbordsläget vid nästa start.
Om du fortfarande stöter på samma problem och din dator fortfarande startar i surfplatteläget, gå ner till nästa metod nedan.
Metod 2: Inaktivera Använd Starta helskärm
Flera berörda användare har rapporterat att problemet löstes och att de kunde lämna tabelläget efter att ha öppnat menyn Startinställningar och inaktiverat användningen av Starta helskärm alternativ. Efter att ha markerat denna chans och ställt in standardläget till skrivbordsläge rapporterade användare att problemet löstes vid nästa start.
Här är en snabbguide om hur du inaktiverar användningen av Starta helskärm:
- Tryck Windows-tangent + R att öppna upp en Springa dialog ruta. Skriv sedan “Ms-settings: personalization-start” och tryck Stiga på för att öppna Anpassning sidan direkt på Start fliken (via inställningar app).
- Inuti Start , bläddra ner genom listan med inställningar och leta reda på Använd Starta helskärm. När du ser det, inaktivera växeln så att alternativet är inaktivt.
- Tryck Windows-tangent + R att öppna upp en Springa dialog ruta. Skriv sedan “Ms-settings: tabletmode” och tryck Stiga på för att öppna upp Tablettläge fliken i Systemkategori (inuti inställningar app).
- Ändra rullgardinsmenyn i menyn Tablet-läge När jag loggar in till Använd skrivbordsläge.
- Starta om datorn och se om problemet är löst vid nästa start.
Om du är din dator fortfarande fast i surfplattans läge vid nästa systemstart, gå ner till nästa metod nedan.
Metod 3: Utföra en fullständig avstängning
Vissa användare som stötte på detta exakta problem har rapporterat att problemet äntligen löstes efter att de följt stegen för att göra en fullständig avstängning av systemet. Detta kommer att koppla bort alla fel som för närvarande håller ditt system fånget i surfplatteläge.
En fullständig avstängning stänger alla appar, loggar ut alla användare och stänger helt av datorn - kringgår snabb start, viloläge eller andra liknande funktioner.
Här är en snabbguide för hur du utför en fullständig avstängning via kommandotolken:
- Tryck Windows-tangent + R att öppna upp en Springa dialog ruta. Skriv sedan “Cmd” och tryck Ctrl + Skift + Enter för att öppna en förhöjd kommandotolk. När uppmanas av UAC (användarkontokontroll), klick Ja att bevilja administrativa privilegier.
- Inuti den upphöjda kommandotolken skriver du följande kommando och trycker på Stiga på för att utföra en fullständig avstängningssekvens:
avstängning / s / f / t 0
- Ditt system stängs omedelbart av. När alla lampor slocknar väntar du några minuter innan du försöker starta maskinen igen.
Om din dator fortfarande startar direkt i surfplatteläget, gå ner till nästa metod nedan.
Metod 4: Gör omstart med två knappar (endast Surface Pro)
Om du stöter på problemet på en Surface Pro är chansen att du kommer att kunna lösa problemet genom att starta om två knappar. Flera användare som befann sig i en liknande glitch-loop rapporterade att deras enhet äntligen var tillbaka i skrivbordsläge efter att ha följt de nödvändiga stegen för omstart av två knappar.
Notera: Denna procedur bekräftas inte att den fungerar för någon annan enhet än Surface Pro 4.
Här är en snabbguide med vad du behöver göra:
- På din Surface Pro enheten, håll ned strömbrytaren i 30 sekunder. Släpp strömbrytaren när tidsperioden har gått.
- Därefter håller du ned volym upp-knappen och strömbrytaren samtidigt. Håll båda knapparna intryckta i minst 20 sekunder innan du släpper båda samtidigt.
Notera: Under den period du håller båda knapparna intryckta kan skärmen blinka flera gånger. Om det gör det, freak inte och fortsätt att hålla knappen intryckt under hela 20 sekunder. - När båda knapparna har släppts väntar du minst 10 sekunder.
- Tryck på och släpp strömbrytaren omedelbart för att slå på din Surface-enhet igen.
- När startsekvensen är klar bör din enhet starta direkt i skrivbordsläget.
Om den här metoden inte var tillämplig på din enhet eller om proceduren inte lyckades, gå ner till nästa metod nedan.
Metod 5: Inaktivera surfplattans läge via Registerredigeraren
Om du har kommit så långt utan resultat är chansen att du äntligen kan få din dator ur surfplatteläge genom att göra en snabb registerkorrigering. Flera berörda användare har rapporterat att problemet äntligen löstes efter att de använde Registerredigeraren för att inaktivera Tablet-läge - ställa in värdet på TabletMode till 0 och värdet på SignInMode till 1.
Tänk på att även om du inte har tillämpat några registerkorrigeringar tidigare kommer denna procedur inte att skada din maskin på något sätt så länge du följer instruktionerna noggrant och undviker att göra några andra ändringar som inte anges i stegen nedan.
Här är en snabbguide om hur du inaktiverar surfplattans läge via registerredigeraren:
- Tryck Windows-tangent + R att öppna upp en Springa dialog ruta. Skriv sedan “Regedit” och tryck Stiga på för att öppna upp Registerredigerare. När uppmanas av UAC (användarkontokontroll),klick Ja att bevilja administrativa privilegier till Registerredigerare.
- Inuti Registerredigerare, använd menyn till vänster för att navigera till följande plats:
Dator \ HKEY_CURRENT_USER \ Programvara \ Microsoft \ Windows \ CurrentVersion \ ImmersiveShell
Notera: Du kan också klistra in registeradressen direkt i navigeringsfältet och trycka på Stiga på att komma dit direkt.
- När du har kommit till rätt plats, flytta över till höger sida och dubbelklicka på SignInMode.
- Ställ sedan in Bas av SignInMode till Hexadecimal och värdedata till 1. Se till att klicka Ok för att spara ändringarna.
- Dubbelklicka sedan på TabletMode. Från Redigera DWORD (32-bitars) värde menyn, ställ in Bas till Hexadecimal och den Värdedata till 0. Klicka sedan Ok för att spara ändringarna.
- Starta om datorn och se om problemet är löst vid nästa systemstart.
Om din dator fortfarande startar direkt i tabelläge, gå ner till nästa metod nedan.
Metod 6: Gör en systemåterställning
Ett par drabbade användare har rapporterat att de äntligen lyckats komma ur surfplatteläget efter att ha använt en äldre systemåterställningspunkt för att få maskinen till ett hälsosamt tillstånd där problemet inte uppstod.
Om du inte visste är Systemåterställning ett verktyg som fixar vissa fel och kraschar genom att i huvudsak återställa hela din Windows-installation till ett tillstånd där allt fungerade normalt. De senaste Windows-versionerna är konfigurerade för att regelbundet ta ögonblicksbilder av Windows-systemfiler, registerinställningar, programfiler, maskinvarudrivrutiner etc.
Men kom ihåg att systemåterställningspunkter också kan skapas manuellt, men som standard skapar Windows 10-installation en ny återställningspunkt en gång i veckan.
Här är en snabbguide för hur du utför en systemåterställning:
- Tryck Windows-tangent + R att öppna upp en Springa dialog ruta. Skriv sedan “Rstrui” och tryck Stiga på att öppna upp en Systemåterställning trollkarl.
- När den första skärmen för Systemåterställning öppnas klickar du på Nästa för att gå vidare till nästa skärm.
- På nästa skärm, börja med att markera rutan som är associerad med Visa fler återställningspunkter. Välj sedan en återställningspunkt som har ett äldre datum än den period då du misstänker att problemet först började inträffa. När lämplig systemåterställningspunkt har valts klickar du på Nästa ännu en gång.
- När du kommer så långt är verktyget redo att lanseras. När du slår Avsluta, din dator startas om och det äldre tillståndet monteras när nästa start är klar. Se till att spara allt innan du klickar på knappen eftersom processen inte kan avbrytas.
Om din dator fortfarande startar direkt i Tablettläge, gå ner till nästa metod nedan.
Metod 7: Utföra en reparation / ren installation
Om du har följt alla potentiella korrigeringar som presenteras ovan men fortfarande har samma problem, är ett säkert sätt att lösa problemet att återställa alla dina Windows-komponenter. Om det här scenariot är tillämpligt har du två vägar framåt - en destruktiv metod och en icke-destruktiv metod:
- Ren installation - Denna procedur kommer att återställa alla Windows-komponenter, men det raderar också ytterligare data som applikationer, personliga användarinställningar, personliga filer, mediefiler etc.
- Reparera installation - Den här proceduren är ett skadestyrande tillvägagångssätt som också återställer alla dina WIndows-kontroller, men det gör det utan att röra dina personliga filer eller applikationer. Alla dina appar, spel, musik, foton eller videor påverkas inte.
Följ vilken metod som är mer lämplig för din situation och din dator ska äntligen börja utanför Tablet Mode.