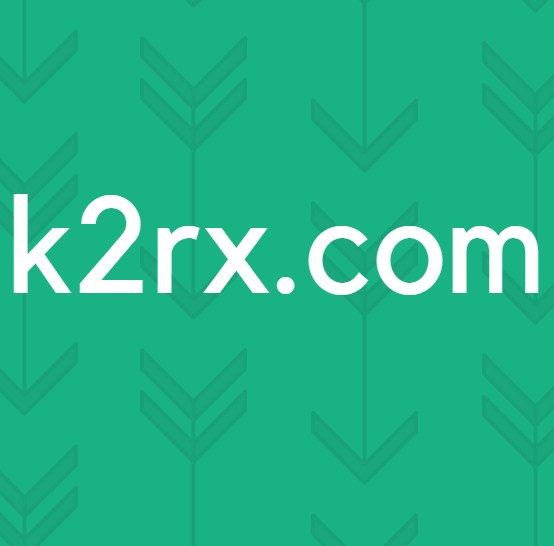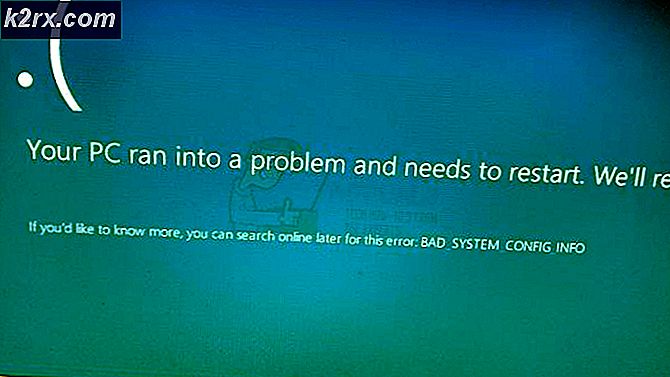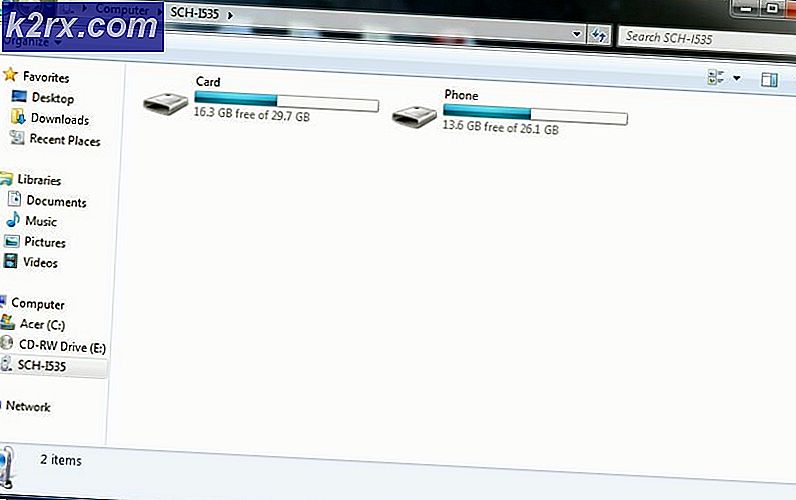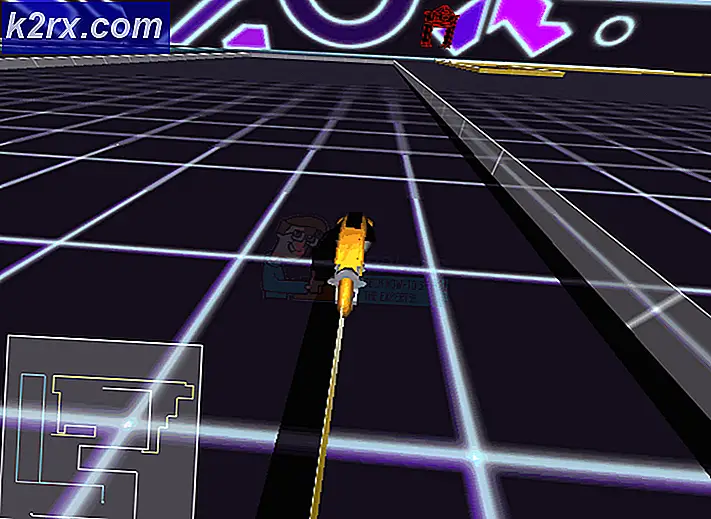Fix: x86-emulering kräver för närvarande hårdvaruacceleration
Vissa användare stöter på "X86-emulering kräver för närvarande hårdvaruacceleration!" fel när du försöker starta AVD i Android Studio. Vanligtvis inträffar problemet några ögonblick efter att användaren försöker kompilera ett program med hjälp av Android virtuell enhet. Problemet är inte specifikt för en viss Android Studio-byggnad eftersom det rapporteras att det inträffar med nyare och äldre byggnader. Felet är inte exklusivt för en viss Windows-version eftersom det finns rapporter om att det inträffar i Windows 7, Windows 8 och Windows 10.
Vad orsakar "x86-emulering kräver för närvarande hårdvaruacceleration!"?
Vi undersökte just denna fråga genom att titta på olika användarrapporter och de reparationsstrategier som vissa berörda användare använde för att få problemet löst. Baserat på vad vi samlat finns det några vanliga scenarier som kommer att utlösa just detta felmeddelande:
Om du för närvarande kämpar för att lösa problemet "X86-emulering kräver för närvarande hårdvaruacceleration!" fel, den här artikeln ger dig ett urval av verifierade felsökningssteg. Nedan hittar du flera metoder som andra användare som kämpar för att lösa samma problem har använt för att åtgärda eller kringgå problemet.
För att upprätthålla maximal effektivitet rekommenderar vi att du följer metoderna nedan i den ordning de presenteras. Du bör så småningom snubbla över en fix som är effektiv i just ditt scenario.
Metod 1: Installera Intel HAXM-modulen
Innan vi öppnar BIOS-inställningarna, låt oss verifiera om problemet inte faktiskt utlöses av att Intel x86 Emulator Accelerator (HAXM-installationsprogrammet) saknas. Utan denna modul kommer AVD inte att kunna sammanställa applikationer som använder hårdvaruvirtualisering även om tekniken är aktiverad på din dator.
Flera användare som stöter på samma fel har rapporterat att problemet försvann för gott efter att de laddade ner den saknade modulen via SDK Manager och installerade den via HAXM-installationsprogrammet. Följ stegen nedan för fullständiga steg-för-steg-instruktioner:
- I Android Studio öppnar du SDK Manager genom att gå till Verktyg> Android> SDK Manager.
Notera: Du kan också gå till Arkiv> Inställningar och klicka på Android SDK (under Systeminställningar). Klicka sedan bara på Starta fristående SDK Manager för att öppna det inbyggda installationsverktyget.
- Expandera Extra menyn och markera rutan för Intel X86 Emulator Accelerator (HAXM). Klicka sedan bara på Installera paketoch vänta tills proceduren är klar.
- Nu när HAXM-installationsprogrammet har laddats ner måste vi vidta de åtgärder som krävs för att installera det. För att göra detta, navigera till följande plats och dubbelklicka på intelhaxm-android.exe för att installera det:
C: \ användare \% USERNAME% \ AppData \ Local \ Android \ sdk \ extras \ intel \ Hardware_Accelerated_Execution_Manager \
- Följ anvisningarna på skärmen för att installera Intel HAXM och vänta tills processen är klar.
- Starta om Android Studio, kör programmet igen och se om problemet har lösts.
Om du fortfarande stöter på"X86-emulering kräver för närvarande hårdvaruacceleration!" fel, gå ner till nästa nedan.
Metod 2: Inaktivera hårdvaruassisterad virtualisering från Avast
Om du använder Avast som ett extra säkerhetslager beror troligen felet på en konflikt orsakad av en av dess säkerhetsfunktioner. Som många användare har rapporterat är den hårdvarustyrda virtualiseringen av Avast känd för att stå i konflikt med Android Studios AVD, som slutligen producerar"X86-emulering kräver för närvarande hårdvaruacceleration!" fel.
Om detta scenario är tillämpligt för dig (du har Avast installerat) följ instruktionerna nedan för att inaktivera hårdvaruassisterad virtualisering från inställningar menyn i säkerhetssviten:
- Öppna Avast och öppna inställningar meny,
- Inuti inställningar menyn, gå till Felsökning och se till att rutorna som är associerade med Aktivera hårdvaruassisterad virtualisering och Använd kapslad virtualisering där det är tillgängligt är Okontrollerad.
- Starta om datorn och se om konflikten har eliminerats vid nästa start. Kör applikationen i Android studio och se om felet har lösts.
Om du fortfarande ser"X86-emulering kräver för närvarande hårdvaruacceleration!" fel när du kör AVD, gå ner till nästa metod nedan.
Metod 3: Aktivera hårdvaruvirtualisering från BIOS / UEFI-inställningar
Om den första metoden inte gjorde det möjligt för dig att lösa felmeddelandet är det troligt att felmeddelandet inträffar eftersom hårdvaruvirtualisering är inaktiverat från dina BIOS / UEFI-inställningar. Hårdvaruvirtualisering bör vara aktiverat som standard under normala omständigheter, men manuell intervention, BIOS-uppdateringar och till och med någon tredjepartsprogramvara kan inaktivera denna teknik.
Tänk på att processen för att aktivera hårdvaruvirtualisering kommer att variera beroende på dina BIOS / UEFI-inställningar och ditt moderkort och CPU-tillverkare.
Det första steget skulle dock vara att ange dina BIOS- eller UEFI-inställningar. Om du har den äldre inställningsmenyn (BIOS) måste du trycka på Setup-tangenten under den första startningssekvensen. Den specifika inställningsknappen ska visas på startskärmen, men om du inte upptäcker den kan du söka efter den online med sökfrasen “* moderkortmodell + installationsnyckel *“.
Notera: Du kan också göra det blint och trycka på de vanligaste inställningsknapparna under den första startningssekvensen. Vanligtvis är installationsknappen en av F-tangenterna (F2, F4, F6, F8, F10) eller Del-tangenten (på Dell-datorer).Om din dator använder den nyare UEFI-modellen måste du först komma åt Avancerad start meny. För att göra detta, tryck på Windows-tangent + R att öppna upp en Springa dialogrutan och skriv sedan “ms-inställningar: återställning”Och tryck Stiga påför att öppna Återställningsmeny av inställningar app. När du kommer dit klickar du bara på Starta om nu knappen under Avancerad start.
Efter ett tag startar datorn om direkt i Avancerade alternativ meny. När du kommer dit, navigera till Avancerade alternativ menyn och klicka på UEFI-firmwareinställningar.
När du har fått tillgång till dina BIOS- eller UEFI-inställningar, börja leta efter hårdvaruvirtualiseringsalternativet. Beroende på din BIOS / UEFI-version hittar du denna inställning listad under olika namn. Du kan vanligtvis hitta det listat som antingen Virtualiseringsteknik (VTx / VTd), Intel Virtualization Technology eller AMD-V Virtualization. Chansen är att alternativet kommer att finnas under Chipset, Processor, Avancerad CPU-konfiguration eller något liknande.
När du lyckats aktivera hårdvaruvirtualisering, spara BIOS / UEFI-ändringarna, starta om datorn och se om felet löses vid nästa start.
Metod 4: Aktivera Windows Hypervisor Platform (om tillämpligt)
Om du stöter på problemet på en AMD-processor med virtualiseringsteknik (nyare CPU-modeller som Ryzen) kan problemet uppstå på grund av Windows Hypervisor-plattform är inte aktiverat på din enhet.
Men kom ihåg att för att aktivera den här funktionen måste du se till att du har Windows 10 build 1803 eller äldre.
Windows Hypervisor-plattformen kan aktiveras via Aktivera eller inaktivera Windows-funktionen skärm. Här är en snabbguide om hur du gör detta:
- Tryck Windows-tangent + R för att öppna en dialogruta Kör. Skriv sedan “appwiz.cpl”Och tryck Stiga på för att öppna Program och funktioner skärm.
- Inuti Program och funktioner sida, klicka på Slår på eller av egenskaper i Windows från den vänstra rutan.
- I fönstret Windows-funktioner markerar du rutan för Windows Hypervisor-plattform och slå Ok för att aktivera funktionen.
Notera: Medan du inte är den här skärmen, se också till att Hyper-V är aktiverat. Om det inte är det, aktiverar du det genom att markera rutan som är kopplad till det.
- Starta om datorn och se om felet har lösts.