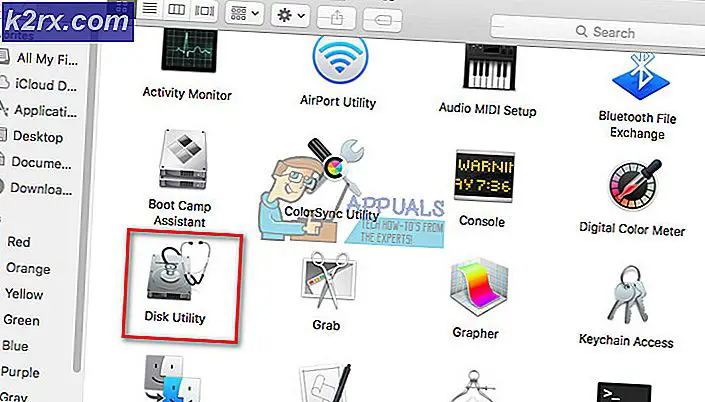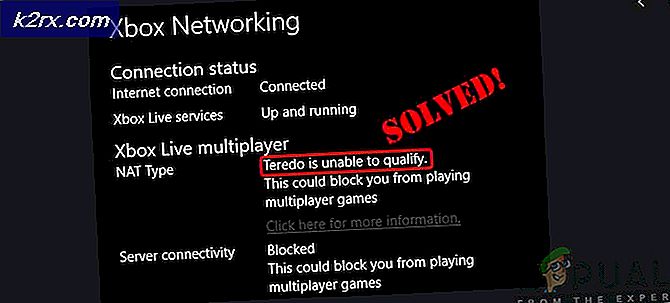Så här ansluter du Canon skrivare till Wi-Fi
Canon Inc. är ett japanskt företag som specialiserat sig på tillverkning av bild- och optiska enheter. Canon-skrivare är kända för att vara toppklassiga och producera häpnadsväckande resultat. Liksom alla nya skrivare nuförtiden är Canon inte långt efter och har även implementerat Wi-Fi-anslutning i sina skrivare.
I denna handledning kommer vi att gå igenom hur du ansluter din Canon-skrivare till din dator via ditt trådlösa nätverk. Följ stegen noggrant och fortsätt bara till nästa steg när du är färdig med den föregående.
Del 1: Konfigurera skrivaren
Först ska vi konfigurera skrivaren för att ansluta till ett trådlöst nätverk med SSID och lösenord. När den är ansluten flyttar vi till din dator och lägger till skrivaren där. Observera att både datorn och skrivaren ska anslutas på samma trådlösa nätverk för att ansluta.
- Tryck på strömbrytaren på skrivaren för att slå på skrivarmodulen och vänta några sekunder för att ladda alla konfigurationer.
- Klicka nu på ikonen Inställningar som finns på din skrivare, som visas här. Ikonen Inställningar kan vara olika beroende på modell till modell.
- Klicka nu på knappen Nästa under skärmen och klicka på OK när alternativet Enhetsinställningar kommer upp.
- Klicka nu på Nästa för att navigera till LAN-inställningar och tryck på OK .
- Tryck nu på pilinställningarna för att navigera till Wireless LAN Setup och tryck på OK .
- Nu börjar skrivaren söka efter signaler och lampan börjar blinka. Det kommer att söka efter tillgängliga Wi-Fi-nätverk för att ansluta till.
- Efter att ha sökt efter Wi-Fi-nätverk kommer det att finnas en lista över alla nätverk inom sitt sortiment. Välj rätt med pilknapparna och tryck på OK .
- Nu kommer du att bli ombedd att ange lösenordet . Här kommer den knepiga delen. Du måste ändra formatet på den ingång du ger genom att trycka på "*" -knappen på tangentbordet. Lägena ändras från siffror, versaler och små bokstäver. När du väl valt rätt format för inmatning kan du använda knapparna för att ange lösenordet och trycka på OK.
- När skrivaren är ansluten, visar den en skärm så här nedan.
Del 2: Lägga till skrivare i datorn
När skrivaren är ansluten till det trådlösa nätverket kan du fortsätta och lägga till den på din dator med hjälp av nedanstående steg. Som tidigare nämnts borde din dator och skrivaren vara på samma nätverk.
- Tryck på Windows + R, skriv kontroll / namn Microsoft.DevicesAndPrinters i dialogrutan och tryck på Enter.
- Klicka nu på Lägg till en skrivare närvarande högst upp på skärmen.
- Windows upptäcker inte skrivaren automatiskt över nätverket och listar den här. Klicka på skrivaren och välj Nästa .
Om du stöter på några problem, bör du se till att den trådlösa anslutningen fungerar perfekt och det finns inga ytterligare brandväggar på ditt system som blockerar anslutningen. Det rekommenderas att du inaktiverar all antivirusprogram innan du går vidare.
Om du fortfarande har problem med anslutningen kan du söka efter nyckelordet kanon på vår hemsida och välja från någon av de listade artiklarna där borta.
Dessutom kan du också kolla in följande artiklar för hjälp:
Fix: Canon skrivare offline
Fix: Canon skrivare svarar inte
PRO TIPS: Om problemet är med din dator eller en bärbar dator, bör du försöka använda Reimage Plus-programvaran som kan skanna förvaret och ersätta korrupta och saknade filer. Detta fungerar i de flesta fall där problemet uppstått på grund av systemkorruption. Du kan ladda ner Reimage Plus genom att klicka här