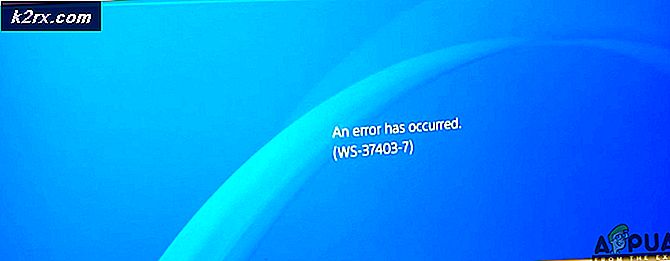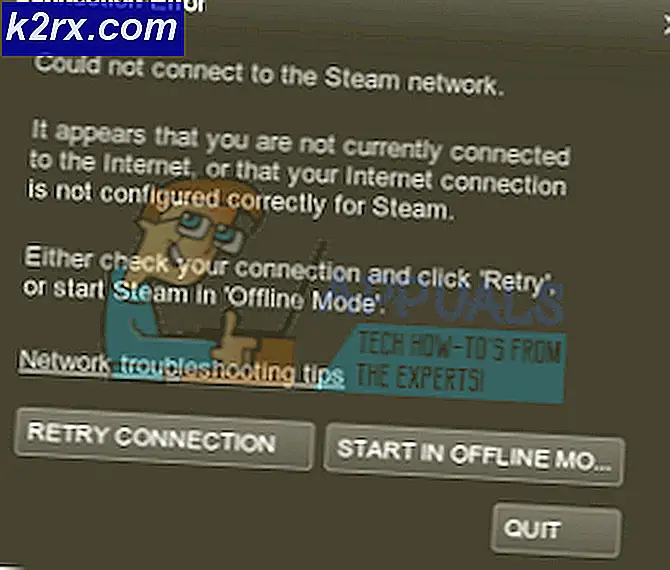Fix: BAD_SYSTEM_CONFIG_INFO (Blue Screen) I Windows 10
BAD_SYSTEM_CONFIG_INFO är ett fel i felkontroll med ett värde på 0x00000074 . Detta beror huvudsakligen på att systemfiler och / eller vissa registerfiler inte fungerar. De flesta gånger kan du inte starta i säkert läge och många tydligt tillämpliga korrigeringar fungerar inte.
Om du också står inför detta fel måste du sluta oroa dig och börja prova de två metoder som vi nämnde nedan.
Metoden 1 bör försökas först och endast om du inte kan lösa problemet med det, ska du prova den andra metoden.
Metod 1: Automatisk reparation
I den första metoden kommer vi att visa dig en komplett guide till hur du kan utföra en automatisk reparation av dina fönster. Vissa användare har rapporterat att en enkel automatisk reparation löst problemet för dem eftersom det huvudsakligen berodde på inkompatibla eller korrupta systemfiler. Följ dessa steg:
Först och främst skulle du behöva en Windows 10-cd för att fortsätta. Om du inte har det, behöver du inte oroa dig för det. Du kan följa stegen i den här guiden för att göra dig själv en startbar USB / DVD. (Obs! Du kan göra en startbar USB för den här metoden, men om den misslyckas och du måste försöka med den andra metoden måste du gå med en DVD eftersom en USB kommer att orsaka problem för dig. Det är därmed pragmatiskt och rekommenderas att starta en DVD i första hand.)
Stäng av datorn och sätt in det startbara mediet.
När du har skrivit in ordentligt, tryck på strömbrytaren och så snart displayen visas trycker du på F1 / F2 eller tangenten till Enter BIOS (specifikt för ditt system) och håller den intryckt tills BIOS- skärmen visas.
På BIOS- skärmen, gå över till BOOT
Ange Start CSM till Enabled.
Gå nu över till fliken Säkerhet och inaktivera Säker uppstartskontroll.
Gå nu över till fliken Spara och avsluta och under Boot-överstyrning, välj den USB / DVD som du använde för att starta upp från listan.
Nu bör ditt system startas från det startbara media.
Från inställningsskärmen väljer du Nästa
Nu från fönstret väljer du Reparera datorns alternativ som finns längst ner.
Den automatiska reparationen bör nu börja. Om du presenteras med Felsökningsalternativ väljer du Felsök, väljer sedan Avancerade alternativ och väljer sedan Starta reparation.
När det är klart och datorn startas om, se om problemet har lösts för dig. Om ja, Grattis! Om Nej, följ stegen i nästa metod!
PRO TIPS: Om problemet är med din dator eller en bärbar dator, bör du försöka använda Reimage Plus-programvaran som kan skanna förvaret och ersätta korrupta och saknade filer. Detta fungerar i de flesta fall där problemet uppstått på grund av systemkorruption. Du kan ladda ner Reimage Plus genom att klicka här(Obs! Om du slutar få det automatiska reparationsslingfelet Preparing, där varje gång du startar om, får du reparationsskärmen för att förbereda dig, följt av en tvungen omstart, då kan du prova den här omfattande guiden.)
Metod 2: Byt ut gamla registerfiler
För den här metoden kommer vi att ersätta några gamla registerfiler. Innan du fortsätter, vet du att om du försöker utföra följande steg på en dator där du startar dubbelt med ett annat operativsystem, kommer du helt att förstöra din dubbla uppstart genom att använda bootrec bland andra kommandon som är inblandade i denna metod. Också som redan nämnts kommer det att orsaka vissa problem i din partitionstabell som gäller dina skrivbrev med hjälp av en USB för uppstart så det är nödvändigt att du startar med en DVD.
Använda Bootrec-kommandot
Den första delen av metoden handlar om att använda bootrec-kommandot för att åtgärda problemet. Eftersom detta bara är ett startproblem, förväntas bootrec att lösa problemet för de flesta människor. Fortsätt bara med andra delen om den här delen inte hjälper dig.
För att göra det, följ METOD 2 som är tillgänglig i denna omfattande guide.
Förutom kommandot bootrec / rebuildbcd som nämns i guiden ovan måste du också skriva följande två kommandon i kommandotolken och tryck också på enter:
bootrec / fixmbr
bootrec / fixboot
bootrec / rebuildbcd
Ändra registerfiler
Du behöver bara vara på denna sida om inget som nämns ovan har löst problemet för dig. Det här är en väldigt teknisk metod, så du måste vara försiktig med stegen nedan.
Följ stegen som ovan för att starta med din DVD.
Följ anvisningarna på skärmen tills du når Kommandotolken från (Felsök -> Avancerade alternativ)
På listan väljer du Kommandotolken.
I terminalen skriver du följande kommando utan citat: cd x: \ windows \ system32 \ config. Detta tar dig till config
Skriv nu alla dessa kommandon en efter en och tryck på enter efter varje:
ren X: \ Windows \ System32 \ config \ DEFAULT DEFAULT.old
ren X: \ Windows \ System32 \ config \ SAM SAM.old
ren X: \ Windows \ System32 \ config \ SECURITY SECURITY.old
ren X: \ Windows \ System32 \ config \ SOFTWARE SOFTWARE.old
ren X: \ Windows \ System32 \ config \ SYSTEM SYSTEM.old
Ovanstående steg har bytt namn på alla aktuella huvudregisterfiler. Använd följande kommandon för att ersätta originalet med de som skapades av säkerhetskopian:
kopiera X: \ Windows \ System32 \ config \ RegBack \ DEFAULT X: \ Windows \ System32 \ config \
kopiera X: \ Windows \ System32 \ config \ RegBack \ SAM X: \ Windows \ System32 \ config \
kopiera X: \ Windows \ System32 \ config \ RegBack \ SÄKERHET X: \ Windows \ System32 \ config \
kopiera X: \ Windows \ System32 \ config \ RegBack \ SYSTEM X: \ Windows \ System32 \ config \
kopiera X: \ Windows \ System32 \ config \ RegBack \ SOFTWARE X: \ Windows \ System32 \ config \
Stäng kommandotolken och starta om.
Du borde nu kunna starta direkt in i ditt operativsystem!
PRO TIPS: Om problemet är med din dator eller en bärbar dator, bör du försöka använda Reimage Plus-programvaran som kan skanna förvaret och ersätta korrupta och saknade filer. Detta fungerar i de flesta fall där problemet uppstått på grund av systemkorruption. Du kan ladda ner Reimage Plus genom att klicka här