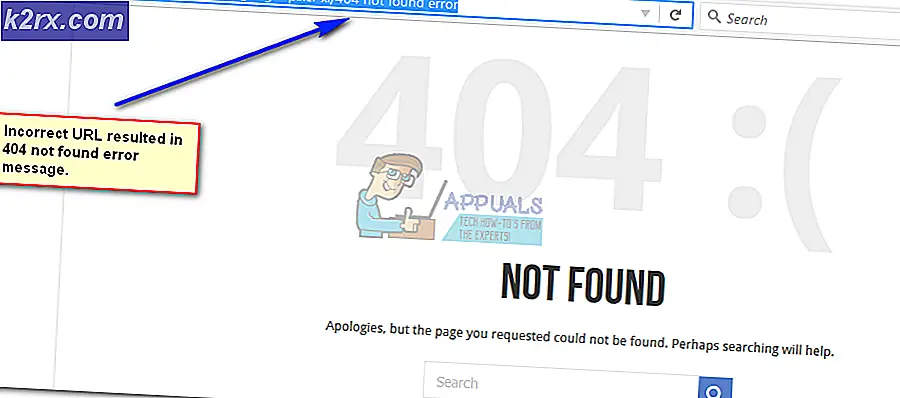Fix: Xbox App Server Blocked Connectivity på Windows 10
Xbox blir alltmer och blir en av de bästa spelplattformarna, som rivar gillar Play Station och Wii. Med Xbox One och Xbox 360 har du obegränsade spel att spela, inklusive de bästa spelen som bland annat FIFA, Call of Duty, Far Cry, GTA, Assassin's Creed, Gears. Det finns dock många PC-entusiaster som älskar att spela spel på sin dator. Av detta skäl skapade Microsoft Windows 10 Xbox streaming-appen på Windows 10-datorn. Med spelströmmar kan du spela Xbox One-spel på distans från din Xbox One-konsol på en Windows 10-dator i ditt hemnätverk. Du kan också skapa och gå med på fest och kunna chatta med andra spelare på plattformen. Med den här funktionen kan du lämna ditt vardagsrum och spela dina favorit Xbox One-spel var som helst med tillgång till ditt hemnätverk. Game streaming använder kraften i Xbox One-konsolen för att hantera spelet. Din Windows 10-dator blir en fjärransluten andra skärm så att du kan vandra fritt omkring ditt hem medan du fortsätter att njuta av din Xbox One-konsol och spel.
Applikationen visar emellertid ibland ett fel. Man skulle få en anmälan under fliken Inställningar> Nätverk i Xbox-appen som säger Serveranslutning: Blockerad (Detta kan påverka din förmåga att spela multiplayer-spel). Eftersom du inte kan ansluta till Xbox-servern kan du inte spela online multiplayer-lägen och därmed ta upp erfarenheten av att interagera med andra. Du kommer inte heller att kunna gå med i parterna och röstchattkommunikation är otillgänglig. Den här artikeln kommer att förklara varför detta fel inträffar och hur du kan få din Xbox-app ansluten till Xbox-servern.
Orsaker till "Server Connectivity: Blocked" -felet i Windows 10 Xbox App
Som felet säger har Xbox-applikationen blockerats från att komma åt Xbox-servern. Blockeringen är vanligtvis någonstans mellan din dator och din router. Nedan följer några av de problem som kan uppstå.
- De tjänster som Xbox kräver för att ansluta till servern kanske inte körs och blockerar därmed appen från att få tillgång till Xbox-servern via ditt nätverk.
- Xbox-appen kanske väljer fel nätverksadapter för att ansluta till. Detta kan vara fallet om din dator kan anslutas via en LAN-kabel och via Wi-Fi. Välja fel nätverk betyder att Xbox-appen inte kan slutföra anslutningen till Xbox-servern trots att du har tillgång till internet, vilket innebär att det återställs ett fel som det blockeras. Om du har anslutit datorn via mer än en av dessa nätverksadaptrar kan problemet vara mer beständigt.
- Din tredje parts säkerhetsprogram kan blockera din anslutning. Genom att förstärka sina egna brandväggspolicyer kan dina antivirusprogram, skadliga program och spionprogramverktyg blockera kopplingen mellan din Xbox-applikation och Xbox-servern. VPN (Virtual Private Networks) -applikationer tenderar inte att stödja eller ansluta sändningsdomäner, så vissa tjänster kanske inte stöds fullt ut eller fungerar som de skulle på ett lokalt nätverk.
Metoderna nedan visar hur du kan åtgärda problemet med serverns anslutning i Windows 10 Xbox-programmet.
Metod 1: Starta / starta om IP-hjälpen och Xbox Live-nätverkstjänsten
Dessa tjänster hjälper till att slutföra Xbox-serverns anslutning. Utan dem kan Xbox-appen ha problem med att ansluta. Om du startar om de här programmen kan du rensa eventuella fel på grund av att de startar felaktigt. För att starta eller starta om dessa appar, följ stegen nedan.
PRO TIPS: Om problemet är med din dator eller en bärbar dator, bör du försöka använda Reimage Plus-programvaran som kan skanna förvaret och ersätta korrupta och saknade filer. Detta fungerar i de flesta fall där problemet uppstått på grund av systemkorruption. Du kan ladda ner Reimage Plus genom att klicka här- Tryck på Windows-tangenten + R för att öppna rutan Kör
- Skriv services.msc och tryck enter för att öppna Tjänsten fönster
- Bläddra tills du hittar en post som heter IP Helper, högerklicka på den och klicka sedan på omstart.
- Rulla hela vägen ner till botten och gör samma sak för Xbox Live Networking Service
- Stäng fönstret, öppna Xbox-appen och kontrollera din anslutning igen; det borde fungera nu.
Metod 2: Inaktivera andra nätverksadaptrar
Om du avaktiverar andra nätverksadaptrar (anslutna eller frånkopplade) från nätverket och delningscentralen (förutom den du använder) gör det möjligt för Xbox-appen att hitta rätt adapter och ansluta den korrekt. Att göra detta:
- Tryck på Windows Key + R för att öppna körningen
- Skriv ncpa.cpl och tryck enter för att öppna nätverksadapterns sida (nätverk och delningscenter> ändra adapterinställningar)
- Identifiera den anslutning du vill behålla.
- Högerklicka på resten av anslutningarna (en efter en) och välj 'Inaktivera'
- Den funktionshindrade anslutningen blir gråtonad.
- Stäng fönstret, öppna Xbox-appen och kontrollera din anslutning igen; det borde fungera nu.
Metod 3: Avinstallera VPN-program
VPN-program kan hindra den korrekta kommunikationen mellan Xbox-appen och Xbox-servern. Genom att skapa ett virtuellt nätverk kan det hända att Xbox-programmet inte hittar rätt anslutning. Ett vanligt exempel på en VPN-applikation i Windows 10 är LogMeIn Hamachi-programmet. För att avinstallera en sådan applikation, följ stegen nedan.
- Tryck på Windows-tangenten + R för att öppna körningen
- Skriv appwiz.cpl och tryck Enter för att öppna fönstret Program och funktioner
- Leta efter ett VPN-program som LogMeIn Hamachi
- Markera programmet genom att klicka på det och klicka sedan på Avinstallera.
- Följ anvisningarna på avinstalleraren för att slutföra avinstallationen
- Stäng fönstret, öppna Xbox-appen och kontrollera din anslutning igen; det borde fungera nu.
Det är också en bra idé att inaktivera spionprogramvara som Malwarebytes och prova anslutningen igen. Prova att inaktivera brandväggen på antivirusprogram från tredje part som t.ex. AVG, Avast, Norton eller låta Xbox vara öppen via brandväggen på de appar som innehåller Windows-brandväggen.
PRO TIPS: Om problemet är med din dator eller en bärbar dator, bör du försöka använda Reimage Plus-programvaran som kan skanna förvaret och ersätta korrupta och saknade filer. Detta fungerar i de flesta fall där problemet uppstått på grund av systemkorruption. Du kan ladda ner Reimage Plus genom att klicka här