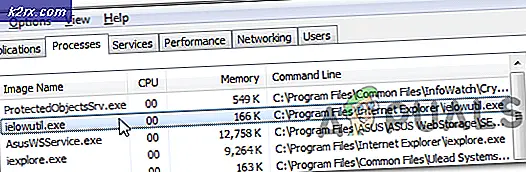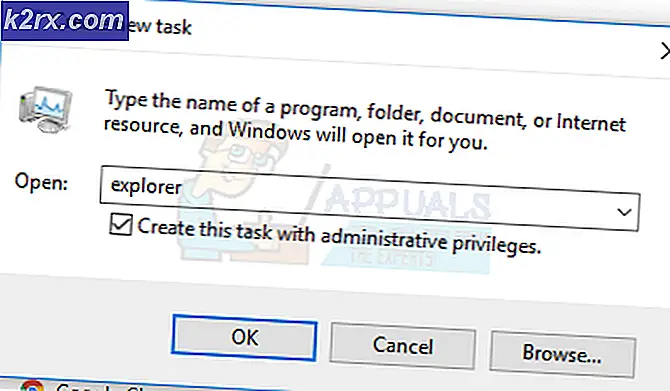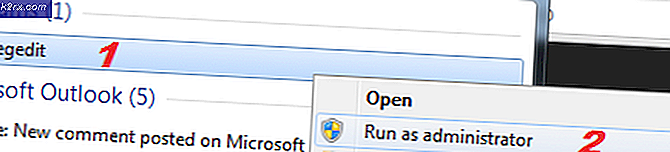Hur fixar jag Windows Update-fel 8020002e?
De 8020002e felkod uppstår vanligtvis när användaren försöker installera en kritisk eller säkerhetsuppdatering med WU-komponenten. De flesta drabbade användare ser det några sekunder efter att ha försökt starta nedladdningen av en pågående uppdatering. Denna specifika felkod signalerar att någon viktig komponent som behövs för uppdateringsprocessen är skadad eller oregistrerad.
Vad orsakar Windows Update-felkoden 8020002E?
Metod 1: Köra felsökaren för Windows Update
Innan vi fortsätter med andra reparationsstrategier som kan fixa den här felkoden, låt oss se om din Windows-version inte kan lösa problemet automatiskt. Varje ny Windows-version (Windows 7, Windows 8.1 och Windows 10) är utrustad med en WU (Windows Update) felsökare som automatiskt skannar olika Windows-komponenter för inkonsekvenser och automatiskt tillämpar lämplig reparationsstrategi.
Om problemet som faktiskt orsakar 8020002E felkodredan omfattas av en reparationsstrategi, bör instruktionerna nedan låta dig lösa problemet automatiskt.
Här är en snabbguide om hur du kör felsökaren för Windows Update på Windows 7, Windows 8.1 och Windows 10:
- Öppna dialogrutan Kör genom att trycka på Windows-tangent + R. Skriv sedan ”control.exe / namn Microsoft.Felsökning ”och tryck Stiga på för att öppna upp Felsökning fliken i klassikern Kontrollpanel gränssnitt.
Notera: Om du uppmanas av UAC (användarkontokontroll) klick Ja att bevilja administrativa privilegier.
- När du väl är inne i Felsökning skärm, flytta till skärmens högra sida och klicka på Åtgärda problem med Windows Uppdatering (under System och säkerhet).
- Klicka på på den första Windows Update-skärmen Avancerad, se till att rutan associerad med Tillämpa reparation automatiskt innan du klickar Nästa. Detta kommer att säkerställa att reparationen automatiskt kommer att tillämpas om en livskraftig fix hittas.
- Vänta tills analysen är klar. När operationen är klar ser du om någon av de reparationsstrategier som ingår i Windows Update-felsökaren är tillämpliga på just ditt scenario.
- Om en livskraftig reparationsstrategi identifieras kommer du att få ett annat fönster där du kan klicka på Applicera den här reparationen. Klicka på den hyperlänken och följ sedan instruktionerna på skärmen för att genomföra korrigeringen. Men kom ihåg att du kan behöva följa en rad ytterligare steg beroende på vilken reparationsstrategi som rekommenderas.
- Starta om datorn och se om problemet är löst vid nästa systemstart.
Metod 2: Inaktivera störningar från tredje part (om tillämpligt)
Som det visar sig kan detta problem också uppstå på grund av en överskyddande AV-svit som på något sätt stör Windows Update-komponenten. När detta inträffar avbryts kommunikationen med Microsoft-servern, vilket kommer att orsaka att vissa uppdateringar misslyckas.
Enligt berörda användare finns det flera sviter från tredje part som är kända för att orsaka detta problem (Avast, McAfee, Sophos och Comodo). Om du använder en tredjepartsskanner som du misstänker kan vara ansvarig för uppdateringsproblemet, borde du kunna lösa problemet antingen genom att inaktivera realtidsskyddet för din AV-webbplats eller genom att helt avinstallera sviten från tredje part.
Börja först med att inaktivera skydd i realtid och se om problemet fortfarande uppstår. Tänk på att den här proceduren kommer att variera beroende på säkerhetsklienten du använder. Men i de flesta fall kommer du att kunna göra det direkt från aktivitetsfältets ikon. För att göra detta, högerklicka helt enkelt på din säkerhetssvits aktivitetsfältikon och leta efter alternativet som inaktiverar realtidsskyddet.
När du lyckats inaktivera realtidsskyddet, försök att installera Windows-uppdateringen igen och se om du kan göra det utan att stöta på 8020002E felkod.
Om samma problem fortfarande uppstår bör du fortsätta genom att avinstallera AV-enheten helt och ta bort alla kvarvarande filer som kan genomföra samma säkerhetsregler. Om du bestämmer dig för att gå igenom detta, följ stegen i den här artikeln (här) för att avinstallera säkerhetsprogrammet utan att lämna kvar kvarvarande filer som fortfarande kan orsaka detta beteende.
Metod 3: Återställa varje WU-komponent och beroende
Om ingen av metoderna ovan har tillåtit dig att åtgärda problemet hittills beror det troligen på någon form av WU-fel som effektivt har stoppat din dators förmåga att installera nya uppdateringar. Om detta scenario är tillämpligt bör du kunna lösa problemet genom att återställa alla relevanta komponenter och beroende som är involverade i uppdateringsprocessen.
Som vissa berörda användare har bekräftat bör du kunna åtgärda problemet genom att återställa alla Windows Update-komponenter manuellt från en upphöjd CMD-fråga. Här är en snabbguide med vad du behöver göra:
- Öppna en Springa dialogrutan genom att trycka på Windows-tangent + R. När du väl är inne i Springa dialogruta, skriv 'Cmd' inuti textrutan och tryck Ctrl + Skift + Enter för att öppna en förhöjd kommandotolk. När du ser UAC (användarkontokontroll), klick Ja för att bevilja admin-åtkomst.
- När du är inne i kommandotolken skriver du följande kommandon i samma ordning och trycker på Stiga på efter var och en:
net stop wuauserv net stop cryptSvc net stop bits net stop msiserver
Notera: Dessa kommandon stoppar effektivt Windows Update-tjänsterna, MSI Installer, Cryptographic-tjänsten och BITS-tjänsterna
- När alla relevanta tjänster är inaktiverade kör du följande kommandon i samma CMD-fönster och trycker på Stiga på efter varje kommando för att byta namn på SoftwareDistribution och den Catroot2 mappar:
ren C: \ Windows \ SoftwareDistribution SoftwareDistribution.old ren C: \ Windows \ System32 \ catroot2 Catroot2.old
Notera: Dessa två mappar är ansvariga för att lagra de uppdateringsfiler som används av Windows-uppdateringskomponenten. Eftersom det är en systemmapp kan du inte bara radera dem konventionellt. Men vad du kan göra är att byta namn på dem, vilket tvingar ditt operativsystem att skapa nya rena mappar som tar deras plats.
- När du är klar med steg 3 skriver du dessa slutliga kommandon i ordning och trycker på Enter efter varje för att starta samma tjänster som tidigare var inaktiverade:
net start wuauserv net start cryptSvc net start bits net start msiserver
- Försök att installera uppdateringen som tidigare misslyckades med 8020002E felkodoch se om problemet nu är löst.
Metod 4: Köra SFC- och DISM-skanningar
En annan potentiell skyldig som kan orsaka Windows Update 8020002Efel är någon typ av systemfilskada. Vi lyckades bekräfta denna händelse i Windows 7 och Windows 8.1. I alla fall har berörda användare påpekat att skadad data i slutändan slutade att bryta WU-komponenten helt.
I det här fallet bör du kunna lösa problemet genom att köra ett par inbyggda verktyg (Distribution av bildservice och hantering och Systemfilsgranskare) som är utformade för att hantera de fall där korruptionen av systemfiler slutar bryta viktiga komponenter.
Tänk på att även om SFC är mycket effektivare för att reparera logiska fel, är DISM mycket bättre på att fixa beroenden som kan påverka uppdateringsoperationen. På grund av detta rekommenderas starkt att du kör båda verktygen för att maximera dina chanser att få WU-komponenten tillbaka till ett fungerande tillstånd.
Här är en snabbguide som visar hur du kör både SFC- och DISM-skanning från en upphöjd kommandotolk:
- Öppna dialogrutan Kör genom att trycka på Windows-tangent + R. Därefter, när du är inne i den nyligen uppträdda dialogrutan Kör, skriv 'cmd' och tryck på Ctrl + Skift + Enter för att öppna en förhöjd kommandotolk. Om du ser UAC (användarkontokontroll) fråga, skriv Ja för att bevilja admin-åtkomst.
- När du är inne i den upphöjda kommandotolken skriver du följande kommando och trycker på Stiga på för att initiera en SFC-skanning:
sfc / scannow
Notera: Denna SFC-skanning använder en lokalt cachad kopia som ersätter skadade instanser med friska kopior som inte orsakar samma problem. Men tänk på att när du startar det här är det viktigt att se till att det inte avbryts - att stänga CMD-fönstret i förtid kan utsätta ditt system för ytterligare logiska fel.
- Så snart processen är klar startar du om datorn och väntar på att nästa startsekvens ska slutföras. När din dator startar upp igen, följ steg 1 igen för att öppna en annan upphöjd kommandotolk.
- När du lyckats återgå till den upphöjda kommandotolken skriver du följande kommando och trycker på Enter för att starta en DISM-genomsökning:
DISM / Online / Cleanup-Image / RestoreHealth
Notera: Tänk på att DISM kräver en stabil internetanslutning. Detta är viktigt eftersom det är beroende av WU-komponenten att ladda ner friska kopior som kommer att användas för att ersätta de skadade instanserna.
- När genomsökningen är klar startar du om datorn igen och ser om problemet är löst vid nästa systemstart.
Om samma sak 8020002E felkod fortfarande förekommer, gå ner till nästa metod nedan.
Metod 5: Uppdatera varje Windows-komponent
Om ingen av metoderna nedan har gjort det möjligt för dig att lösa problemet finns det stora chanser att problemet du hanterar orsakas av någon form av systemfilskada som inte kan lösas konventionellt. I det här fallet är din bästa chans att lösa problemet utan en fullständig ominstallation av operativsystemet att uppdatera varje Windows-komponent (inklusive startdata).
När det gäller att göra detta har du två alternativ att välja mellan:
- Reparera installation - Denna procedur (även känd som reparation på plats) är det mer tråkiga tillvägagångssättet. Det kräver att du tillhandahåller ett installationsmedium, men den stora fördelen är att du får behålla alla dina personliga filer (inklusive personliga medier, spel, applikationer och till och med vissa användarinställningar) utan att behöva säkerhetskopiera dem i förväg.
- Ren installation - Det här är det enklaste förfarandet. Du behöver inget installationsmedium och du kan starta det direkt från menyn i Windows 10. Du kommer dock att förlora alla dina personuppgifter om du inte säkerhetskopierar det innan du påbörjar den här proceduren.