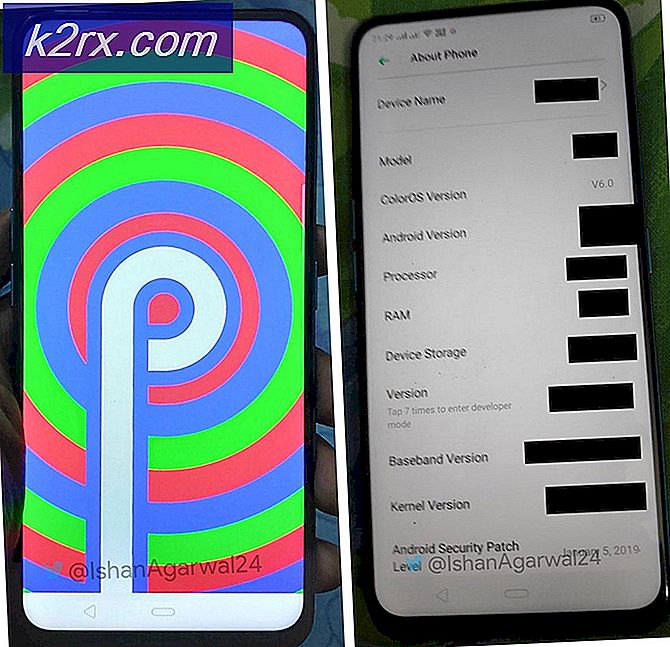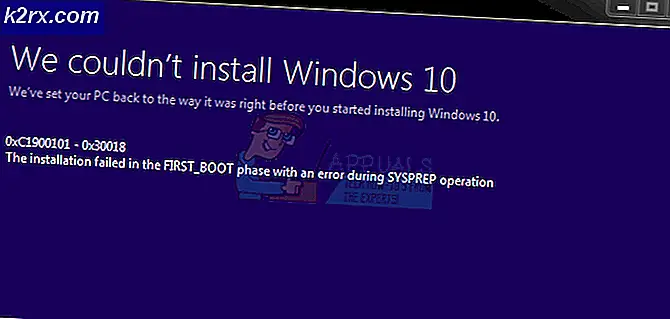Fix: CldFlt servicefel
Det finns en hel del till synes slumpmässiga felkoder som regelbundet visas på Windows, vanligtvis efter att en förändring har gjorts i operativsystemet, till exempel en ny uppdatering eller liknande. En av dessa fel är definitivt The CldFlt-tjänsten misslyckades med att starta fel och lösa det kan vara förvirrande utan korrekt vägledning.
Det är därför viktigt att följa anvisningarna nedan noggrant utan att exponera datorn för risk. Vissa riskabla delar kommer att markeras som att redigera registret eftersom felaktig hantering kan orsaka skador på ditt system.
Lösning 1: Redigera registret
Den första metoden på vår lista har blivit förklarad som ganska framgångsrik, så det är anledningen till att du först bör prova den här. Metoden inkluderar redigering av registret som kan vara lite farligt om du inte är säker på vad du gör eller om du av misstag redigerar fel nyckel.
Följ anvisningarna som visas i den här artikeln för att säkerhetskopiera ditt register så att du kan åtgärda eventuella skador om det uppstår.
- Öppna Registereditetsredigeraren genom att skriva in den i Start-menyn eller i sökfältet som finns på den vänstra delen av Aktivitetsfältet. Du kan också öppna dialogrutan Kör och skriva in regedit.
- Navigera till följande plats i ditt register genom att navigera genom mapparna som finns till vänster i registret Editor: s fönster:
HKEY_LOCAL_MACHINE \ SYSTEM \ ControlSet001 \ Services \ CldFlt
- Leta reda på startknappen som ska markeras med typ som REG_DWORD. Standardvärdet är vanligen 2. Högerklicka på det och välj Ändra.
- När redigeringsfönstret visas under Värdesdata sektionen, ändra värdet från 2 till 4 och klicka på OK.
- Kontrollera om felet fortfarande visas.
Lösning 2: Döljer felet från att visas
Denna metod kan anses vara en lösning, men faktum är att det här problemet oftast är ofarligt om det inte hindrar dig från att njuta av någon av aktiviteterna på din dator. Emellertid kan problemet vara irriterande och du kanske vill förhindra att den visas någonsin igen.
Obs! Om felkoden hindrar dig från spel eller öppnar ett visst program kanske det inte löser problemet för dig än den här lösningen.
- Öppna Registereditetsredigeraren genom att skriva in den i Start-menyn eller i sökfältet som finns på den vänstra delen av Aktivitetsfältet. Du kan också öppna dialogrutan Kör och skriva in regedit.
- Navigera till följande plats i ditt register genom att navigera genom mapparna som finns till vänster i registret Editor: s fönster:
HKEY_LOCAL_MACHINE \ SYSTEM \ CurrentControlSet \ Control \ WMI \ Autologger \ EventLog-Application \ {f1ef270a-0d32-4352-ba52-dbab41e1d859}
- Leta upp den aktiverade knappen till vänster på skärmen. Standardvärdet är vanligtvis 1. Högerklicka på det och välj Ändra.
- När redigeringsfönstret visas under Värdesdata sektionen, ändra värdet från 1 till 0 och klicka på OK.
- Kontrollera om felet fortfarande buggar dig genom att visas som ett felfönster.
Lösning 3: Kör System File Checker Tool och DISM
Det här problemet kan uppstå om vissa systemfiler saknas antingen från ditt system eller om de är korrupta och inte kan nås. Detta gäller särskilt om felkoden gör att datorn startas om eller om den förhindrar dig från vissa krävande processer som spel. Se till att du följer anvisningarna nedan för att åtgärda det här.
PRO TIPS: Om problemet är med din dator eller en bärbar dator, bör du försöka använda Reimage Plus-programvaran som kan skanna förvaret och ersätta korrupta och saknade filer. Detta fungerar i de flesta fall där problemet uppstått på grund av systemkorruption. Du kan ladda ner Reimage Plus genom att klicka här- Kör DISM-verktyget (Deployment Image Servicing and Management). Det här verktyget är särskilt användbart om du vill kontrollera om ditt system är klart för följande uppdatering. Verktyget kan användas för att skanna och kontrollera din Windows-bild för fel och inkonsekvenser.
Om du vill titta på detaljerade instruktioner om hur du använder verktyget, kolla in vår artikel om ämnet: Hur man använder DISM för att reparera Windows 10. - Använd verktyget SFC.exe (System File Checker) som nås via administrativ kommandotolkning (samma som DISM-verktyg). Verktyget kommer att skanna dina Windows-systemfiler för brutna eller saknade filer och det kan reparera eller ersätta filerna direkt. Det kan vara ganska användbart om du behöver dessa filer för uppdateringsprocessen eftersom ERROR_SXS_ASSEMBLY_MISSING visas om det finns ett problem med en av dina systemfiler.
Om du vill titta på detaljerade instruktioner om hur du använder verktyget, kolla in vår artikel om ämnet: Hur: Kör SFC Scan i Windows 10.
Lösning 4: Installera om OneDrive igen
Eftersom CldFlt är en förkortning för Cloud Files Mini Filter Driver, kan problemet också orsakas av konfigurationen av OneDrive på din dator, om du själv har installerat den. Problemet kan åtgärdas genom att avinstallera OneDrive från din dator och installera det igen om du ser att problemet är löst.
Om problemet emellertid försvinner efter avinstallation av OneDrive och det kommer tillbaka efter att du har installerat det, föreslår vi att du blir av med den helt och använder onlineversionen av klienten.
- Först och främst, se till att du är inloggad med ett administratörskonto eftersom du inte kan radera program med något annat konto. Säkerhetskopiera data som du vill spara eftersom avinstallationen av OneDrive tar bort den.
- Klicka på Start-menyn och öppna Kontrollpanelen genom att söka efter det. Alternativt kan du klicka på kugghjulsikonen för att öppna Inställningar om du använder Windows 10.
- I Kontrollpanelen väljer du Visa som: Kategori högst upp till höger och klicka på Avinstallera ett program under avsnittet Program.
- Om du använder appen Inställningar öppnar du omedelbart en lista över alla installerade program på datorn om du klickar på Apps.
- Leta upp OneDrive i Kontrollpanelen eller Inställningar och klicka på Avinstallera.
- Avinstallationsguiden ska öppnas med två alternativ: Reparera och ta bort. Välj Ta bort och klicka på Nästa för att avinstallera programmet.
- Ett meddelande kommer dyka upp frågar Vill du helt ta bort OneDrive för Windows? Välj Ja.
- Klicka på Slutför när avinstallationen fullbordar processen och installera om OneDrive genom att ladda ner klienten från den här webbplatsen, kör filen OneDriveSetup.exe från mappen Downloads och följ anvisningarna på skärmen.
Lösning 5: Ändra dina strömalternativ
Strömalternativen på din dator är också en giltig anledning till att felet inträffar eftersom det finns ett snabbt startalternativ i dina strömalternativ som startar datorn snabbare och det är ganska möjligt att det här alternativet hindrar en av drivrutinerna från att ladda korrekt på datorn .
Det finns några andra alternativ du bör ta hand om så bra för att se till att felet inte visas igen på datorn.
- Öppna Kontrollpanelen genom att söka efter det på Start-menyn.
- Byt vy genom alternativ i Kontrollpanelen till Större ikoner och leta på strömalternativsknappen.
- Öppna den, klicka på Välj vad strömknapparna gör alternativet i vänstra sidan av fönstret och titta på toppen av fönstret där alternativet Ändra inställningar som för närvarande inte är tillgängligt ska vara placerade. Klicka på den och navigera till botten av fönstret där inställningarna för Shutdown är placerade.
- Slå på alternativet Slå på snabbstart (rekommenderat), Sömnalternativ och Viloläge. Klicka på knappen Spara ändringar längst ned till höger i fönstret.
PRO TIPS: Om problemet är med din dator eller en bärbar dator, bör du försöka använda Reimage Plus-programvaran som kan skanna förvaret och ersätta korrupta och saknade filer. Detta fungerar i de flesta fall där problemet uppstått på grund av systemkorruption. Du kan ladda ner Reimage Plus genom att klicka här