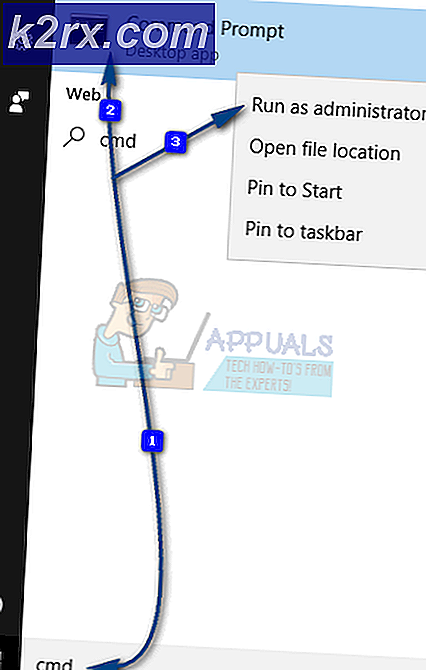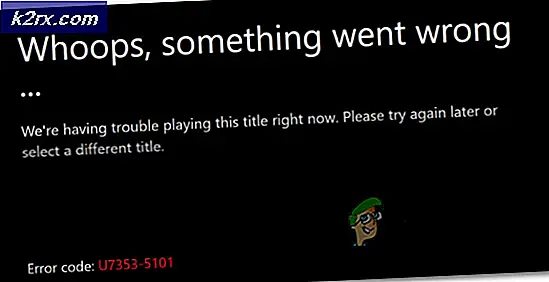Fix: Xbox One Controller kopplar bort
Årsdagsuppdateringen för Windows 10 bröt tyvärr drivrutinerna för en mängd olika spelkontrollers som kan användas med datorer som körs på Windows 10. Detta orsakade mycket missnöje inom spelgemenskapen som några av de mest använda spelkontrollerna på Windows 10-plattformen gjordes oanvändbar efter uppdatering. Att göra saker värre var att alla som använder Windows 10, inklusive spelare, rusade för att ladda ner och installera årsdagen uppdatering så snart den rullades ut eftersom det var hyped upp för att vara en uppdatering som gav massor av förbättringar och viktiga korrigeringar för OS .
Spelare som använder DualShock® 4-controllers med sina Windows 10-datorer var bland de första som rapporterade problem, men spelare som använder Xbox One-kontroller följde snart efter sig. Enligt rapporter finns det två huvudfrågor som upplevs av Xbox One-controllerens efterårsdagsuppdatering. Den första frågan är en där styrenheten kopplar spontant från den drabbade datorn och den andra är en där den registrerade datorn registrerar att 2 styrenheter är anslutna istället för bara en (med endast en kontroller som en Xbox One-kontroller och den andra felaktigt registrerade styrenheten är en generisk spelkontroll), vilket leder till ingångssammanhang och oregelbundet beteende i olika spel (till exempel Dragon's Dogma).
Båda problemen som upplevs av Xbox One-kontrollanvändare påverkar både trådlösa och trådbundna kontroller, så hur kontrollenheten är ansluten till den berörda datorn har ingenting att göra med någon av problemen. När de lärde sig om dessa problem, föreslog Microsofts supportteam ett par lösningar, varav ingen är av någon hjälp enligt majoriteten av drabbade användare. Om du upplever något av dessa två problem är följande de två mest effektiva lösningarna som du kan använda för att försöka lösa problemet själv:
PRO TIPS: Om problemet är med din dator eller en bärbar dator, bör du försöka använda Reimage Plus-programvaran som kan skanna förvaret och ersätta korrupta och saknade filer. Detta fungerar i de flesta fall där problemet uppstått på grund av systemkorruption. Du kan ladda ner Reimage Plus genom att klicka härLösning 1: Koppla om regulatorn till datorn
Omkoppling av Xbox One-kontrollenheten med den drabbade datorn är en ganska enkel men ändå effektiv lösning för båda dessa problem. Det har visat sig vara särskilt effektivt för användare som påverkas av den första frågan, den där deras Xbox One-kontrollanter håller spontant att koppla från de drabbade datorerna.
- Stäng av din Xbox One-kontroller.
- Tryck på Synkroniseringsknappen på den trådlösa dongeln för Xbox One-controllers som är anslutna till din dator.
- Sätt på din Xbox One-kontroller och tryck snabbt på Sync- knappen på den innan den automatiskt stängs av.
- Vänta på att regulatorn ska kopplas om till datorn och kontrollera om problemet kvarstår när det har blivit omkopplat.
Lösning 2: Inaktivera och aktivera spelkontrollen igen i Enhetshanteraren
En annan lösning som användare som berörs av dessa två problem har funnit ganska effektiva går in i datorns Enhetshanterare och inaktiverar och återaktiverar spelkontrollen . För att kunna använda den här lösningen måste du:
- Stäng av din Xbox One-kontroller.
- Tryck på Windows-logotypen + R för att öppna en Kör dialogruta, skriv devmgmt. msc i dialogrutan Kör och tryck på Enter för att starta Enhetshanteraren . Alternativt kan samma resultat också uppnås genom att högerklicka på Start-menyknappen för att öppna WinX-menyn och klicka på Enhetshanteraren .
- Dubbelklicka på avsnittet Mänskliga gränssnittsenheter för att expandera det.
- Leta reda på spelkontrollen under avsnittet Mänskliga gränssnittsenheter, högerklicka på den och klicka på Inaktivera i den resulterande snabbmenyn.
- När spelkontrollen har blivit avaktiverad högerklickar du på den en gång till, och den här gången klickar du på Aktivera i den resulterande snabbmenyn.
- Vänta på att spelkontrollen är aktiverad och stäng sedan Enhetshanteraren .
- Sätt på Xbox One-kontrollenheten och anslut den till din dator för att se om problemet du upplever har löst sig.
PRO TIPS: Om problemet är med din dator eller en bärbar dator, bör du försöka använda Reimage Plus-programvaran som kan skanna förvaret och ersätta korrupta och saknade filer. Detta fungerar i de flesta fall där problemet uppstått på grund av systemkorruption. Du kan ladda ner Reimage Plus genom att klicka här