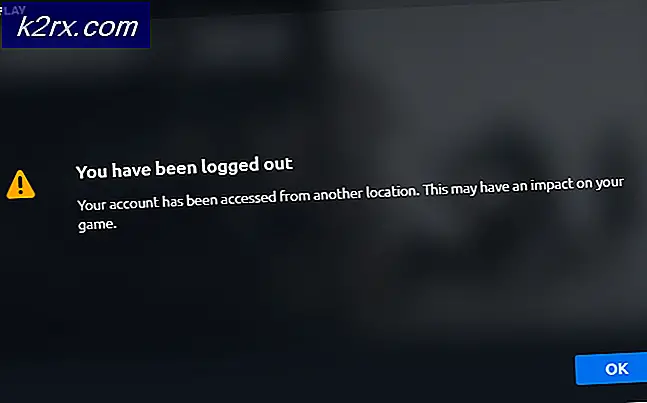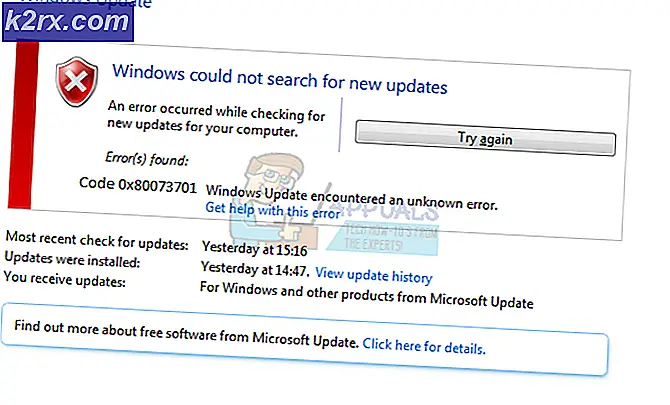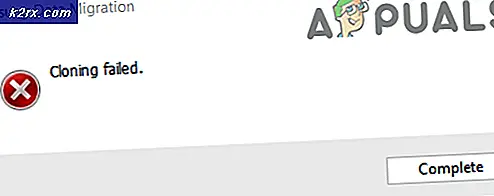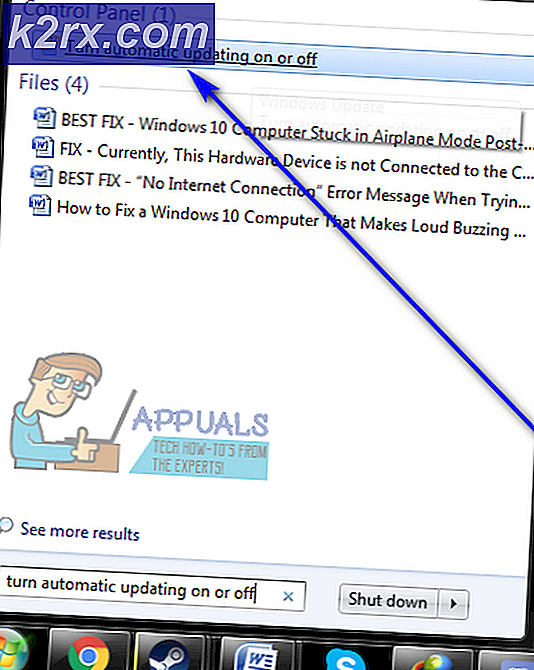Netflix-felkod U7353-5101
Vissa PC-användare stöter på felkod U7353-5101 när de försöker se ett TV-program eller en film som tidigare hämtats lokalt. Det här problemet verkar vara specifikt för UWP (Universal Windows Platform) -versionen av Netflix (den du laddar ner från Microsoft Store).
Efter att ha undersökt denna fråga noggrant visar det sig att det finns flera olika orsaker som orsakar just denna felkod. Här är en kortlista över potentiella synder som kan vara ansvariga för den här felkoden:
Metod 1: Uppdatera UWP-versionen till den senaste
Enligt många drabbade användare kan du förvänta dig att se detta fel om du försöker spela upp Netflix-innehåll som hämtades lokalt med en föråldrad Netflix UWP-version.
Det här problemet rapporteras vanligtvis att det uppstår i situationer där den inblandade datorn inte var ansluten till Internet så att Netflix UWP-bygg inte kunde uppdateras. Som det visar sig kommer Netflix i huvudsak att "låsa" offlineuppspelningsfunktionen på den av säkerhetsskäl.
Om detta scenario är tillämpligt bör du kunna lösa problemet genom att tvinga den senaste Netflix UWP-uppdateringen att installeras på din dator.
För att göra detta på Windows 10, följ instruktionerna nedan för att använda uppdateringsfunktionen i Microsoft Store för att uppdatera till den senaste Netflix UWP-versionen:
- Först och främst, se till att din dator är ansluten till Internet.
- Tryck sedan på Windows-tangent + R att öppna upp en Springa dialog ruta. Skriv sedan in i textrutan “Ms-windows-store: // home”,tryck sedan på Stiga på för att öppna standardinstrumentpanelen för Microsoft Store.
- Från insidan av Microsoft Store, klicka på åtgärdsknappen (övre högra hörnet) och klicka sedan på Nedladdningar och uppdateringar fliken från listan över tillgängliga alternativ.
- När du väl är inne i Nedladdningar och uppdateringar klicka på Få uppdateringar, vänta sedan tålmodigt tills Netflix UWP appuppdateringar till den senaste versionen.
- När Netflix-appen har uppdaterats startar du om datorn och ser om problemet är löst när nästa start är klar.
Om du fortfarande ser samma felkod U7353-5101, gå ner till nästa möjliga korrigering nedan.
Metod 2: Återställa Netflix UWP-appen
Om uppdatering av Netflix-appen till den senaste versionen inte fungerade för dig är nästa logiska skyldige du bör undersöka ett problem som orsakas av en korrupt tillfällig fil eller av en cachad fil.
Om detta scenario är tillämpligt bör du kunna lösa problemet genom att återställa Netflix UWP-appen frånAvancerade alternativmenyn associerad med Netflix UWP konto.
För att göra detta, följ instruktionerna nedan för att använda Appar och funktioner menyn för att återställa Netflix-appen:
- Öppna en Springa dialogrutan genom att trycka på Windows-tangent + R. Skriv sedan ”ms-inställningar: appsfeatures'Och slå Stiga på för att öppna upp Appar och funktioner menyn för inställningar app.
- När du är inne i Appar och funktioner , gå vidare och bläddra ner genom listan över installerade applikationer och leta reda på Netflix app.
- När du ser den, klicka på den för att expandera menyn och klicka sedan påAvancerade alternativmenyn (den ligger direkt under appens namn).
- Från Avancerade alternativ -menyn, rulla hela vägen ner till Återställa och klicka sedan på Återställa för att bekräfta operationen. Den här åtgärden återställer Netflix-appen till fabriksstatus. Detta innebär att inloggningsinformationen, de lokalt nedladdade visar och varje bit cachad data kommer att rensas.
- När åtgärden är klar startar du Netflix-appen igen, laddar ner en show lokalt och ser om problemet nu är löst.
Om du fortfarande ser felkoden U7353-5101, gå ner till nästa möjliga korrigering nedan.
Metod 3: Installera om Netflix UWP-appen
Om en enkel återställning inte gjorde jobbet åt dig, bör ditt nästa försök att lösa felkoden U7353-5101 vara att avinstallera hela Netflix UWP-installationen innan du gör en ren ominstallation.
Flera berörda användare har bekräftat att den här åtgärden var det enda som gjorde det möjligt för dem att äntligen spela lokalt nedladdade program utan att få ett fel vid varje försök.
Här är en snabb steg-för-steg-guide som guidar dig genom processen att installera om Netflix UWP-appen:
- Öppna en Springa dialogrutan genom att trycka på Windows-tangent + R. Skriv sedan “Ms-inställningar: appsfeatures”och tryck Stiga på för att öppna uppAppar och funktionerfliken och bläddra sedan ner genom listan över applikationer.
- När du väl är inne i Appar och funktioner bläddra ner genom listan över installerade applikationer tills du hittar Netflix-appen.
- Välj sedan Netflix-appen och välj Avancerad meny hyperlänk associerad med den nedan.
- När du väl är inne i Avancerad meny av Netflix, bläddra ner till Avinstallera avsnitt och slå Avinstallera för att starta operationen.
- Bekräfta sedan åtgärden och starta om datorn.
- När datorn har startat upp igen trycker du på Windows-tangent + Ratt öppna upp en Springa dialog ruta. Skriv in textrutan ”‘Ms-windows-store: // home”och tryck Stiga på för att starta Microsoft Store.
- När du är inne på startskärmen i Microsoft Store använder du sökfunktionen längst upp till höger på skärmen för att söka efter appen 'Netflix'.
- Hämta sedan den senaste versionen av Netflix och slutför installationen innan du loggar in med ditt konto för att se om felkoden U7353-5101 nu är löst.
Om problemet fortfarande inte är löst, gå ner till nästa möjliga åtgärd nedan.
Metod 4: Spola DNS-cachen
Om ingen av de potentiella korrigeringarna ovan har fungerat för dig, finns det en potentiell fix som många fasta användare har lyckats använda för att komma runt problemet. Som det visar sig kan felkoden U7353-5101 också uppstå på grund av inkonsekvens med DNS (Domain Name Address).
Flera berörda användare har lyckats åtgärda problemet genom att spola DNS-cachen från en förhöjd kommandotolk. Detta kommer att sluta fixa varje instans där problemet orsakas av ett dåligt DNS-intervall som slutar påverka kommunikationen mellan din dator och Netflix-servrarna.
Följ instruktionerna nedan för att underlätta för dig:
- Öppna en Springa dialogrutan genom att trycka på Windows-tangent + R. Skriv sedan 'Cmd' inuti textrutan och tryck Ctrl + Skift + Enter för att öppna en förhöjd kommandotolk.
Notera: När du ser Användarkontokontroll (UAC) snabb, klicka Ja för att bevilja admin-åtkomst.
- När du är inne i den upphöjda kommandotolken skriver du följande kommando och trycker på Stiga på för att spola DNS-cachen:
ipconfig / flushdns
Notera: Genom att spola din DNS-cache kommer du att ta bort all information som är relaterad till din DNS-cache. Denna operation kommer att sluta tvinga din router att tilldela ny DNS-information.
- När den här åtgärden är klar ser du ett framgångsmeddelande som berättar att operationen har lyckats.
- Starta om Netflix-appen och se om felkoden u7353-5101 inte längre visas.