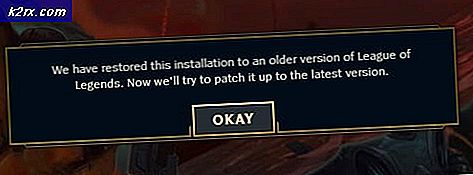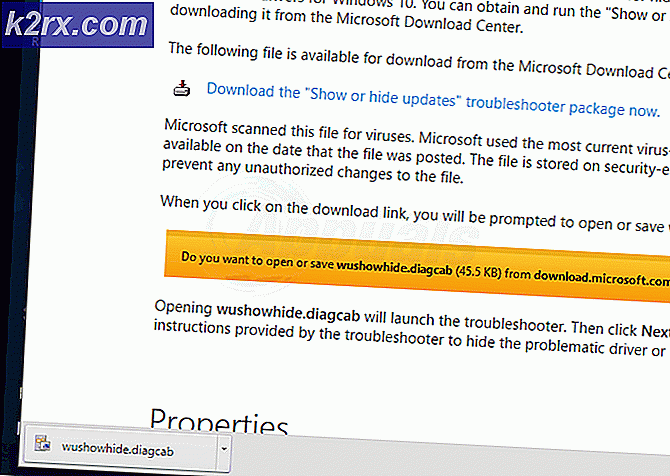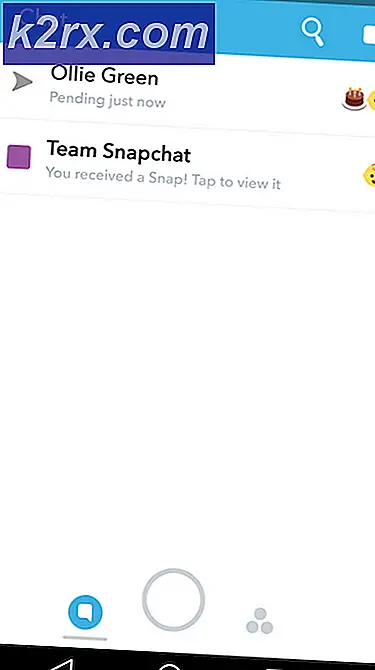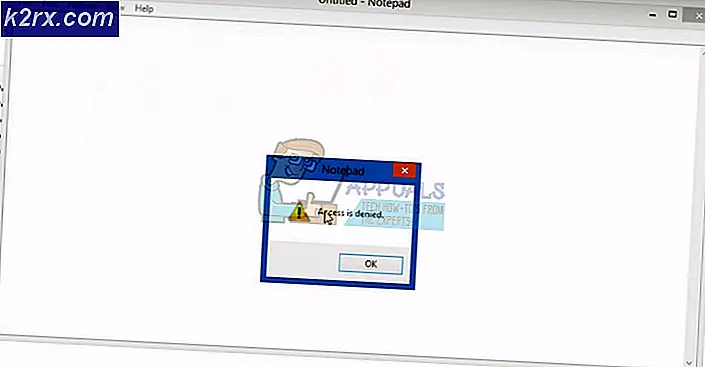Fix: Du måste initiera en disk innan Logical Disk Manager kan komma åt den
När en Windows-användare kopplar en extern hårddisk till datorn via en USB-kabel visas den externa hårddisken med alla dess partitioner i datorn eller den här datorn tillsammans med alla andra enheter som är anslutna till datorn. Det finns emellertid ett problem som först upptäcktes på Windows 7, där en extern hårddisk ansluten till en Windows-dator inte visas i Den här datorn. När en användare som påverkas av detta problem går in i Diskhantering för att se vad som händer ser de följande felmeddelande:
Du måste initiera en disk innan Logical Disk Manager kan komma åt den .
Nu initialiserar du en skiva som du gör med en helt ny, oformaterad hårddisk så att du kan formatera den med ett filsystem och börja använda det. Initialisering av en disk som redan har använts kommer att resultera i förlust av alla data som lagras på den. Vad detta felmeddelande i grund och botten säger är att Windows inte kan komma åt den externa hårddisken du har anslutit till den, och att initialisera skivan är det enda sättet att få åtkomst till det. Med tanke på att den externa hårddisken du ansluter till själva datorn inte är fel eller helt död (i så fall är din enda åtgärd att ersätta den), kan det här problemet lösas. Följande är några av de mest effektiva lösningarna som alla användare som berörs av det här problemet kan använda för att försöka fixa det:
Lösning 1: Uppdatera manuellt de externa hårddiskens drivrutiner
Windows kan ha problem med att få tillgång till den externa hårddisken och visa innehållet till dig eftersom de drivrutiner som datorn har för hårddisken är föråldrade. Föråldrade förare kan orsaka en båtlast av olika typer av problem, den här ingår. Om det här problemet orsakas av föråldrade externa hårddiskdrivrutiner i ditt fall, ska uppdatering av drivrutinerna enkelt göras. För att manuellt uppdatera drivrutinerna för den drabbade externa hårddisken måste du:
- Tryck på Windows-logotypen + R för att öppna en dialogruta för körning .
- Skriv devmgmt.msc i dialogrutan Kör för att öppna Enhetshanteraren .
- I Enhetshanteraren dubbelklickar du på avsnittet Universal Serial Bus Controllers för att expandera det.
- Leta reda på listan för din externa hårddisk under avsnittet Universal Serial Bus Controllers och högerklicka på den.
- Klicka på Update Driver Software i den resulterande snabbmenyn.
- Klicka på Sök automatiskt för uppdaterad drivrutinsprogram .
- Vänta till att Windows automatiskt söker efter tillgängliga uppdateringar för drivrutinerna för den externa hårddisken.
- Om Windows hittar några tillgängliga uppdateringar för drivrutinerna kommer den automatiskt att hämtas och installeras - allt du behöver göra är att vänta på att det ska ske. Om Windows inte hittar någon tillgänglig uppdaterad drivrutinsprogram, går du enkelt vidare till en annan lösning.
- När drivrutinerna för den externa hårddisken har uppdaterats stänger du Enhetshanteraren och startar om datorn.
- När datorn startar, kontrollera om problemet är löst.
Lösning 2: Avinstallera och installera om den externa hårddisken
Om uppdatering av drivrutinerna för den externa hårddisken inte fungerar kan du också avinstallera den externa hårddisken från din dator och sedan har Windows automatiskt installerat om det för att rensa eventuella problem med installationen av enheten eller dess drivrutiner. För att avinstallera och sedan installera om den aktuella externa hårddisken måste du:
PRO TIPS: Om problemet är med din dator eller en bärbar dator, bör du försöka använda Reimage Plus-programvaran som kan skanna förvaret och ersätta korrupta och saknade filer. Detta fungerar i de flesta fall där problemet uppstått på grund av systemkorruption. Du kan ladda ner Reimage Plus genom att klicka här- Tryck på Windows-logotypen + R för att öppna en dialogruta för körning .
- Skriv devmgmt.msc i dialogrutan Kör för att öppna Enhetshanteraren .
- I Enhetshanteraren dubbelklickar du på avsnittet Universal Serial Bus Controllers för att expandera det.
- Leta reda på listan för din externa hårddisk under avsnittet Universal Serial Bus Controllers och högerklicka på den.
- Klicka på Avinstallera .
- Klicka på OK för att bekräfta åtgärden.
- När drivrutinerna har avinstallerats klickar du på Åtgärd > Skanna efter hårdvaruändringar . Så snart du gör det, upptäcker Windows automatiskt den externa hårddisken och installerar den igen.
- När hårddisken har installerats igen, se om Windows nu kan känna igen och komma åt det.
Lösning 3: Ta bort vissa UpperFilters och LowerFilters-registervärden från din dator
En specifik uppsättning registret för UpperFilters och LowerFilters har också visat att Windows-datorer inte kan komma åt externa hårddiskar och visa innehållet till användaren. Faktum är att närvaron av ett av dessa två registervärden i många fall kan orsaka detta problem. För att söka efter och radera dessa UpperFilters- och LowerFilters- registervärden från din dator måste du:
- Tryck på Windows-logotypen + R för att öppna en dialogruta för körning .
- Skriv regedit i dialogrutan Kör och tryck på Enter för att starta registret .
- I den vänstra rutan i Registereditorn, navigerar du till följande katalog:
HKEY_LOCAL_MACHINE > SYSTEM > CurrentControlSet > Kontroll > Klass - I den vänstra rutan i Registereditorn klickar du på undermenyn {36FC9E60-C465-11CF-8056-444553540000} under klassnyckeln för att få innehållet att visas i den högra rutan.
- I den högra rutan i Registereditorn letar du efter registervärden med titeln UpperFilters och LowerFilters .
- Om du hittar ett eller båda dessa registervärden högerklickar du på dem och klickar på Ta bort .
- Bekräfta åtgärden i den resulterande popupen.
- Stäng registreringsredigeraren och starta om datorn.
- När datorn startar, kontrollera om problemet kvarstår eller inte.
Lösning 4: Avinstallera och sätt sedan om alla datorns Universal Serial Bus-kontroller
- Tryck på Windows-logotypen + R för att öppna en dialogruta för körning .
- Skriv devmgmt.msc i dialogrutan Kör för att öppna Enhetshanteraren .
- I Enhetshanteraren dubbelklickar du på avsnittet Universal Serial Bus Controllers för att expandera det.
- En efter en, högerklicka på varje enskild enhet under avsnittet Universal Serial Bus Controllers, klicka på Avinstallera och klicka på OK i den resulterande popupen.
- När alla datorns Universal Serial Bus-kontroller har avinstallerats, starta om det.
- När datorn startar upp kommer alla dess Universal Serial Bus-kontroller att upptäckas och installeras om automatiskt.
- Vänta på att Universal Serial Bus-kontrollerna installeras igen och kontrollera sedan om problemet har åtgärdats.
Lösning 5: Starta den externa hårddisken
Om allt annat misslyckas, kanske du måste fortsätta och initiera hårddisken så att Windows kan nå tillgång till det igen. Initialisering av en hårddisk ska inte alls tas lätt - så raderas alla data som lagras på enheten. I så fall kan du komma överens med experter för professionell dataåterställning för att se om de kan spara några data du inte vill förlora från den drabbade externa hårddisken innan du faktiskt initierar och formaterar den sedan. Professionell dataåterställning kostar säkert en ganska öre, men det är ditt bästa skott om du vill rädda åtminstone några av de data som lagras på den externa hårddisken.
PRO TIPS: Om problemet är med din dator eller en bärbar dator, bör du försöka använda Reimage Plus-programvaran som kan skanna förvaret och ersätta korrupta och saknade filer. Detta fungerar i de flesta fall där problemet uppstått på grund av systemkorruption. Du kan ladda ner Reimage Plus genom att klicka här