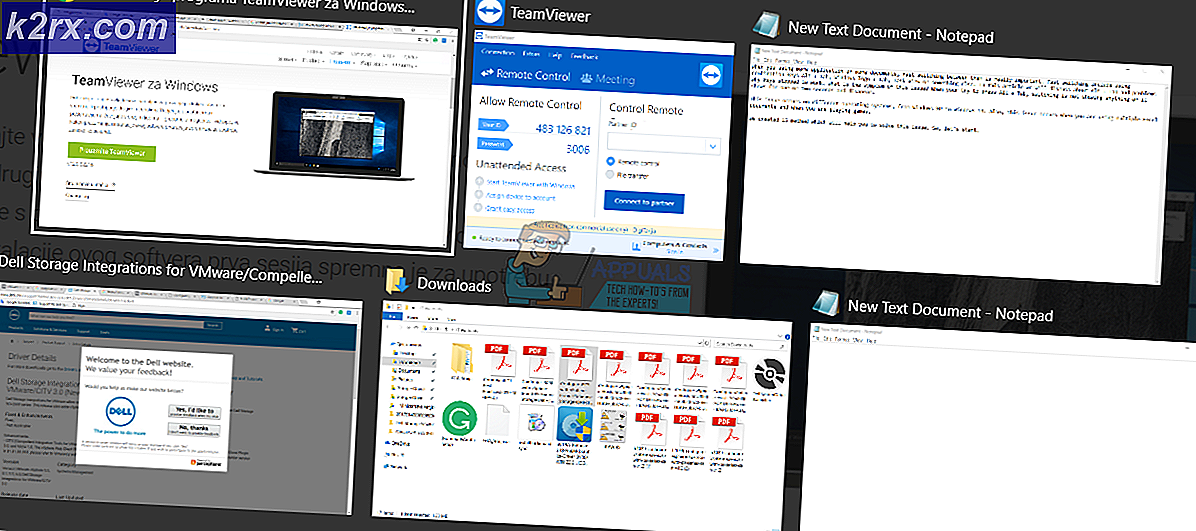Åtgärder för fel som uppstod vid uppdatering (korrupta innehållsfiler) i Steam
Vissa Windows-användare stöter på ”Ett fel inträffade vid uppdatering (korrupta innehållsfiler)” meddelande när de försöker installera en ny uppdatering för ett spel de äger via Steam. Medan vissa användare står inför detta problem med en enda titel, ser andra användare detta felmeddelande för varje spel de försöker uppdatera.
Efter att ha undersökt just detta problem visar det sig att det finns flera olika scenarier som kan orsaka just den här felkoden. Här är en kortlista över potentiella synder som kan vara ansvariga för ditt problem:
Nu när du känner till alla potentiella orsaker kan du här lösa problemet:
Metod 1: Undersöka ett serverproblem
Det perfekta sättet att starta den här felsökningsguiden är att undersöka och se om det finns ett pågående serverproblem som du kan behöva oroa dig för. När allt kommer omkring är detta problem ofta förknippat med ett serverproblem som hindrar slutanvändarens Steam-klienter från att ladda ner speluppdateringar.
Lyckligtvis finns det några tjänster som du kan använda för att verifiera om Steam för närvarande upplever några serverproblem. Du borde kolla in SteamStat.us och DownDetector för att se om Steam för närvarande hanterar serverproblem som påverkar användare i ditt område.
Notera: Om de två webbplatserna rapporterar problem med Steam's servrar bör du också kontrollera det officiella Steam Support Twitter-kontot för officiella meddelanden.
Om utredningen har upptäckt ett utbrett serverproblem är den enda metoden som kan hjälpa dig att lösa problemet att följa Metod 3 och ändra standardnedladdningsservern.
Om det inte fungerar måste du vänta tills Steams programvarutekniker lyckas fixa sina serverproblem.
Metod 2: Öppna Steam som administratör
Om du har försäkrat dig om att detta problem inte orsakas av ett serverproblem är den första potentiella skyldige som du måste undersöka ett tillståndsproblem. Vi har lyckats identifiera många användarrapporter som säger att i deras fall inträffade problemet eftersom Steam-klienten inte hade de nödvändiga behörigheterna för att installera de nya spelfilerna efter nedladdning av uppdateringen.
Om detta scenario är tillämpligt kan du åtgärda problemet genom att tvinga Steam att öppna som med administratörsrättigheter. Om den här metoden lyckas bör du göra detta till standardbeteendet.
För att tvinga Steam att öppna med administrativa behörigheter högerklickar du på den körbara eller genväg som du skapar när du startar spelet och klickar påKör som administratörfrån den nyligen visade snabbmenyn.
Om den här åtgärden har lyckats kanske du vill ändra Steam-beteendet för att förhindra att samma typ av problem uppstår igen. För att göra detta, följ instruktionerna nedan:
- Se till att Steam är stängd och inte körs i bakgrunden.
- Öppna sedan File Explorer (eller den här datorn) och navigera till den plats där Steam-körbara filer finns. Som standard är den platsen:
C: \ Program Files (x86) \ Steam
Notera: Om du installerade Ånga på en anpassad plats, navigera dit istället.
- När du kommer till rätt plats högerklickar du på steam.exe och klicka sedan på Egenskaper från den nyligen visade snabbmenyn.
- När du väl är inne i Egenskaper klicka på skärmen Kompatibilitet fliken från menyn längst upp och flytta sedan ner till inställningar och markera kryssrutan förKör det här programmet som administratör.
- Klick Tillämpa för att spara ändringarna, starta sedan Steam igen genom samma körbar och se om problemet nu är löst.
Om problemet fortfarande inte löses, gå ner till nästa möjliga åtgärd nedan.
Metod 3: Ändra nedladdningsregionen
Om utredningen ovan har avslöjat ett serverproblem, kan du ändra standardnedladdningsregionen så att din Steam-klient tvingas använda en annan server när du måste ladda ner nya uppdateringar för dina spel.
Den här åtgärden bekräftades vara framgångsrik av många berörda användare som vi stöter på ”Ett fel inträffade vid uppdatering (korrupta innehållsfiler)med varje speltitel som de försöker uppdatera.
Om problemet orsakas av ett serverproblem bör problemet åtgärdas genom att göra den här modifieringen.
Om du inte har provat den här möjliga åtgärden ännu, följ instruktionerna nedan för att ändra Ladda ner region att din Steam-klient är konfigurerad att använda och se om det slutar lösa problemet:
- Öppna din Ånga klient och klicka sedan på Ånga med hjälp av menyfältet högst upp på skärmen. Klicka sedan på från den nyligen uppkomna snabbmenyn Inställningar.
- När du väl är inne i inställningar -menyn, öppna Nedladdningar post från den vertikala menyn till höger. Gå sedan vidare till höger ruta och ändraLadda ner regiontill ett annat land med hjälp av tillhörande rullgardinsmeny.
Notera: När du väljer ett annat land bör du välja en plats som är närmare din ideala nedladdningsserver så att du inte skadar din Steam-nedladdningshastighet för mycket. - Spara ändringen och försök sedan uppdatera spelet som tidigare misslyckades för att se om problemet nu är löst.
Om du redan har försökt ändra nedladdningsservern och fortfarande ser samma korrupta innehållsfiler fel, gå ner till nästa möjliga fix nedan.
Metod 4: Byt till en trådbunden anslutning (om tillämpligt)
Om du använder en trådlös anslutning, en snabb lösning som kan låta dig komma runt ”Ett fel inträffade vid uppdatering (korrupta innehållsfiler)”felmeddelandet är att byta till en trådbunden anslutning. Det behöver inte vara en permanent förändring.
Inkonsekvenser med Steam-uppdateringar via trådlösa nätverk är en ganska vanlig förekomst i Windows 7. Lyckligtvis kan du helt enkelt byta till en trådbunden anslutning och använda den för att ladda ner speluppdateringarna innan du går tillbaka till en trådlös anslutning.
Så om du inte har provat det redan, anslut en Ethernet-kabel till din dator, starta om din Ånga klienten och starta nedladdningen igen. Om felmeddelandet inte återkommer, slutför installationen av varje uppdatering innan du går tillbaka till din vanliga trådlösa anslutning.
Å andra sidan, om detsamma ”Ett fel inträffade vid uppdatering (korrupta innehållsfiler)”fel uppstår fortfarande, gå ner till nästa möjliga fix nedan.
Metod 5: Vitlista Steam i Windows-brandväggen
Beroende på dina säkerhetspreferenser som tillämpas på din Windows-brandvägg kan det visa sig att den inbyggda säkerhetssviten ibland kan besluta att lägga legitima spelkörningar i karantän och hindra Steam från att kommunicera med nedladdningsservrarna - detta är en vanlig händelse med körbar Rage 2 .
Naturligtvis kan detta problem också uppstå med brandväggar från tredje part och AV-sviter, men den här metoden kommer att fokusera på att lösa en instans där Windows Firewall blockerar nedladdningen på grund av en falsk positiv.
Om detta scenario är tillämpligt på ditt specifika scenario bör du kunna åtgärda problemet genom att skapa en vitlistningsregel i din brandvägg för att säkerställa att Steam inte hindrar nedladdning och installation av väntande speluppdateringar.
För att göra detta, följ instruktionerna nedan för att vitlista Steam, nedladdningsmappen och portarna som används av den för att fixa ”Ett fel inträffade vid uppdatering (korrupta innehållsfiler)”:
- Öppna en Springa dialogrutan genom att trycka på Windows-tangent + R. När du uppmanas av textrutan skriver du ‘Kontrollera brandvägg.cplOch tryck Stiga på för att öppna upp Windows brandvägg fönster.
- När du väl är inne i huvudmenyn på Windows Defender-brandvägg, öppna menyn till vänster och klicka påTillåt en app eller funktion via Windows Defender-brandväggen.
- När du väl är inne iTillåtna apparmenyn, klicka påÄndra inställningarknapp. När du uppmanas av Användarkontokontroll (UAC) snabb, klicka Ja för att bevilja admin-åtkomst.
- När Tillåtna appar menyn blir äntligen redigerbar, gå under Tillåtit en annan app och klicka på Webbläsareinnan du navigerar till platsen där ånga är installerad. Som standard är den huvudsakliga Steam-körbara platsen C: \ Program Files \ Steam \ bin.
- När du väl har försäkrat dig om att du har uteslutit båda de viktigaste Ånga körbar och körbar av spelet som inte uppdateras, se till att Privat och offentlig kryssrutor för varje post markeras.
- När du har gjort detta kan du stänga säkert Tillåtna appar fönstret och följ instruktionerna i steg 1 igen för att återgå till den första brandväggsmenyn.
- När du lyckas komma tillbaka till Tillåtna appar menyn, klicka påAvancerade inställningar(från menyn till vänster) och klicka Ja när du uppmanas av UAC (Användarkontokontroll) -prompten.
- Från Avancerade inställningar menyn, klicka på Ny regel från menyn till vänster associerad med Inkommande regler.
- Nästa, från Ny inkommande regel fönster, välj Hamn under Regeltyp och klicka Nästa.
- På nästa skärm väljer du TCP från listan över tillgängliga alternativ och aktiverar sedanSpecifika lokala hamnarväxla.
- När du väl har kommit till rätt meny klistrar du in följande portar för att förhindra att de blockeras:
27015--27030 27036 27015
- Lägg sedan till en annan regel för UDPoch välj sedan Specifika lokala hamnar igen och klistra in följande i inmatningsrutan:
27015--27030 27000--27100 27031-2703 4380 27015 3478 4379 4380
- När du lyckats lägga till varje port i undantagslistan, slå Nästa att landa direkt iÅtgärdsfrågaoch klicka sedan påTillåt anslutningenoch slå på Nästa igen.
- Ange ett namn för de regler du just har skapat och tryck sedan på Avsluta för att spara ändringarna innan du startar om datorn och försöker återskapa problemet på Steam.
Om samma problem fortfarande uppstår, gå ner till nästa möjliga fix nedan.
Metod 6: Utföra en Winsock-återställning
Om ingen av de potentiella korrigeringarna har fungerat för dig, bör du överväga ett potentiellt TCP / IP-problem och göra en Winsock-återställning för att fixa”Ett fel inträffade vid uppdatering (korrupta innehållsfiler)” fel om det orsakas av timeout för dataöverföring eller protokollfel.
I de flesta dokumenterade fall orsakas problem med denna kung faktiskt av ett problem med nätverksadaptern eller ett dåligt fall av ett DNS-intervall. Om detta scenario är tillämpligt bör du kunna lösa problemet genom att köra en serie kommandon från en upphöjd kommandotolk som återställer alla TCP / IP-data och gör en Winsock återställa.
För att göra detta, följ instruktionerna nedan:
- Tryck Windows-tangent + R att öppna upp en Springa dialog ruta. Skriv sedan 'Cmd' inuti textrutan och tryck Ctrl + Skift + Enter att öppna upp en upphöjd Kommandotolken. När du uppmanas av Användarkontokontroll (UAC), klick Ja för att bevilja admin-åtkomst.
- När du är inne i den upphöjda kommandotolken skriver du följande kommandon individuellt i den upphöjda CMD-prompten i samma ordning och trycker på Stiga påefter varje kommando för att köra dem korrekt:
ipconfig / flushdns nbtstat -R nbtstat -RR netsh int återställ alla netsh int ip återställ netsh winsock reset
- När alla viktiga kommandon har bearbetats framgångsrikt stänger du den upphöjda kommandotolken och startar om din Steam-klient för att se om problemet nu är löst.
Om du fortfarande ser detsamma ”Ett fel inträffade vid uppdatering (korrupta innehållsfiler)”meddelande, gå ner till nästa möjliga fix nedan.
Metod 7: Frigöra RAM-utrymme
Om du stöter på det här problemet på en dator som inte har mycket RAM-minne att arbeta med, kan felet också dyka upp på grund av att Steam inte får tillräckligt med RAM-utrymme för att underlätta nedladdning och installation av speluppdatering.
Vi har lyckats identifiera flera olika användarrapporter som har lyckats fixa ”Ett fel inträffade vid uppdatering (korrupta innehållsfiler)”fel efter att ha stängt av onödig applikation och frigjort värdefullt RAM.
För att göra detta, tryck på Ctrl + Skift + Enter att öppna upp Aktivitetshanteraren. Gå sedan till Processer flik och Högerklicka> Avsluta uppgift på varje process som tar upp värdefullt Minne Plats.
Var särskilt uppmärksam på processer som tillhör webbläsare, eftersom de är kända för att vara enorma minneshögare.
När du har kontrollerat att alla icke-väsentliga processer är stängda startar du om Steam och upprepar den åtgärd som tidigare orsakade problemet.
Om samma felkod fortfarande dyker upp när du försöker ladda ner och installera en nyare version av ett spel, gå ner till nästa metod nedan.
Metod 8: Ta bort appcache katalog
Enligt vissa drabbade användare kan detta problem också uppstå i fall där problemet faktiskt orsakas av skadade tillfälliga filer som för närvarande lagras i appcache katalog över Steam.
Om detta scenario är tillämpligt bör du kunna lösa problemet genom att navigera till platsen för den här katalogen och radera det innan du startar om datorn och startar om Steam. Som vissa användare har bekräftat kan detta sluta fixa skadade innehållsfiler fel om problemet rotar i en temp-fil.
Här är en snabbguide om hur du rensar appcache katalog över Steam:
- Öppna Utforskaren (Min dator på Windows 7 och Windows 8.1) och navigera till följande plats:
C: \ Program Files (x86) \ Steam
Notera: Om du installerade Steam på en anpassad plats, navigera dit istället.
- Inuti Ånga katalog, hitta appcache högerklicka på den och välj Radera från den nyligen visade snabbmenyn.
Notera: Vad detta kommer att göra är att det i huvudsak tvingar din Steam-installation att skapa en ny appcache katalog (en som inte skadas av korruption).
- När appcache mappen har tagits bort, starta om datorn och se om problemet har åtgärdats när nästa start har slutförts genom att försöka installera en uppdatering som tidigare misslyckades.
Metod 9: Uppdatera / avinstallera drivrutinen för det trådlösa nätverkskortet
Om ingen av metoderna ovan har fungerat för dig och du är ansluten till ett trådlöst nätverk, bör du också överväga det faktum att problemet faktiskt kan orsakas av en inkonsekvens mellan drivrutinerna.
Flera berörda användare har lyckats lösa problemet genom att antingen uppdatera eller avinstallera den nuvarande trådlösa nätverksdrivrutinen. Tänk på att om du avinstallerar den trådlösa drivrutinen tvingar du ditt operativsystem att använda en generisk drivrutin som i vissa fall kan lösa problemet.
Om du inte har provat detta ännu, följ instruktionerna nedan för att uppdatera eller avinstallera den aktuella trådlösa nätverksdrivrutinen:
- Öppna en Springa dialogrutan genom att trycka på Windows-tangent + R. Skriv sedan 'Devmgmt.msc' inuti textrutan och tryck Stiga på att öppna upp Enhetshanteraren. När du ser UAC (användarkontokontroll) snabb, klicka Ja för att bevilja admin-åtkomst.
- När du väl är inne Enhetshanteraren, bläddra ner genom listan över installerade applikationer och expandera rullgardinsmenyn för Nätverkskort.
- Inuti Nätverkskort, högerklicka på din trådlösa nätverksdrivrutin och välj Uppdatera drivrutinen från den nyligen visade snabbmenyn.
- Klicka på på nästa skärm Sök automatiskt efter uppdaterad drivrutinsprogramvara, följ sedan instruktionerna på skärmen för att ladda ner och installera den senaste tillgängliga versionen av den trådlösa drivrutinen.
Notera: Om Enhetshanteraren kunde inte identifiera en ny drivrutinsversion, högerklicka på den trådlösa drivrutinen igen och välj Avinstallera drivrutin från snabbmenyn. Detta tvingar de generiska drivrutinerna att klicka på vilket kan lösa problemet i det här fallet.
- Starta om datorn och se om problemet är löst när nästa start är klar.