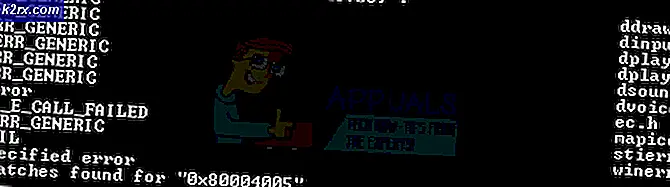Hur man förhindrar installation av kantförlängningar
Microsoft har varit ganska långsam i att implementera tillägg för Microsoft Edge-webbläsaren. Men även när utvidgningarna blev ett faktum för Microsoft Edge är deras antal extremt liten för vad Chrome och Firefox har kommit.
Medan vissa tillägg kan drastiskt förbättra funktionaliteten hos en webbläsare, testas de flesta Microsoft Edge-tillägg inte mot stor användarbas. Det finns också möjlighet att sidlasta tillägg som inte finns i Microsoft Store. På grund av detta kan jag förstå varför vissa systemadministratörer kanske vill hindra andra användare från att installera Microsoft Edge-tillägg .
Lyckligtvis finns det sätt att förhindra andra användare från att installera Microsoft Edge-tillägg. Genom att göra det kommer du att tillåta förlängningsfunktionen på obestämd tid eller tills du bestämmer dig för att återställa ändringarna. Tänk på att även om dessa ändringar verkställs, kommer alla installerade Microsoft Edge-tillägg automatiskt att stängas av och du (eller en annan användare) kan inte installera (eller avinstallera) tillägg.
Om du letar efter ett sätt att inaktivera utvidgningsfunktionen i Microsoft Edge följer du någon av metoderna nedan. Metod 1 innebär att du använder den lokala grupppolicy-redigeraren för att genomdriva ändringen medan Metod 3 använder Registerredigeraren för att tillåta installation av Microsoft Edge-tillägg. Metod 2 använder fortfarande Registerredigerare, men stegen automatiseras med Kommandotolken.
Tänk på att alla metoder som beskrivs i den här artikeln hjälper dig att nå samma ändamål, följ sålunda vilken metod som är tillämplig eller verkar mer convenable för din situation.
Metod 1: Blockera kantförlängningar med den lokala grupppolicyen
Det eleganta tillvägagångssättet från gruppen är att använda den lokala grupprincipredigeraren för att förhindra att andra användare installerar Microsoft Edge-tillägg i Windows 10.
Obs! Tänk på att även om den här metoden är sannolikt snabbare än metod 2 eller metod 3, kommer den inte att tillämpas i hemversionen av Windows 10. Den lokala grupprincipredigeraren kan endast användas med Windows 10 Pro eller högre. Om du inte har Windows 10 Pro eller senare, gå ner direkt till Metod 2.
Om du uppfyller kriterierna för att använda redigeringsprogrammet för lokal grupppolicy följer du stegen nedan för att hindra användare från att installera Microsoft Edge-tillägg :
- Tryck på Windows-tangenten + R för att öppna ett Run-kommando. Skriv sedan in gpedit.msc och tryck på Enter för att öppna lokal grupprincipredigerare. Om du uppmanas av UAC-fönstret, klicka på Ja för att ge administrativa behörigheter.
- I den lokala grupprincipredigeraren använder du panelen till vänster för att navigera till följande plats Datorkonfiguration> Administrativa mallar> Windows-komponenter> Microsoft Edge. När du väl har kommit dit, dubbelklickar du på Tillåt tilläggsinmatningen för att hämta skärmbilden Egenskaper .
- Ställ sedan in det aktiva växeln från Aktiverad till Inaktiverad och tryck på Apply- knappen.
Det är allt. Du har helt avaktiverat Extensions helt och hållet i Microsoft Edge. Om du öppnar webbläsaren märker du att alla tidigare aktiverade tillägg är avstängda och möjligheten att lägga till nya tillägg är inte tillåtet.
Om den här metoden inte var tillämplig på din maskin eller om du letar efter ett annat sätt att förhindra andra användare att installera Microsoft Edge-tillägg, gå ner till metod 2 eller metod 3.
Metod 2: Tillåt Microsoft Edge Extensions via Command Prompt
Om du vill undvika att göra registerredigeringsarbetet själv kan du uppnå samma registerinställning som visas i metod 3 genom att köra ett kommando i en förhöjd kommandotolk. Tänk på att det är absolut nödvändigt att köra kommandot i ett förhöjt kommandotolk - annars har du inte nödvändiga behörigheter.
Här är en snabbguide för att inaktivera Microsoft Edge-tillägg via en förhöjd kommandotolkning:
PRO TIPS: Om problemet är med din dator eller en bärbar dator, bör du försöka använda Reimage Plus-programvaran som kan skanna förvaret och ersätta korrupta och saknade filer. Detta fungerar i de flesta fall där problemet uppstått på grund av systemkorruption. Du kan ladda ner Reimage Plus genom att klicka här- Tryck på Windows-tangenten + R för att öppna ett Run-kommando. Skriv sedan cmd och tryck Ctrl + Shift + Enter för att öppna en förhöjd kommandotolk . Klicka sedan på Ja vid UAC ( User Account Control ) -prompten.
- I det förhöjda kommandotolken lägger du in följande kommando och trycker på Enter för att inaktivera Microsoft Edge-tillägg:
reg lägg till "HKEY_LOCAL_MACHINE \ SOFTWARE \ Policies \ Microsoft \ MicrosoftEdge \ Extensions" / v ExtensionsEnabled / t REG_DWORD / d 0
Det är allt. Om du får åtgärden slutfört med ett framgångsrikt meddelande, ska tilläggen på Microsoft Edge nu stängas av. Du kan testa detta genom att öppna Edge-webbläsaren och se om du fortfarande kan använda åtkomsten Extension- menyn under Inställningar . Om du inte är det betyder det att den här metoden har blivit framgångsrik.
Om den här metoden inte var tillämplig eller kommandot misslyckades, gå ner till metod 3 .
Metod 3: Blockera Microsoft Edge Extensions via Registry Editor
Ett annat tillvägagångssätt är att installera Microsoft Edge-förlängning genom att använda Registerredigeraren. Detta kommer att ha exakt samma effekt och kan göras på varje Windows 10-version (inte bara på Windows 10 Pro).
Tänk på att säkerhetskopiera ditt register innan du försöker replikera stegen nedan, som en extra försiktighetsåtgärd.
Här är en snabbguide för att inaktivera Microsoft Edge-tillägg via Registerredigerare:
- Tryck på Windows-tangenten + R för att öppna en körruta. Skriv sedan regedit och tryck Enter för att öppna Registry Editor . Om du uppmanas av UAC (Användarkontokontroll), tryck på Ja vid prompten.
- I registret Editor använder du panelen till vänster för att navigera till följande plats:
HKEY_LOCAL_MACHINE \ SOFTWARE \ Policies \ Microsoft - Högerklicka på Microsoft- mappen och välj Ny> Nyckel för att skapa en ny nyckel med namnet MicrosoftEdge .
- Högerklicka sedan på MicrosoftEdge och gå till Nytt> Nyckel och namnge den nya nyckeln Extensions .
- Med den valda Extensions- knappen flyttar du till höger på högerklick på ett ledigt utrymme och väljer Nytt> DWORD-värde (32-bitars) och namnger det Extensions Enabled.
- Dubbelklicka sedan på ExtensionsEnabled, sätt basen till hexadecimal och värdet till 0 .
Det är allt. Dina Microsoft Edge-tillägg är nu blockerade. Innan du tar bort ExtensionsEnabled- värdet kommer du inte att kunna använda eller installera några Microsoft Edge-tillägg. Ännu mer kan alla användare som åtkomst till den här datorn inte få tillgång till alternativet Extension i Microsoft Edge-inställningar.
Tänk på att medan du fortfarande kan installera nya Edge-tillägg från Windows Store, laddar de inte upp i Microsoft Edge.
PRO TIPS: Om problemet är med din dator eller en bärbar dator, bör du försöka använda Reimage Plus-programvaran som kan skanna förvaret och ersätta korrupta och saknade filer. Detta fungerar i de flesta fall där problemet uppstått på grund av systemkorruption. Du kan ladda ner Reimage Plus genom att klicka här